
Untuk beberapa dokumen rasmi, maklumat penting syarikat, buku dan kertas peperiksaan, biasanya perlu menetapkan garis pengikat untuk mereka. Dalam Word, longkang boleh ditetapkan di sebelah kiri atau atas dokumen mengikut keperluan sebenar, dan selepas menetapkan longkang lalai, ruang mengikat tambahan akan dikhaskan di tepi kiri atau atas dokumen yang akan diikat teks dokumen tidak akan dikaburkan dengan mengikat apabila ia kemudiannya diikat ke dalam jilid, dan pada masa yang sama ia akan mengelakkan halaman jatuh, dan ia juga boleh dimeterai dan dimeterai dengan lebih baik.
Setelah berkata begitu banyak, bagaimanakah anda menetapkan longkang dalam Word? Mari kita lihat kaedah operasi khusus.
Contohnya: Tambahkan longkang 3cm dari sebelah kiri halaman.
1. Tetapkan margin longkang
(1) Buka dokumen Word dan klik [Layout Halaman] - The butang pengembangan di penjuru kanan sebelah bawah kumpulan [Tetapan Halaman], seperti ditunjukkan dalam rajah.
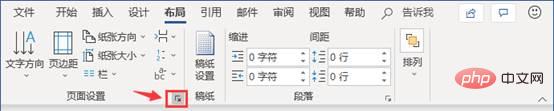
(2) Buka kotak dialog "Persediaan Halaman", pilih tab "Margins", masukkan "3 cm" dalam kotak nilai "Gutter", dan Pilih Pilihan "Atas" daripada senarai juntai bawah "Kedudukan Longkang" dan klik butang "OK".
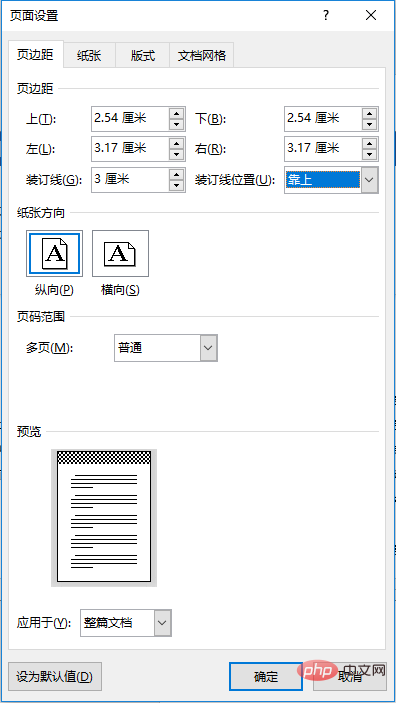
(3) Anda boleh melihat kawasan longkang kosong yang dikhaskan di bahagian atas halaman.
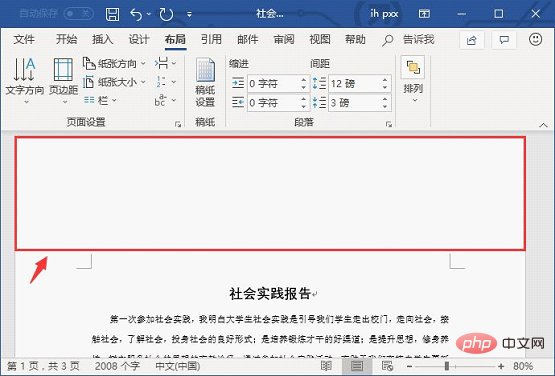
Walau bagaimanapun, longkang lalai tidak mempunyai sebarang teks atau baris, hanya kawasan longkang kosong Seterusnya, kita perlu menambah garisan longkang dan teks secara manual.
2 Tambah teks longkang dan baris
(1) Klik [Sisipkan]-[Ilustrasi]-[Bentuk 】 butang dan pilih pilihan "Kotak Teks" dalam menu lungsur timbul.
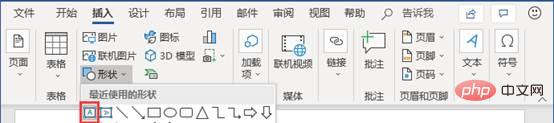
(2) Lukiskan kotak teks di bahagian atas halaman di mana longkang perlu ditetapkan, dan masukkan teks "longkang" dalam kotak teks, dan masukkan sengkang sebagai Garis putus-putus longkang.

(3) Pastikan kotak teks dipilih, klik butang [Format]-[Shape Style]-[Shape Outline], dan pilih "No Outline" dalam pop -up menu " perintah untuk membatalkan garis sempadan kotak teks.
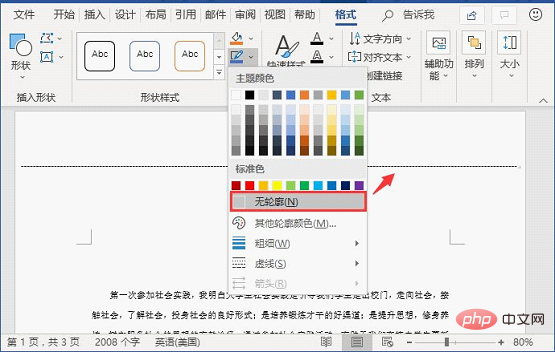
(4) Pada ketika ini, anda boleh melihat kesan longkang yang ditetapkan, seperti yang ditunjukkan dalam gambar.
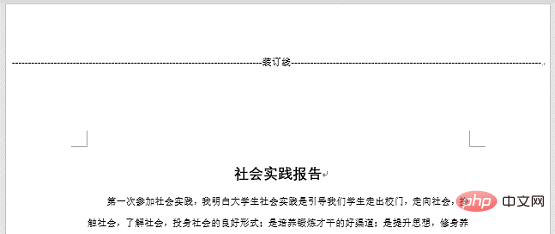
Petua: Terdapat lebih daripada satu cara untuk menambah teks longkang dan baris Kami juga boleh mengklik butang [Sisipkan]-[Bentuk], pilih sisipan baris, dan kemudian tetapkan jenis Garis garis, ketebalan, warna dan parameter lain adalah seperti yang ditunjukkan dalam rajah di bawah.
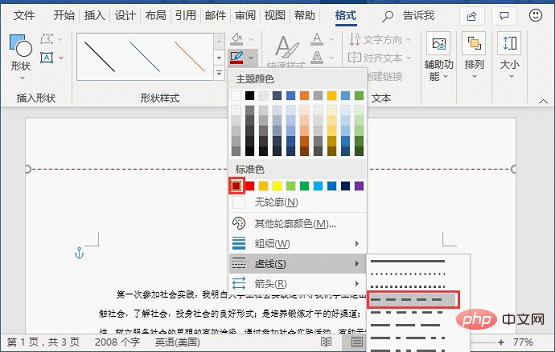
Kemudian masukkan kotak teks untuk memasukkan teks, dan isi kotak teks dengan warna putih untuk mencapai kesan longkang yang serupa dengan gambar di atas.

Kaedah untuk memadam longkang dalam Word juga sangat mudah: buka juga kotak dialog "Persediaan Halaman", tukar nilai cm longkang kepada "0", dan kemudian padamkan longkang Hanya baris teks dan baris.
Tutorial yang disyorkan: "Tutorial Perkataan"
Atas ialah kandungan terperinci Perkongsian Petua Perkataan Praktikal: Cara Mengatur Longkang dalam Dokumen. Untuk maklumat lanjut, sila ikut artikel berkaitan lain di laman web China PHP!
 Bagaimana untuk menukar warna latar belakang perkataan kepada putih
Bagaimana untuk menukar warna latar belakang perkataan kepada putih
 Bagaimana untuk memadam halaman kosong terakhir dalam word
Bagaimana untuk memadam halaman kosong terakhir dalam word
 Mengapa saya tidak boleh memadamkan halaman kosong terakhir dalam perkataan?
Mengapa saya tidak boleh memadamkan halaman kosong terakhir dalam perkataan?
 Word halaman tunggal menukar orientasi kertas
Word halaman tunggal menukar orientasi kertas
 perkataan kepada ppt
perkataan kepada ppt
 Nombor halaman perkataan bermula dari halaman ketiga sebagai 1 tutorial
Nombor halaman perkataan bermula dari halaman ketiga sebagai 1 tutorial
 Tutorial menggabungkan beberapa perkataan menjadi satu perkataan
Tutorial menggabungkan beberapa perkataan menjadi satu perkataan
 jadual sisipan perkataan
jadual sisipan perkataan