
Semua orang tahu bahawa terdapat banyak jenis carta EXCEL, seperti carta lajur, carta bar, carta garis, carta pai, dll. Semua orang membuat carta yang sama di tempat kerja, jadi bagaimana anda menggunakan data paling mudah untuk membuat carta mewah? Hari ini saya akan berkongsi dengan anda kes perbandingan carta lajur bertindan Excel.
Seperti yang ditunjukkan di bawah, ini adalah data jualan jurujual syarikat, menyenaraikan volum jualan setiap jurujual dan penunjuk yang perlu dilengkapkan.
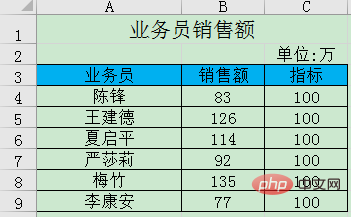
Gambar di bawah ialah kesan akhir carta yang akan kita pelajari untuk buat hari ini. Carta ini dilengkapi dengan anak panah yang menyenaraikan dengan jelas sama ada setiap jurujual telah menyelesaikan sasaran dan jurang antara sasaran dan sasaran. Anak panah ke bawah menunjukkan bahawa penunjuk berada di bawah penunjuk, dan anak panah ke atas menunjukkan bahawa penunjuk berada di atas penunjuk Bagaimana untuk membuat histogram perbandingan ini? Cepat belajar!
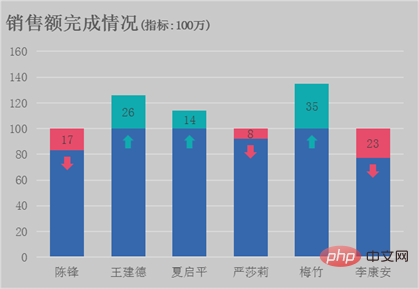
Bagaimana untuk membuat histogram dalam Excel? Mula-mula kita perlu membuat beberapa lajur tambahan berdasarkan data sumber. Di sini kami akan menerangkan kepada anda cara membuat lajur tambahan bagi setiap siri berdasarkan warna siri carta.
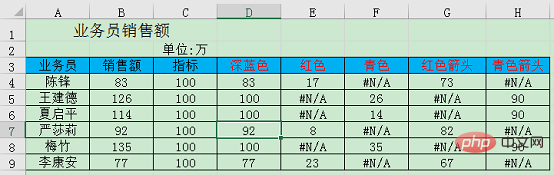
Biru gelap =IF(B4>=C4,C4,B4) bermakna jika jualan lebih besar daripada atau sama dengan penunjuk, pulangkan penunjuk jika tidak pulangkan jualan.
Red=IF(B4
Cyan=IF (B4>=C4,B4-C4,NA()) bermakna jika volum jualan lebih besar daripada atau sama dengan penunjuk, perbezaan akan dikembalikan, jika tidak, ia akan kosong.
Bagaimana kita membuat anak panah? Ia boleh ditetapkan kepada label data carta garis, tolak 10 ialah kedudukan label data.
Anak panah merah=IF(B4
Cyan Arrow =IF(B4>=C4,C4-10,NA()) bermakna jika volum jualan lebih besar daripada atau sama dengan penunjuk, volum jualan tolak 10 akan dikembalikan, jika tidak, ia akan kosong.
Kemudian anda boleh masukkan carta berdasarkan lajur tambahan. Tahan kekunci Ctrl, pilih sel A3:A9 dan D3:H9 masing-masing, klik di bawah tab Sisip, masukkan carta lajur - carta lajur bertindan.
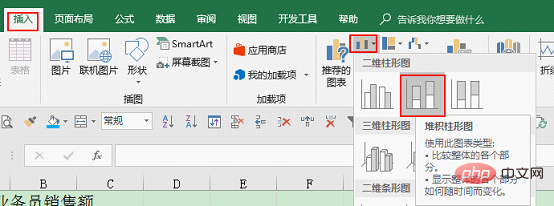
Keputusan carta adalah seperti berikut.
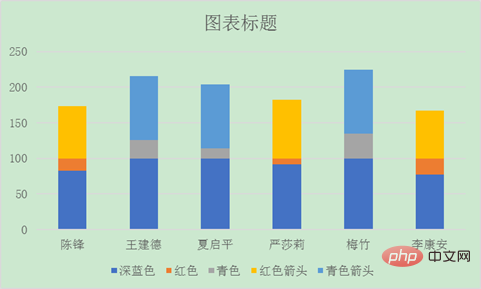
Kini anda perlu mengubah suai jenis carta siri anak panah merah dan anak panah sian kepada "dengan carta garisan dengan penanda data."
Apabila anda mengklik pada carta, alat carta akan muncul pada tab atas Klik "Tukar Jenis Carta" dalam tab reka bentuk di bawah alat carta.
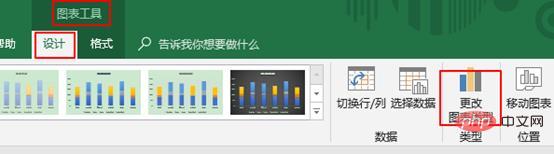
Buat perubahan dalam gabungan di bawah tetingkap "Tukar Jenis Carta".
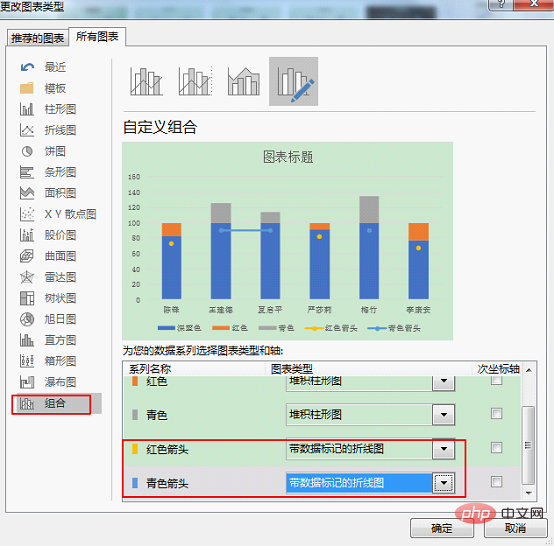
carta garis dalam carta dengan garis penghubung diubah suai untuk tidak mempunyai garisan.
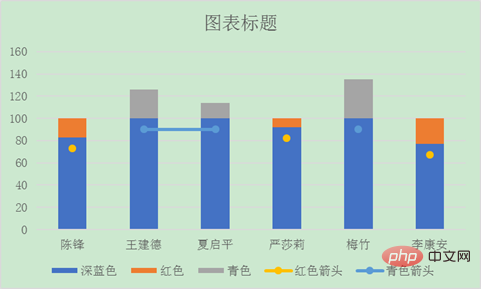
Pilih label data dengan garis penghubung, tekan CTRL 1 atau klik dua kali, tetingkap "Siri Format Data" akan muncul di sebelah kanan. Pilih Baris di bawah Pilihan Siri—Tiada Baris.
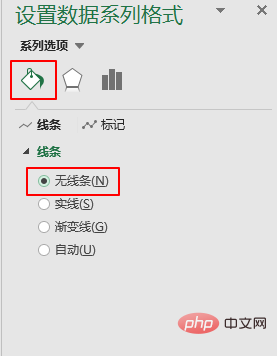
Sekarang ubah suai siri data ini kepada warna yang anda mahukan. Klik dua kali siri data, pilih Isi Warna Pepejal di bawah pilihan siri dalam tetingkap "Siri Format Data" di sebelah kanan dan pilih warna yang sepadan.
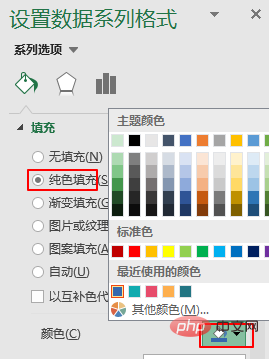
Ubah suai warna seperti berikut:
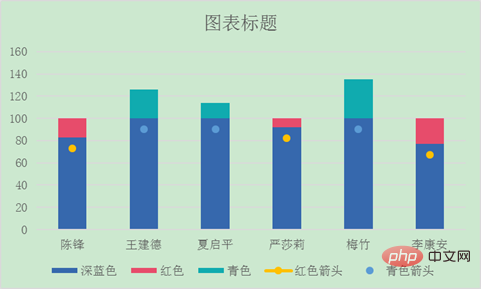
Langkah seterusnya ialah menukar penanda data menjadi anak panah. Klik pada tab Insert, kemudian Shape - Arrow:.
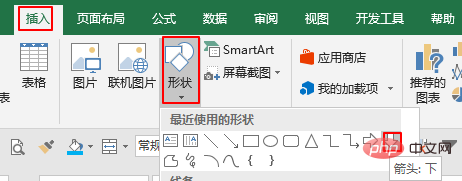
Klik dua kali anak panah, dalam tetingkap "Format Shape" di sebelah kanan, ubah suai warna anak panah supaya sama dengan warna siri merah, dan garisan kepada "tiada garisan ".
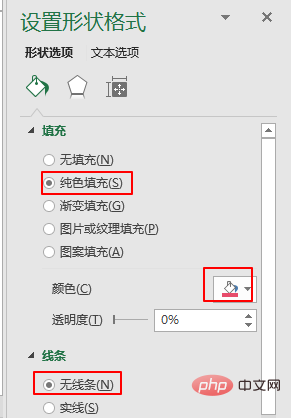
Klik anak panah untuk menyalin, dan kemudian klik siri merah label data untuk ditampal. Dengan cara yang sama, anda boleh mengklik anak panah merah untuk menyalin anak panah cyan, memutarkannya 180 darjah, mengubah suai warna tanpa garis, dan kemudian menyalin dan menampalnya pada label data siri cyan. Lengkapkan seperti berikut:
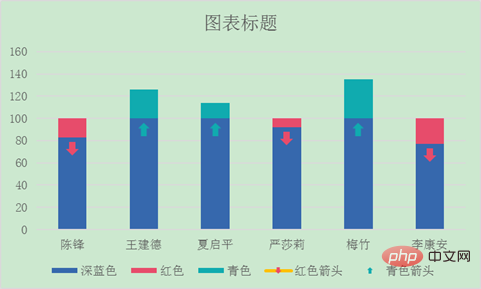
Kemudian klik pada siri merah dan siri sian, dan klik tanda tambah pada bahagian atas sebelah kanan carta masing-masing , tambahkan label data—berpusat.
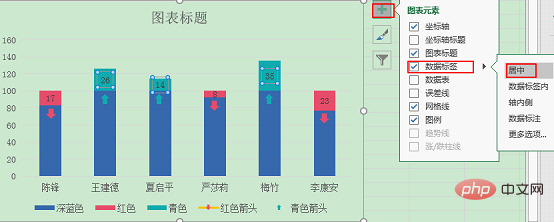
Akhir sekali buat pengubahsuaian lain, klik lagenda di bawah dan tekan Padam untuk memadam.
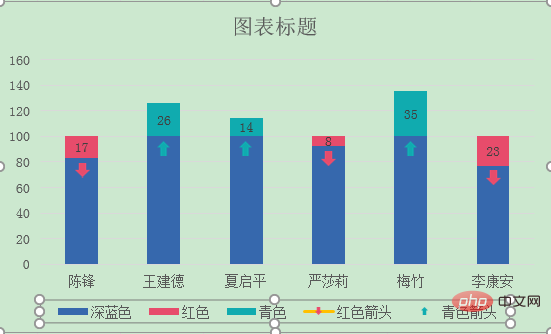
Klik dua kali kawasan carta, tetapkan warna dalam "Format Kawasan Carta" di sebelah kanan, dan isikannya dengan warna pepejal.
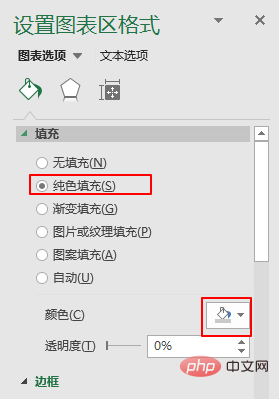
Ubah suai tajuk carta. Keputusan akhir adalah seperti berikut.
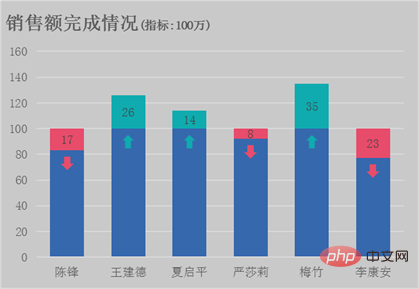
Bagaimana pula, adakah semua orang telah mempelajarinya?
Cadangan pembelajaran berkaitan: tutorial cemerlang
Atas ialah kandungan terperinci Pembelajaran carta Excel perbandingan carta lajur bertindan (kes perbandingan sebenar dan sasaran). Untuk maklumat lanjut, sila ikut artikel berkaitan lain di laman web China PHP!
 Bandingkan persamaan dan perbezaan antara dua lajur data dalam excel
Bandingkan persamaan dan perbezaan antara dua lajur data dalam excel
 Penandaan warna penapis pendua Excel
Penandaan warna penapis pendua Excel
 Bagaimana untuk menyalin jadual Excel untuk menjadikannya saiz yang sama dengan yang asal
Bagaimana untuk menyalin jadual Excel untuk menjadikannya saiz yang sama dengan yang asal
 Garis miring jadual Excel dibahagikan kepada dua
Garis miring jadual Excel dibahagikan kepada dua
 Pengepala pepenjuru Excel terbahagi kepada dua
Pengepala pepenjuru Excel terbahagi kepada dua
 Kaedah input rujukan mutlak
Kaedah input rujukan mutlak
 java export excel
java export excel
 Nilai input Excel adalah haram
Nilai input Excel adalah haram




