Dalam artikel sebelumnya "Berkongsi kemahiran Word praktikal: Cara menambah kapsyen pada gambar", kami belajar cara menambah kapsyen pada gambar dalam Word. Hari ini kita akan belajar cara membuat alat tulis menggunakan Word, datang dan lihat!
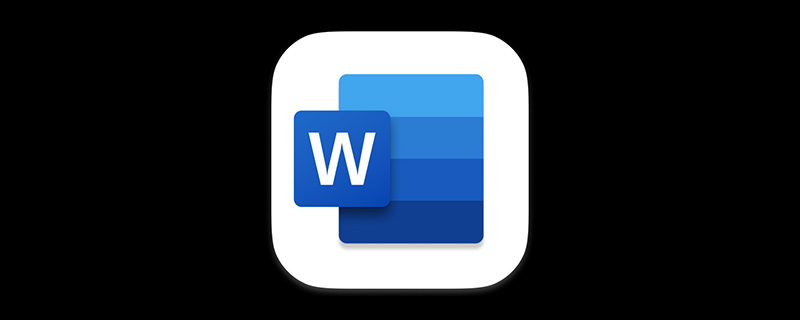
Apabila menggunakan gambar dalam Word, gambar akan muncul dalam reka letak dalam bentuk yang berbeza. Sebagai contoh, latar belakang alat tulis Word yang kita bicarakan hari ini adalah untuk mengisi keseluruhan halaman dengan imej sebagai latar belakang kertas. Kemudian masukkan jadual untuk mendapatkan kesan kertas surat.
Seterusnya, mari belajar cara menggunakan Word untuk membuat alat tulis dan cara membuat garisan mendatar pada alat tulis.
Sebenarnya, terdapat banyak kaedah dalam Word Seterusnya, saya akan memperkenalkan anda kepada kaedah pengeluaran cepat.
Pertama, mari kita lihat cara membuat latar belakang untuk alat tulis Word.
Kaedah 1: Tambah tera air imej
(1) Klik butang [Design]-[Watermark] dalam pop- pintasan ke atas Pilih "Format Tersuai Tera Air" daripada menu.
(2) Buka kotak dialog "Watermark", pilih butang radio "Picture Watermark", dan kemudian klik butang "Picture" untuk menambah gambar yang sepadan.
(3) Nyahtanda kotak semak "Hakisan", pilih nilai zum dalam kotak senarai "Skala", dan klik butang "OK" untuk menambah imej bagi mengisi keseluruhan halaman.
Petua: Selepas menambah tera air gambar, anda akan mendapati bahawa garis mendatar ditambah secara automatik pada pengepala Bagaimana untuk membatalkannya? Klik dua kali pengepala untuk memasuki keadaan penyuntingan pengepala, dan kemudian klik butang "Kosongkan Format" dalam kumpulan [Mula]-[Font] untuk memadamkannya.
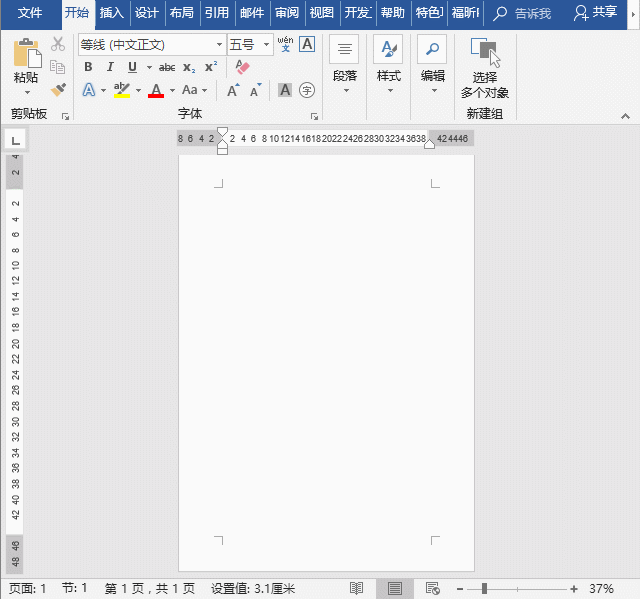
Kaedah 2: Masukkan gambar terus
Masukkan gambar yang disediakan dan klik [Picture Tool] -[Format]-[Balut teks]-[Sebaris di bawah teks], kemudian seret dan lepaskan imej untuk menutup keseluruhan halaman.
Caranya sangat mudah Selepas latar belakang dibuat, kita boleh menggabungkan kaedah di atas untuk membuat alat tulis yang cantik!
(1) Isi keseluruhan halaman dengan gambar sebagai latar belakang kertas. Klik perintah [Insert]-[Table]-[Insert Table].
(2) Dalam kotak dialog yang dibuka, tetapkan "Bilangan lajur" kepada "1" dan "Bilangan baris" kepada "22", dan klik butang "OK".
(3) Pilih keseluruhan jadual, klik kanan tetikus, pilih arahan "Table Properties" dalam menu pintasan pop timbul, pilih tab "Table" dalam kotak dialog yang dibuka, dan klik " Sempadan dan Bawah" Klik butang "Corak", tetapkan warna "bingkai maya" kepada merah dalam kotak dialog yang dibuka, dan tetapkan saiz titik kepada 1.5 mata. Dalam "Pratonton" di sebelah kanan, klik untuk membatalkan garis sempadan menegak, hanya meninggalkan sempadan tengah dan bawah, gunakan pada jadual, klik butang "OK".
(4) Buka kotak dialog "Table Properties" sekali lagi, pilih tab "Rows", tetapkan "Specified Height" kepada "1cm", dan kemudian klik butang "OK".

selesai, kesannya seperti dalam gambar:
Bagaimana pula? Cepat dan cuba!
Tutorial yang disyorkan: "Tutorial Perkataan"
Atas ialah kandungan terperinci Perkongsian kemahiran Word Praktikal: tambah latar belakang dan cipta alat tulis yang cantik. Untuk maklumat lanjut, sila ikut artikel berkaitan lain di laman web China PHP!
 Bagaimana untuk menukar warna latar belakang perkataan kepada putih
Bagaimana untuk menukar warna latar belakang perkataan kepada putih
 Bagaimana untuk memadam halaman kosong terakhir dalam word
Bagaimana untuk memadam halaman kosong terakhir dalam word
 Mengapa saya tidak boleh memadamkan halaman kosong terakhir dalam perkataan?
Mengapa saya tidak boleh memadamkan halaman kosong terakhir dalam perkataan?
 Word halaman tunggal menukar orientasi kertas
Word halaman tunggal menukar orientasi kertas
 perkataan kepada ppt
perkataan kepada ppt
 Nombor halaman perkataan bermula dari halaman ketiga sebagai 1 tutorial
Nombor halaman perkataan bermula dari halaman ketiga sebagai 1 tutorial
 Tutorial menggabungkan beberapa perkataan menjadi satu perkataan
Tutorial menggabungkan beberapa perkataan menjadi satu perkataan
 jadual sisipan perkataan
jadual sisipan perkataan