Dalam artikel sebelumnya " Perkongsian Petua Perkataan Praktikal: 2 Kaedah Pemprosesan Berkelompok Saiz Imej", kami mempelajari tentang 2 petua untuk pemprosesan kelompok saiz imej. . Dan hari ini kita bercakap tentang cara menambah teks pada gambar dalam Word? Memperkenalkan tiga kaedah menambah teks pada gambar perkataan, datang dan lihat!

Seorang rakan baru-baru ini meninggalkan mesej dan bertanya: Bagaimana untuk menambah teks pada gambar Word?
Masalah ini sepatutnya menjadi titik pedih bagi ramai rakan baru dalam pelajaran dan kerja harian mereka. Gambar dan teks dalam Word adalah dua objek yang berasingan. Tetapi kadangkala, untuk menggambarkan gambar dengan lebih baik atau melaksanakan reka bentuk grafik tertentu, kami akan menambah teks pada gambar untuk susun atur Jadi bagaimana kita menambah teks pada gambar Word?
Hari ini saya akan mengajar anda beberapa teknik untuk membenamkan teks dengan cepat pada gambar. Kuasai kandungan hari ini dan 100% selesaikan masalah anda.
1 Gunakan kotak teks untuk menambah teks pada gambar Word
Gunakan kotak teks untuk menambah teks secara bebas Tambah sebarang. maklumat teks yang anda ingin benamkan pada imej, dan format kotak teks dan teks mengikut keperluan. Terdapat 2 kaedah:
Kaedah 1:
(1) Klik butang [Insert]-[Teks]-[Text Box] dan pilih daripada drop- kotak teks menu bawah dan kemudian lukis kotak teks pada gambar.
(2) Masukkan kandungan teks dalam kotak teks dan tetapkan fon dan saiz teks.
(3) Kemudian tetapkan gaya untuk kotak teks dan teks dalam kumpulan [Format]-[Shape Style] atau [WordArt Style]. Dengan cara ini teks dibenamkan dalam gambar!
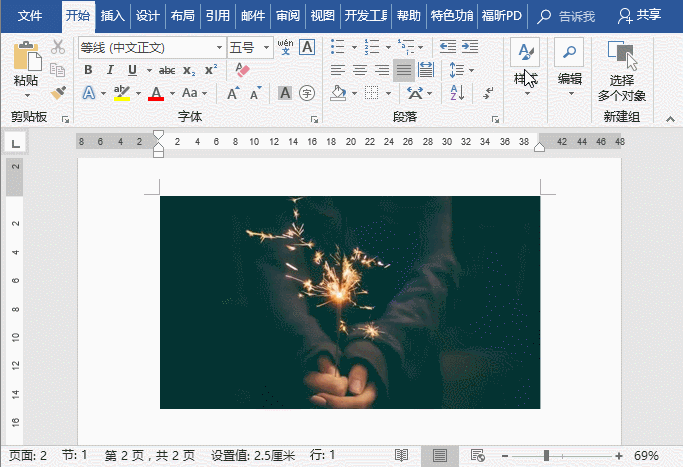
Kaedah 2:
(1) Mula-mula masukkan kotak teks, masukkan teks dan tetapkan format.
(2) Kemudian klik kanan kotak teks dan pilih arahan "Format Shape" dalam menu pintasan pop timbul.
(3) Buka anak tetingkap tugas "Format Shape" dan isikan imej, yang juga mencapai kesan membenamkan teks pada imej.
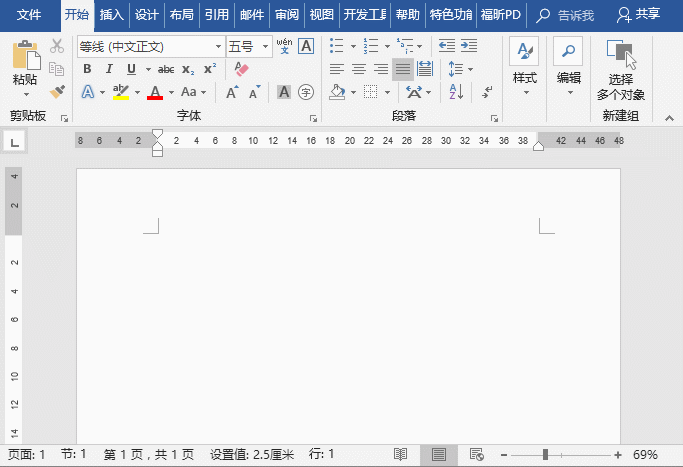
2 Gunakan kaedah pembungkusan imej dan teks untuk menambah perkataan pada gambar Word
Dengan menetapkan "mod bungkus" teks, anda boleh mengatur kedudukan gambar dan teks untuk mencapai tujuan membenamkan teks pada gambar.
(1) Mula-mula masukkan teks dan kemudian masukkan gambar.
(2) Kemudian klik dua kali pada gambar, klik butang [Format]-[Susun], dan pilih pilihan [Teks Balut]-[Inline Below Text] dalam menu timbul.
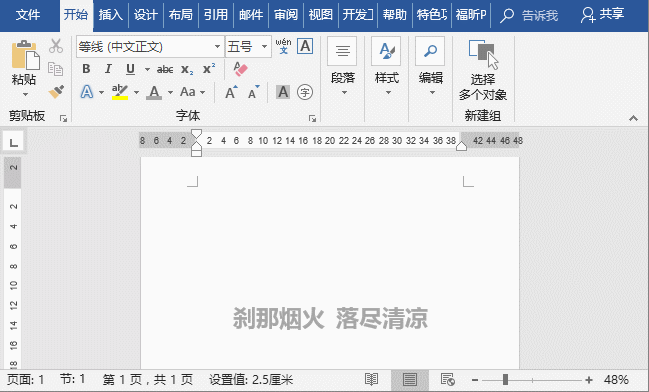
3 Tambah teks pada imej Word untuk mengisi imej latar belakang halaman
Untuk meletakkan ia hanya, Ia adalah untuk memasukkan gambar sebagai latar belakang halaman, dan kemudian menambah teks yang sepadan di atas untuk mencapai kesan membenamkan teks pada gambar.
(1) Klik butang [Reka Bentuk]-[Latar Belakang Halaman]-[Warna Halaman] dan pilih "Kesan Halaman" dalam menu pintasan timbul.
(2) Pilih tab "Gambar" dalam kotak dialog yang dibuka, klik butang "Pilih Gambar", dan kemudian pilih gambar yang dikehendaki daripada fail untuk dimasukkan.
(3) Klik butang "OK" untuk kembali ke halaman dan masukkan teks di atas.
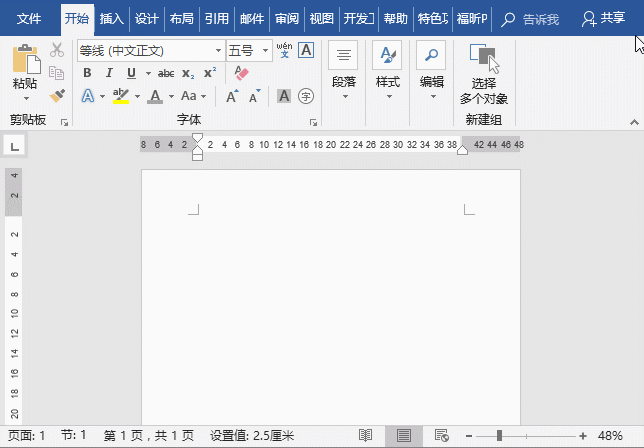
Artikel ini berkongsi tiga cara untuk menambah teks pada gambar Word Adakah anda telah mempelajarinya?
Tutorial yang disyorkan: "Tutorial Perkataan"
Atas ialah kandungan terperinci Berkongsi kemahiran Word praktikal: tiga cara untuk menambah teks pada gambar. Untuk maklumat lanjut, sila ikut artikel berkaitan lain di laman web China PHP!
 Bagaimana untuk menukar warna latar belakang perkataan kepada putih
Bagaimana untuk menukar warna latar belakang perkataan kepada putih
 Bagaimana untuk memadam halaman kosong terakhir dalam word
Bagaimana untuk memadam halaman kosong terakhir dalam word
 Mengapa saya tidak boleh memadamkan halaman kosong terakhir dalam perkataan?
Mengapa saya tidak boleh memadamkan halaman kosong terakhir dalam perkataan?
 Word halaman tunggal menukar orientasi kertas
Word halaman tunggal menukar orientasi kertas
 perkataan kepada ppt
perkataan kepada ppt
 Nombor halaman perkataan bermula dari halaman ketiga sebagai 1 tutorial
Nombor halaman perkataan bermula dari halaman ketiga sebagai 1 tutorial
 Tutorial menggabungkan beberapa perkataan menjadi satu perkataan
Tutorial menggabungkan beberapa perkataan menjadi satu perkataan
 jadual sisipan perkataan
jadual sisipan perkataan