
Artikel ini akan membincangkan tentang operasi VSCode Git dan memperkenalkan konfigurasi dan penggunaan git yang berkaitan dalam VSCode Saya harap ia akan membantu semua orang!
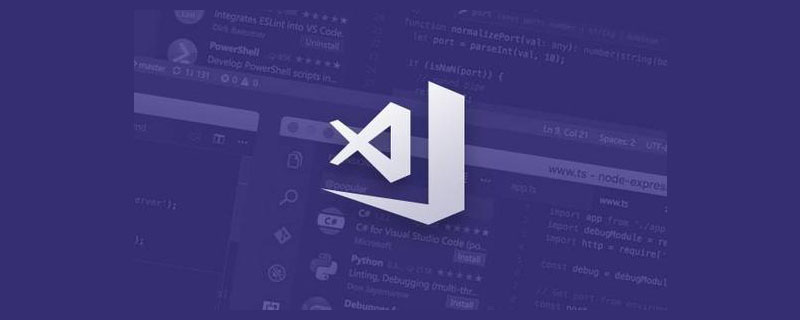
(Operasi dalam artikel ini semuanya dilakukan pada Gitee, dan kaedah pengendalian Gitee dan Github pada asasnya adalah sama.)
1 nama pengguna dan e-mel Git anda Langkah ini adalah seperti berikut Artikel telah diterangkan dan tidak akan diulang di sini; /article/details/122824860
Memperkenalkan penggunaan GIT secara terperinci, termasuk pengenalan GIT, pemasangan, penjelasan arahan yang berkaitan, serta memuat naik projek ke awan dan pengklonan ke setempat.[Pembelajaran yang disyorkan: "
tutorial pengenalan vskod"]
2 . Hasilkan kunci dan kunci awam SSH; Klik kanan untuk membuka Git Bash Di Sini; 🎜> ls .ssh Semak sama ada sudah ada kunci awam dan peribadi dalam direktori kami (yang berikut tidak tersedia); kunci awam dan kunci persendirian, gunakan arahan
ssh-keygen -t rsa -C "peti mel"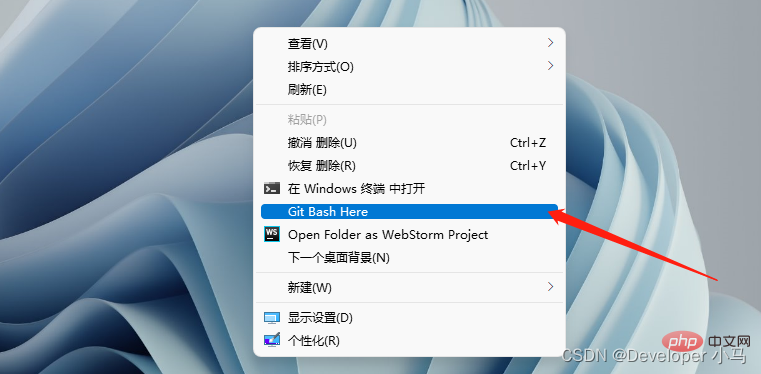
Pada ketika ini kunci awam dan peribadi telah dijana, perhatikan laluan yang digesa; >
3. Tambahkan kunci awam ke GitHub/Gitee 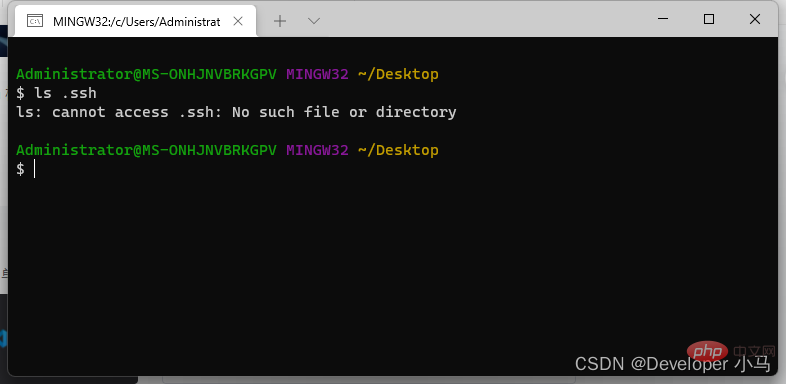
Salin kunci awam; -> "Tetapan" --> "Kunci Awam SSH", tambahkan kunci awam yang baharu; 🎜> 4. Uji sambungan SSH; Gunakan arahan
ssh -T git@gitee.com 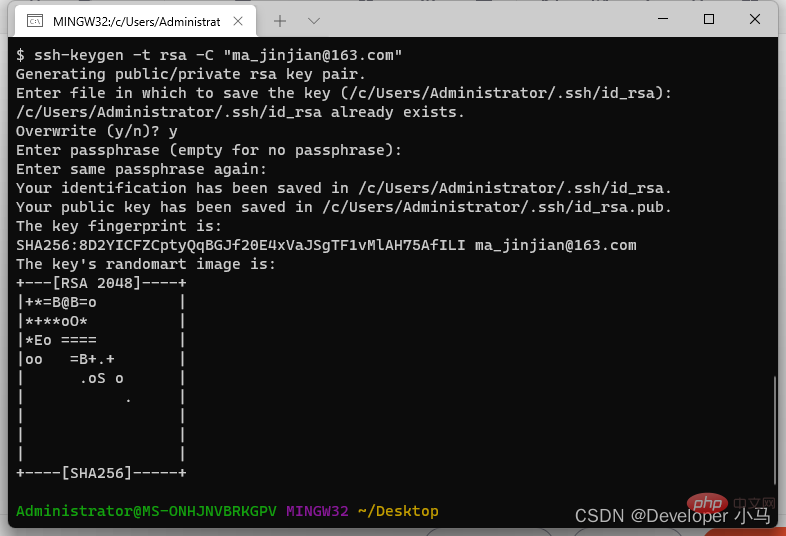
untuk menguji, dan hai... , iaitu sambungan berjaya
Begitu juga, apabila menggunakan Github, gunakan arahan 
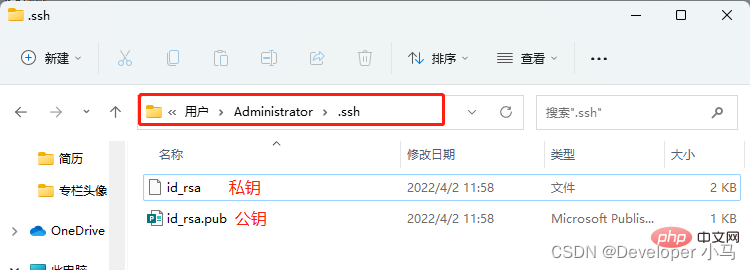
2 🎜>
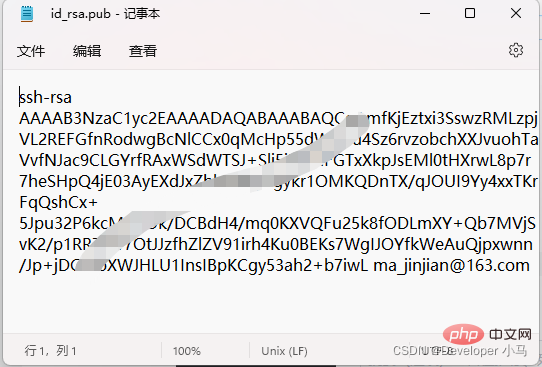 (Di sini saya akan menggunakan git folder kosong sebagai Fail projek untuk melaksanakan operasi demonstrasi berkaitan
(Di sini saya akan menggunakan git folder kosong sebagai Fail projek untuk melaksanakan operasi demonstrasi berkaitan
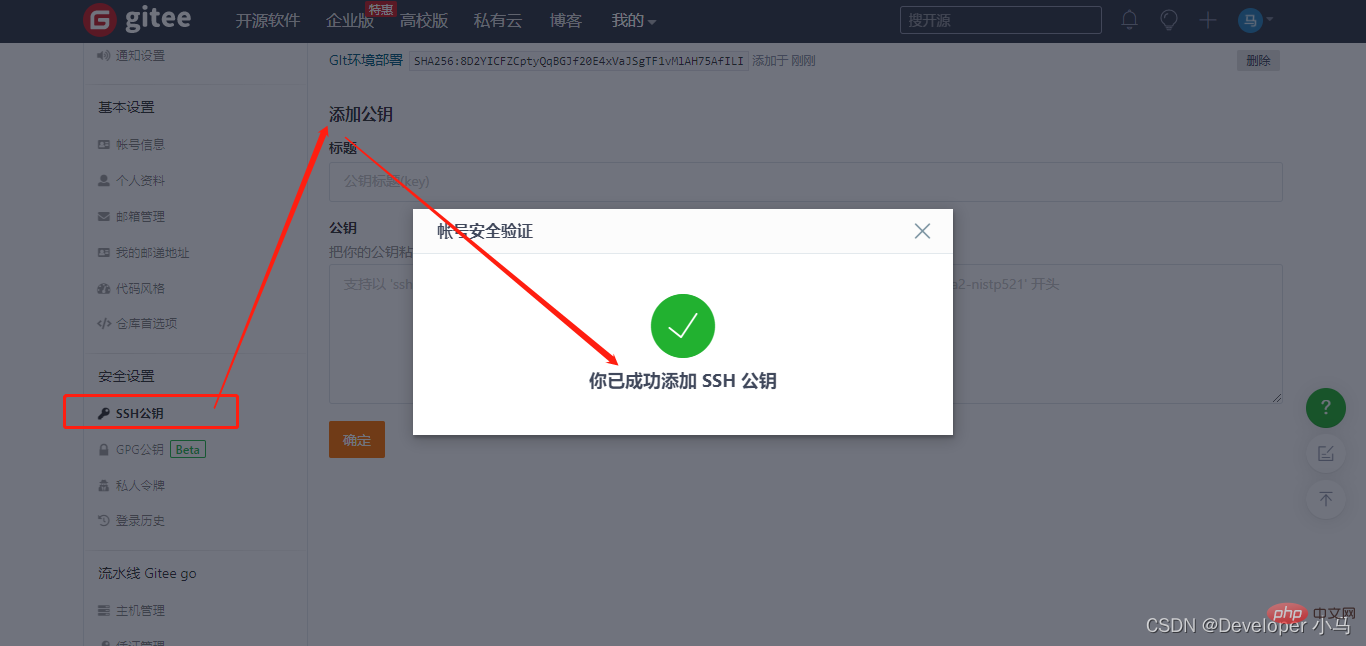

1. Fail projek dan mulakan gudang
Cipta folder projek baharu git sebagai projek; desktop, masukkan kod arahan git dan gunakan kod vs untuk membuka folder projek kami;Masukkan pengurusan kod sumber dalam kod vs dan klik Mulakan repositori. Langkah ini juga melengkapkan pemulaan gudang git Pada masa ini, anda boleh melihat bahawa folder itu sudah mempunyai folder .git ( tersembunyi secara lalai, anda perlu menetapkan fail tersembunyi paparan untuk melihat );
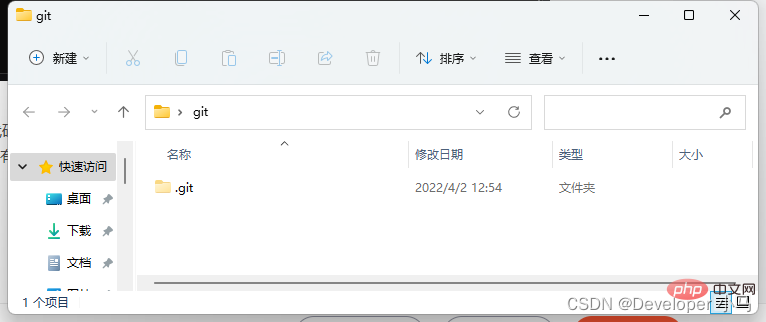
Kemudian buat fail demo.html baharu dalam fail projek git; kita dapat melihat bahawa fail yang baru dibuat adalah Hijau, dengan gesaan U di belakangnya; U bermaksud
Tidak Dijejaki Tidak Dijejaki, yang bermaksud bahawa fail ini pada masa ini hanya di kawasan setempat kami dan tidak dijejaki oleh git. 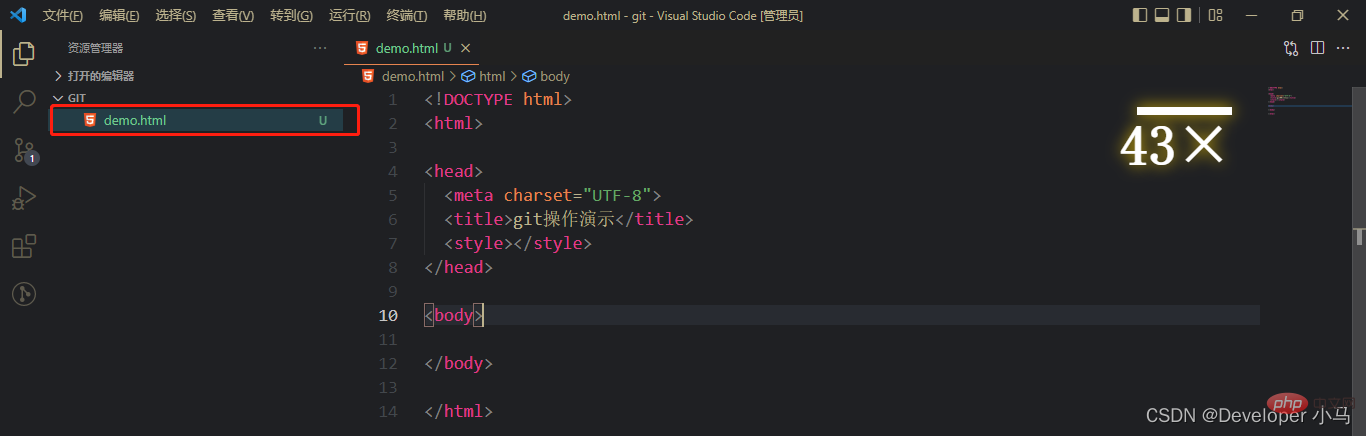
, anda boleh menambah fail ke kawasan storan sementara, yang bersamaan dengan melaksanakan perintah git add; >Nama fail masih hijau pada masa ini, tetapi U di belakangnya menjadi A, dan A bermakna fail itu sudah berada dalam kawasan storan sementara.2. Tambahkan fail ke kawasan storan sementara
Masukkan pengurusan kod sumber dan klik " "
3 Serahkan fail di kawasan simpanan sementara ke gudang git
 Serahkan fail dalam sementara. kawasan storan ke git, Masukkan pengurusan kod sumber, masukkan kenyataan yang berkaitan dalam kotak mesej, dan kemudian klik
Serahkan fail dalam sementara. kawasan storan ke git, Masukkan pengurusan kod sumber, masukkan kenyataan yang berkaitan dalam kotak mesej, dan kemudian klik
untuk menyerahkan sekali, atau gunakan kekunci pintasan Ctrl Enter untuk menyerahkan terus; >
Pada masa ini, warna fail berubah kepada normal, dan tiada gesaan huruf, menunjukkan bahawa fail telah diserahkan kepada git.
adalah seperti berikut. Jika kami menyerahkan fail yang diubah suai tanpa menyimpannya ke kawasan pementasan, kod vs akan memberikan amaran " , operasi menambah kawasan pementasan akan ditiadakan secara automatik dalam operasi akan datang.
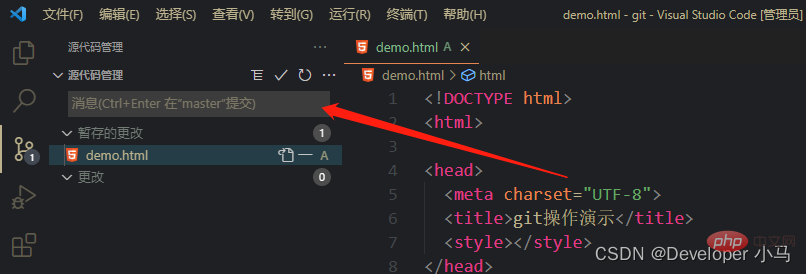
4 Ubah suai fail yang diserahkanSelepas mengubah suai kandungan fail yang diserahkan, nama fail akan mempunyai gesaan berikut. ;
Pada masa ini, nama fail bertukar menjadi kuning, dan terdapat huruf gesaan M; ia telah diubah suai.
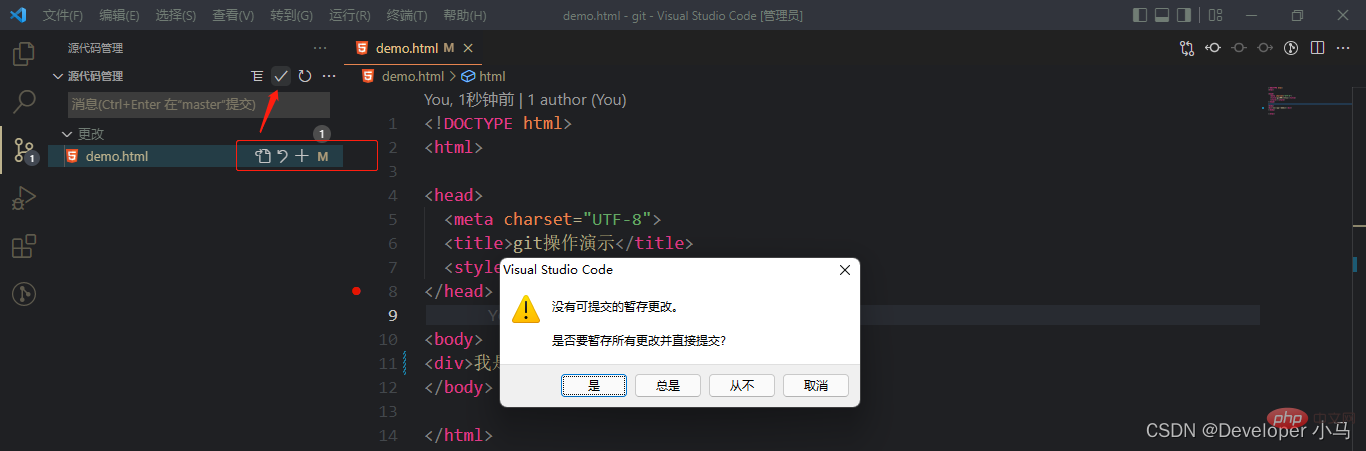
Klik “induk” dalam bar status di bahagian bawah kod vs untuk memaparkan cawangan dalam projek Induk di sini bermaksud cawangan semasa ialah induk; seperti yang ditunjukkan dalam rajah di bawah, hanya terdapat Satu cawangan induk;
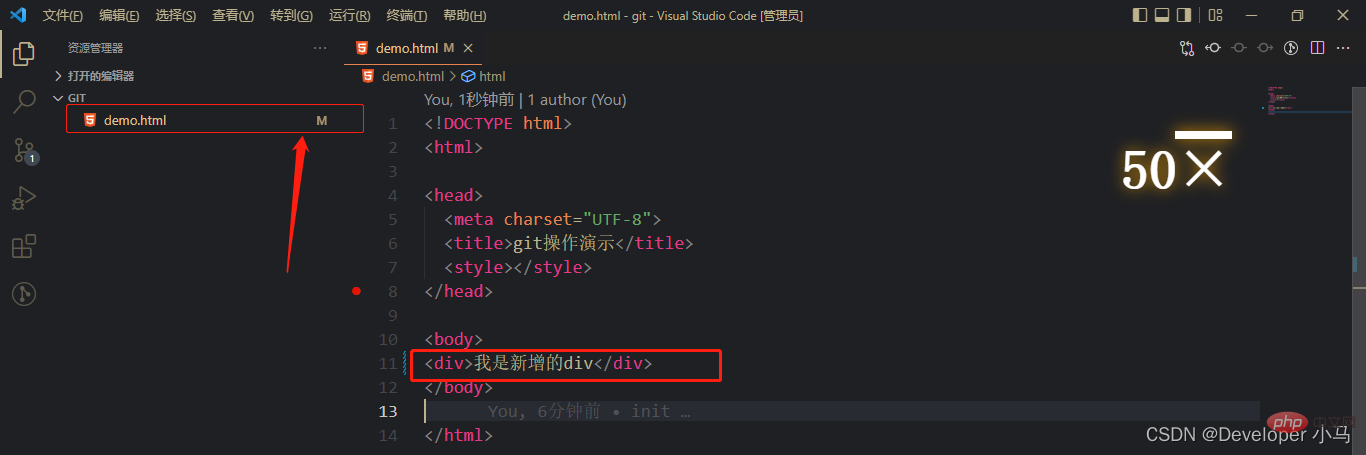 Pada masa ini projek sudah ada dua cawangan di
Pada masa ini projek sudah ada dua cawangan di

Untuk menukar cawangan, hanya klik pada nama cawangan yang sepadan; cawangan baru Ubah suai kandungan fail dalam cawangan xiaoma dan serahkannya; >
untuk membuka panel arahan; 🎜>Cari git dalam gabungan panel arahan, cari operasi cawangan gabungan dan klik Gabungkan Cawangan; 🎜>
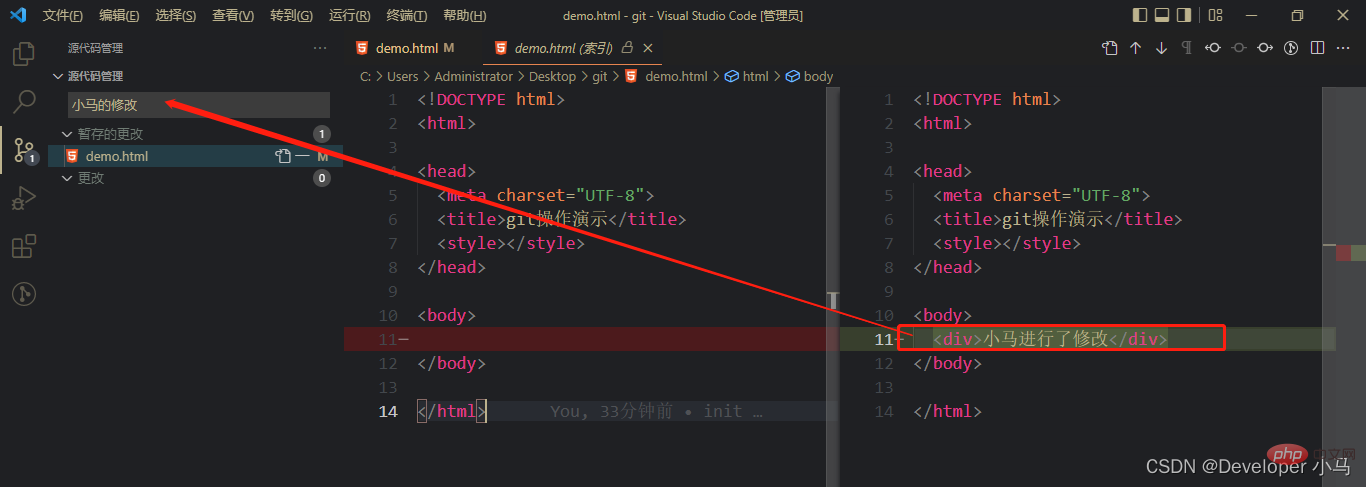
7 Simpan sementara status cawangan semasa
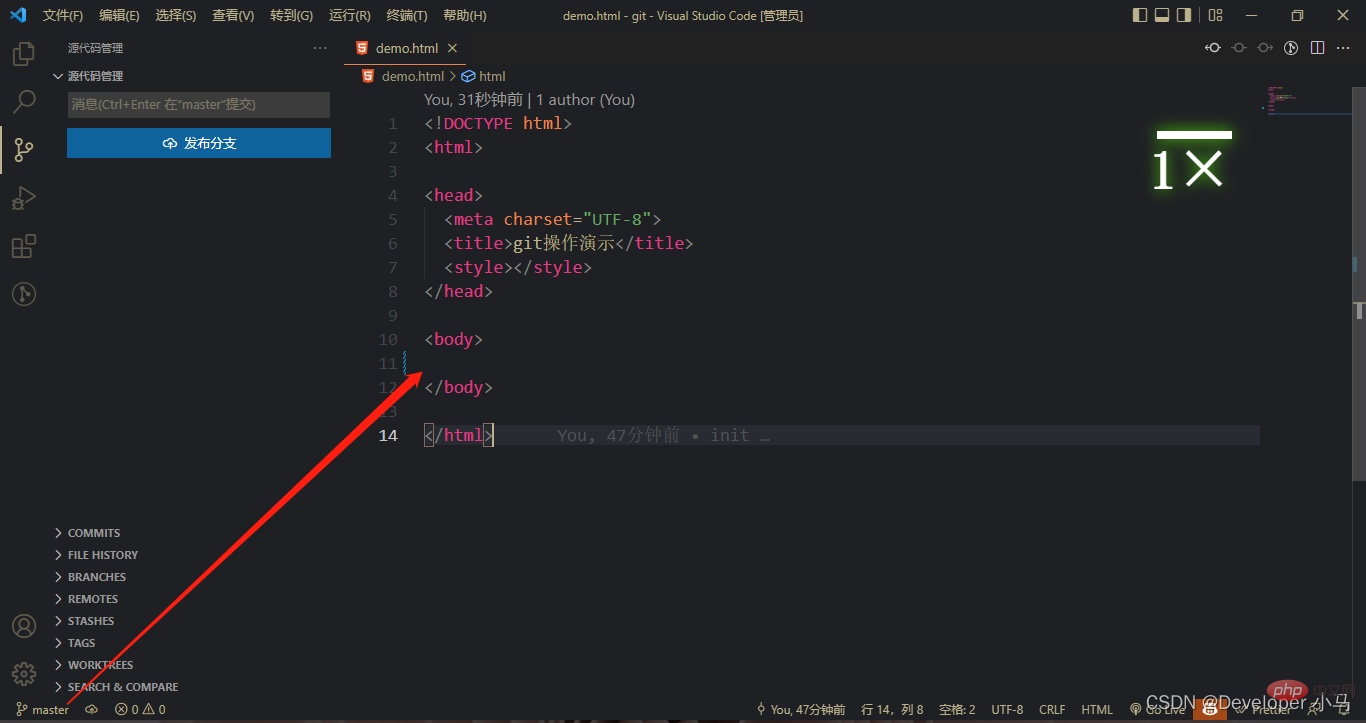 Apabila kita separuh menulis kod semasa kerja dan belum menyelesaikan pembangunan. daripada modul tertentu, kita perlu meninggalkan cawangan semasa Apabila beralih ke cawangan lain, anda perlu menyimpan sementara (menyimpan, menyembunyikan) status cawangan semasa, yang bersamaan dengan perintah git git stash; 🎜>Selepas membuat pengubahsuaian tertentu pada cawangan semasa, klik Lagi
Apabila kita separuh menulis kod semasa kerja dan belum menyelesaikan pembangunan. daripada modul tertentu, kita perlu meninggalkan cawangan semasa Apabila beralih ke cawangan lain, anda perlu menyimpan sementara (menyimpan, menyembunyikan) status cawangan semasa, yang bersamaan dengan perintah git git stash; 🎜>Selepas membuat pengubahsuaian tertentu pada cawangan semasa, klik Lagi
, cari storan-->Simpan; Apabila kami mengubah suai kandungan fail itu telah diserahkan kepada git, vs code akan menggesa kami operasi yang telah kami lakukan, yang bersamaan dengan perintah git git diff, seperti berikut:
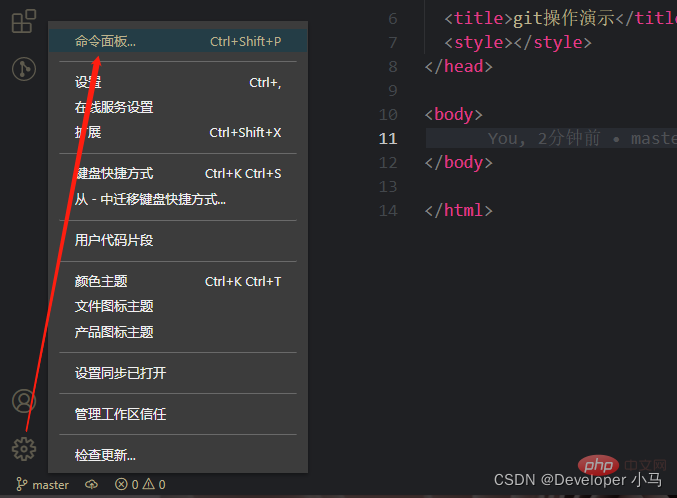 biru Ini bermakna kod di sini telah diubah suai atau dipadamkan
biru Ini bermakna kod di sini telah diubah suai atau dipadamkan
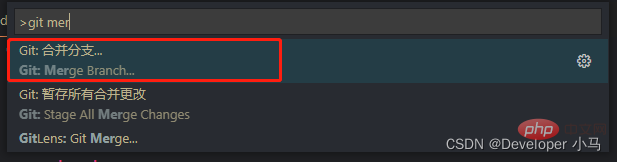
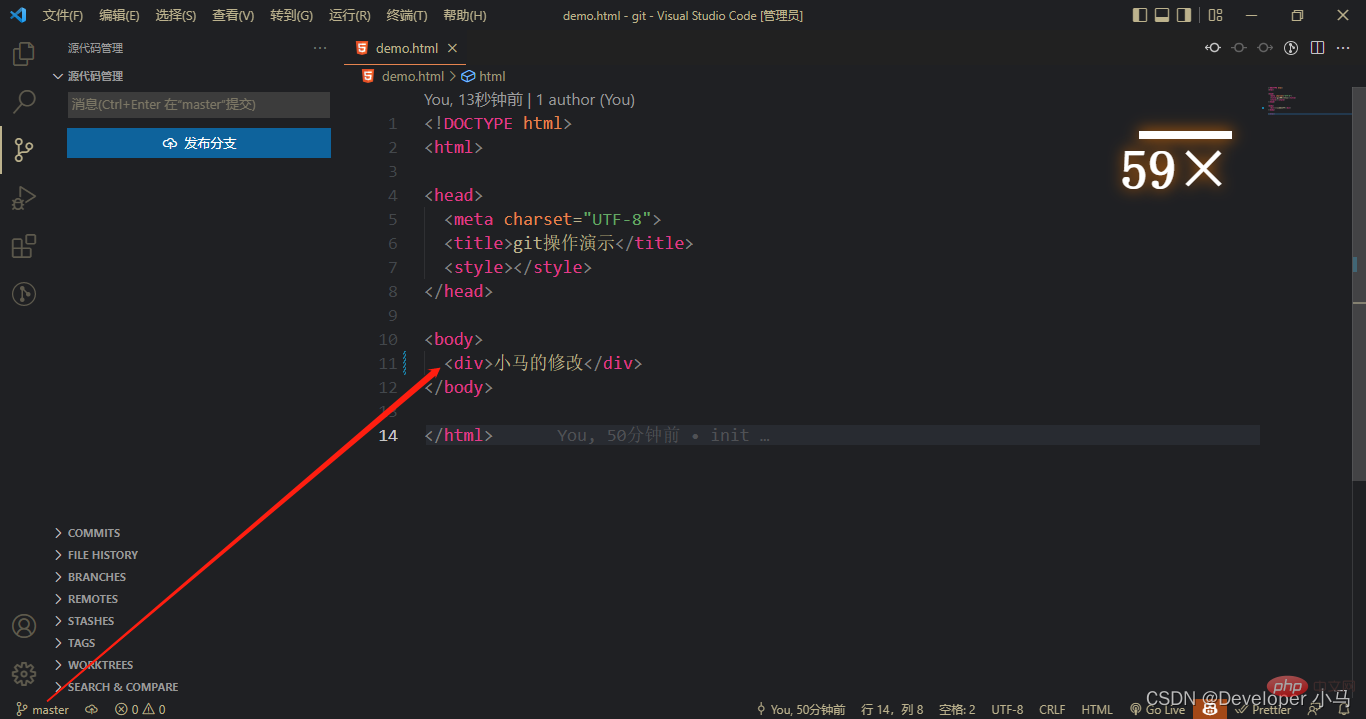
Operasi kelas jauh perlu dilakukan bersama Gitee, jadi kami mula-mula mencipta yang baharu dalam. gitee Untuk gudang, pergi ke laman utama gitee dan klik New Warehouse;
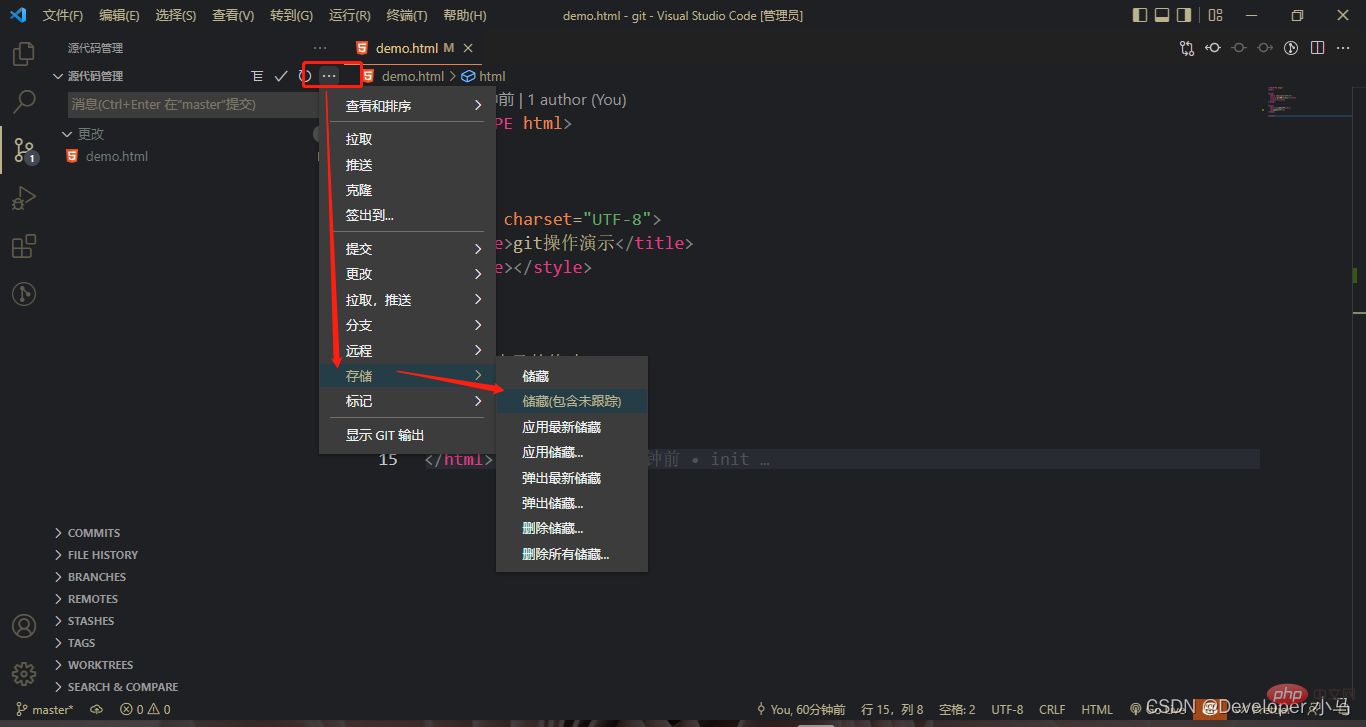
Klik dan tampal alamat SSH kami dan tekan Enter Pada masa ini, kod vs akan meminta kami memilih alamat untuk menyimpan projek klon, dan kemudian mulakan pengklonan, seperti berikut;
Selepas pengklonan berjaya, anda boleh membuka projek secara setempat. 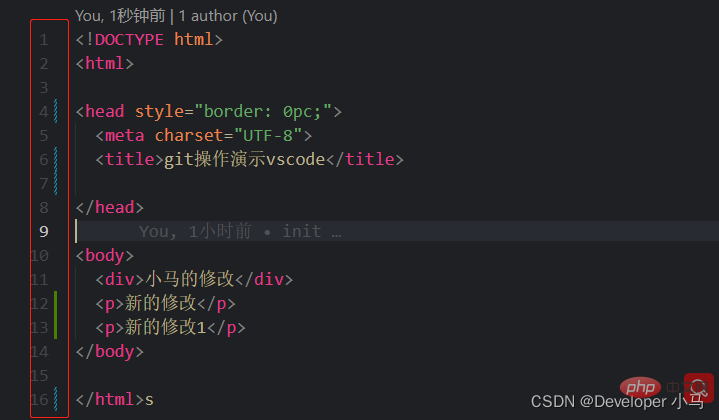
3 Tolak projek (git push) Kami mula-mula mencipta beberapa fail rawak dalam projek yang baru kami klon dan letakkan mereka Hantarkan

Masukkan pengurusan kod sumber, klik lagi “···” Cari tolak untuk menolak; Selepas push berjaya, anda boleh melihat rekod penyerahan kami dalam Gitee seperti berikut;
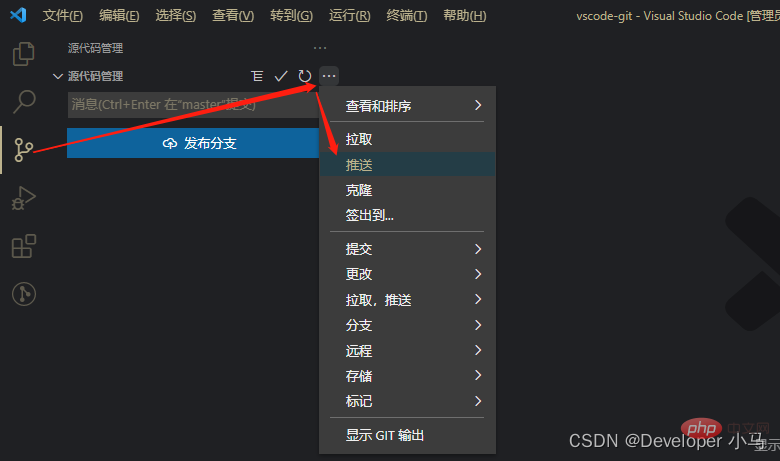 Tarik projek awan dalam Kod Vs, masukkan pengurusan kod sumber, pilih lagi
Tarik projek awan dalam Kod Vs, masukkan pengurusan kod sumber, pilih lagi
, pilih “Tarik” untuk melaksanakan operasi tarik; 🎜>
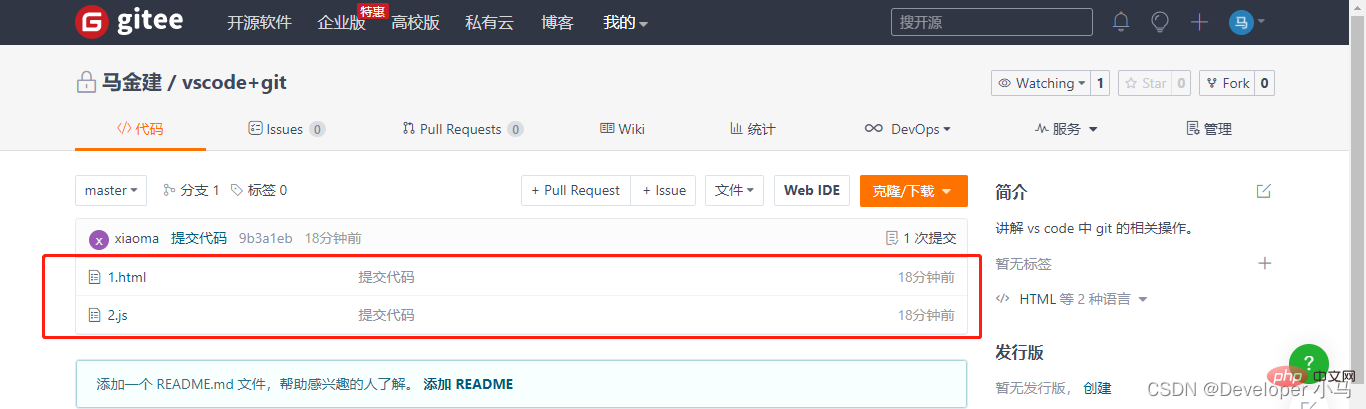 Nota: Setiap kali anda menolak projek (tolak), sebaiknya tarik kod awan (tarik) terlebih dahulu untuk memastikan awan telah dikemas kini kepada status terkini untuk mengelakkan menolak konflik kod projek;
Nota: Setiap kali anda menolak projek (tolak), sebaiknya tarik kod awan (tarik) terlebih dahulu untuk memastikan awan telah dikemas kini kepada status terkini untuk mengelakkan menolak konflik kod projek;
Atas ialah kandungan terperinci Pemahaman menyeluruh tentang konfigurasi dan penggunaan git dalam VSCode dalam satu artikel. Untuk maklumat lanjut, sila ikut artikel berkaitan lain di laman web China PHP!