
Dalam Windows 10, panel tetapan ialah pusat pengurusan kawalan sistem pengendalian panel tetapan termasuk tetapan seperti sistem, peranti, rangkaian dan Internet, pemperibadian, aplikasi, akaun, masa dan bahasa, privasi, kemas kini dan keselamatan , yang merupakan pusat kawalan dan pengurusan sistem.
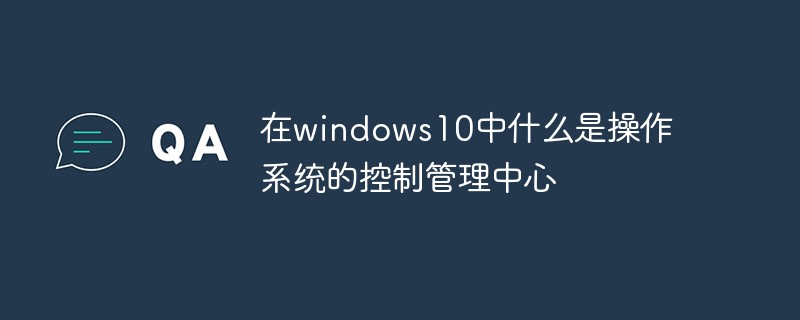
Persekitaran pengendalian tutorial ini: sistem Windows 10, komputer DELL G3.
Pusat tetapan win10, yang melaluinya sistem boleh dihadkan atau dioptimumkan. Semua operasi boleh ditetapkan melalui pusat
Dalam Windows 10, panel tetapan ialah pusat pengurusan kawalan sistem pengendalian
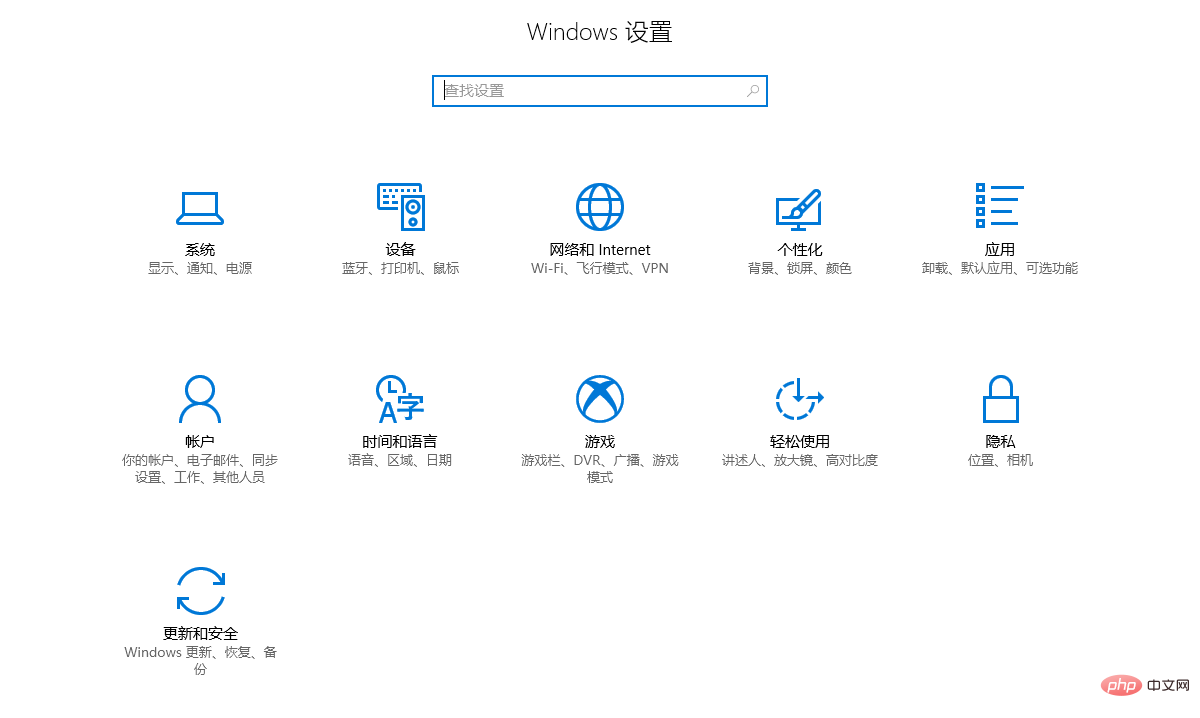
Pengetahuan lanjutan
Bagaimana untuk menyediakan dan menggunakan Win10? Apakah tetapan biasa yang perlu dibuat dalam win10? Apakah tetapan asas yang perlu dilakukan dalam win10? Apabila anda membeli komputer baharu atau memasang semula sistem Win10, anda tidak akan merasakan kuasa sistem jika anda tidak membuat beberapa tetapan Namun, bagi kebanyakan pengguna Win10, apakah tetapan yang perlu dibuat? Hari ini, editor Script House akan memperkenalkan kepada anda 16 tetapan yang mesti dilakukan dalam sistem Win10 Selepas menetapkannya, anda akan mendapati bahawa Win10 adalah yang paling mudah digunakan Lagipun, semua orang menggunakan komputer untuk memaksimumkan prestasi sistem pengoptimuman manual dan Persediaan adalah penting. Bagi yang belum tahu, jom tengok!
Mula memasuki topik:
1 Daftar akaun Microsoft anda
Untuk komputer Win10 serba baharu, mendaftar akaun Microsoft adalah sangat penting. Tidak seperti sistem bersendirian tradisional, akaun Microsoft Win10 boleh memberi anda banyak pengalaman berbeza. Contohnya, ia boleh menyegerakkan tabiat anda, sama ada desktop atau tetapan diperibadikan, dan secara automatik boleh bergerak antara komputer yang anda log masuk. Anda juga boleh menerima pemberitahuan tentang jadual yang anda buat di pejabat apabila anda pulang ke rumah untuk mengelakkan terlepas perkara penting. Sama ada anda mempunyai idea atau memerlukan pemprosesan segera, sambungan fail OneDrive yang lancar akan sentiasa memudahkan anda. Ia juga boleh menyegerakkan kata laluan dan papan keratan anda secara automatik Kandungan yang disalin di rumah masih boleh ditampal apabila anda kembali ke pejabat...
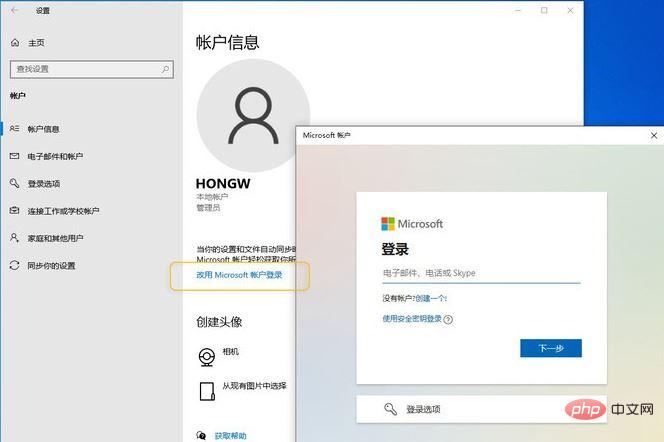
Jadi bagaimana anda mahu mencapai semua. ini? Apa? Ia sangat mudah, cuma buka "Tetapan" → "Akaun" → "Maklumat Akaun" dan klik "Log masuk dengan akaun Microsoft" di dalam.
2. Mod malam
Jika anda mempunyai tabiat bekerja pada waktu malam, anda juga boleh mencuba tetapan ini. "Mod Malam" ialah fungsi penyingkiran cahaya biru skrin dalam Win10, yang boleh bertukar secara automatik kepada keadaan "cahaya biru rendah" dalam masa yang ditetapkan. Buka "Tetapan" → "Sistem" → "Paparan" dan klik "Tetapan Mod Malam" di sebelah kanan untuk melihat panel ini. Bar gelangsar bertanggungjawab untuk mengurangkan keamatan cahaya biru, dan "pelan" bertanggungjawab untuk masa buka dan tutup automatik mod ini. Anda boleh menghidupkannya pada masa yang dijadualkan, atau menukarnya secara automatik apabila matahari terbit dan terbenam.
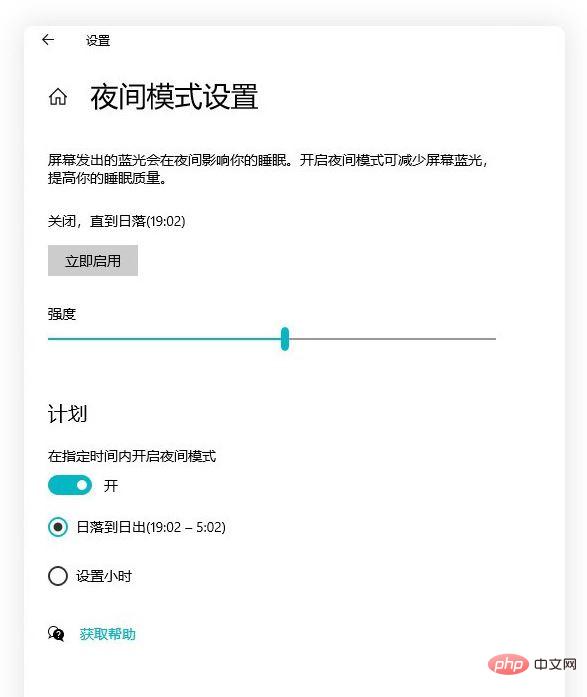
3 Matikan pengesahan log masuk (gunakan dengan berhati-hati pada mesin pejabat)
Sebagai bahagian penting dalam keselamatan sistem, kata laluan diperlukan setiap kali Win10 dihidupkan , terutamanya apabila anda mendayakan log masuk akaun Microsoft, item ini hampir tidak dapat dielakkan. Walau bagaimanapun, untuk komputer rumah, tetapan sedemikian mungkin agak berlebihan Jika anda ingin mematikan fungsi ini, anda boleh mencuba operasi berikut.
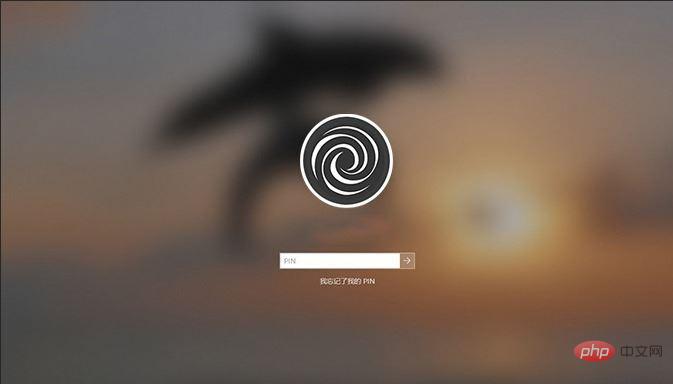
Skrin log masuk permulaan yang disertakan dengan Win10
Buka "Tetapan" → "Akaun" → "Pilihan Log Masuk" dan batalkan "Perlu menggunakan Windows Hello untuk log masuk ke kotak semak Microsoft di bawah "Akaun". Tekan Win R dan masukkan "netplwiz". Nyahtanda "Untuk menggunakan komputer ini, pengguna mesti memasukkan nama pengguna dan kata laluan" dan klik OK. Akhir sekali, ikut gesaan pada skrin dan sahkan kata laluan sekali lagi.
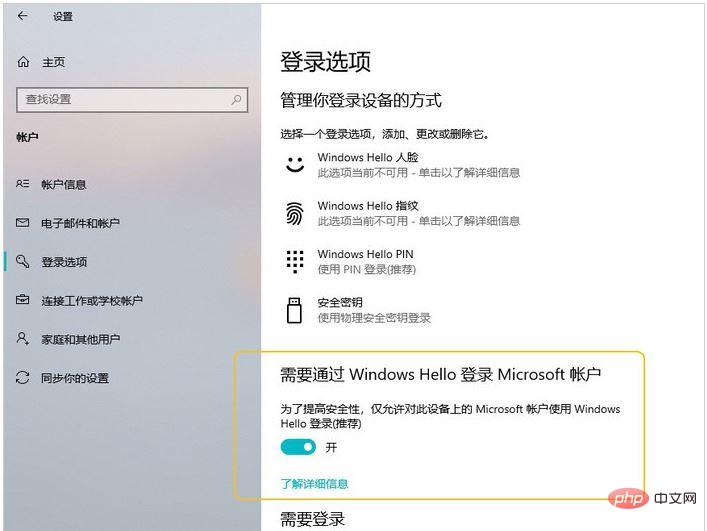
Matikan "Gunakan Windows Hello untuk log masuk ke akaun Microsoft anda"
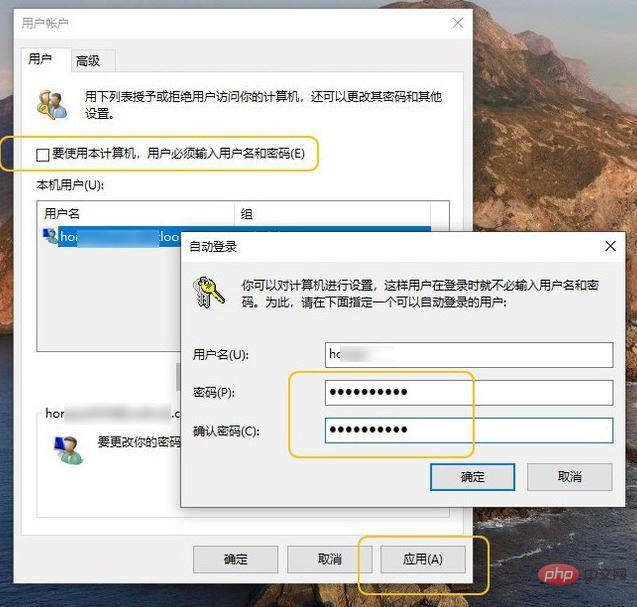
4 🎜>
Pratonton ruang dalam MacOS menarik minat ramai orang, dan terdapat reka bentuk yang serupa dalam Win10. Buka pengurus sumber dan klik "View" → "Panes" → "Preview Pane" untuk membuka fungsi pratonton fail. Pratonton fail Win10 menyokong imej dan dokumen, tetapi ia tidak sah untuk muzik dan video. Jika anda memerlukan lebih banyak sokongan format, anda juga boleh mencuba perisian pihak ketiga-QuickLook.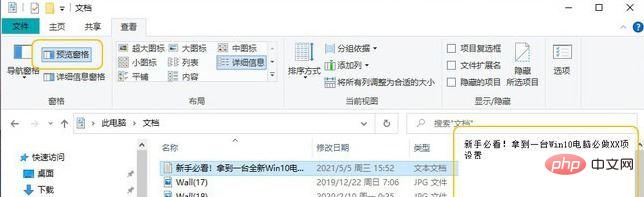
Berbeza daripada sistem Windows sebelum ini, Win10 mengamalkan konsep reka bentuk sistem dan aplikasi yang berasingan. Jadi apabila anda mendapat komputer baharu, perkara pertama yang anda perlu lakukan ialah pergi ke gedung aplikasi untuk menaik taraf komponen terbina dalam sistem.
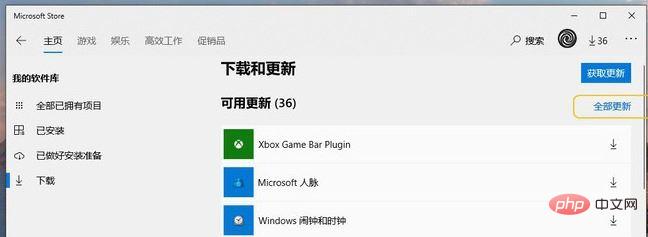
Proses naik taraf tidak rumit, klik "..." → "Muat turun dan Kemas Kini" di penjuru kanan sebelah atas, masukkan halaman kemas kini. dan kemudian klik "Kemas Kini Semua" Itu sahaja. Selain itu, kami juga boleh menghidupkan fungsi kemas kini kedai automatik melalui "..." → "Tetapan", supaya kami tidak perlu menyemaknya secara manual berulang kali.
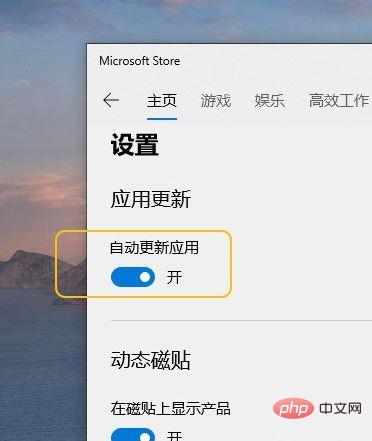
6 Peningkatan papan klip
Selain Ctrl C / Ctrl V tradisional, Win10 turut memperkenalkan satu lagi papan keratan yang dipertingkatkan. Buka "Tetapan" → "Sistem" → "Papan Keratan" dan semak "Sejarah Papan Keratan" untuk menghidupkan ciri ini. Tidak seperti papan keratan tradisional, papan keratan dipertingkatkan bukan sahaja membenarkan anda melihat sejarah keratan (Win V), tetapi juga menyokong penyegerakan papan keratan merentas peranti. Selepas menghidupkan suis "Penyegerakan merentas peranti" dan "Sistem" → "Perkongsian Pengalaman" → "Perkongsian merentas peranti", kandungan yang anda salin pada mesin A boleh ditampal terus pada mesin B dengan Ctrl+V.
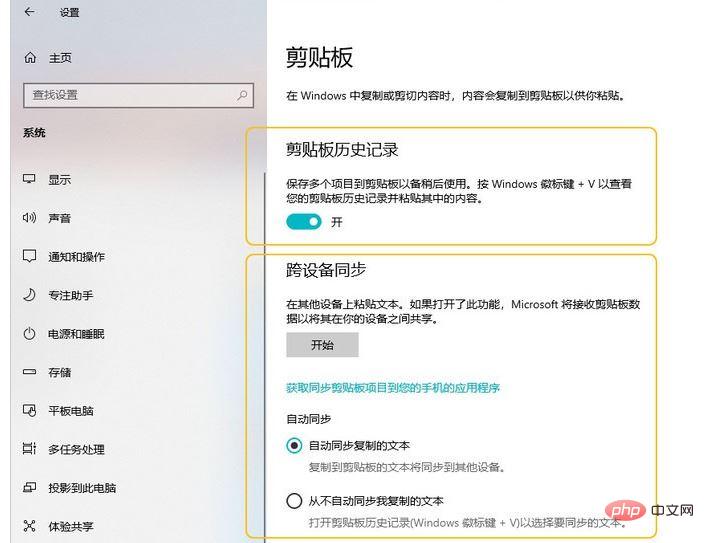
7 Peringatan bunyi Caps Lock
Tekan kekunci Caps Lock secara tidak sengaja boleh menyebabkan banyak masalah, dalam Win10, buka sahaja. Tetapan" → "Kemudahan Penggunaan" ” → “Papan Kekunci” untuk menghidupkan fungsi peringatan bunyi. Setiap kali Caps Lock ditekan, Win10 akan membunyikan peringatan secara automatik. Selain Caps Lock, fungsi ini juga menyokong Num Lock, Scroll Lock dan kekunci pensuisan lain Jika anda berminat, pergi dan cuba!
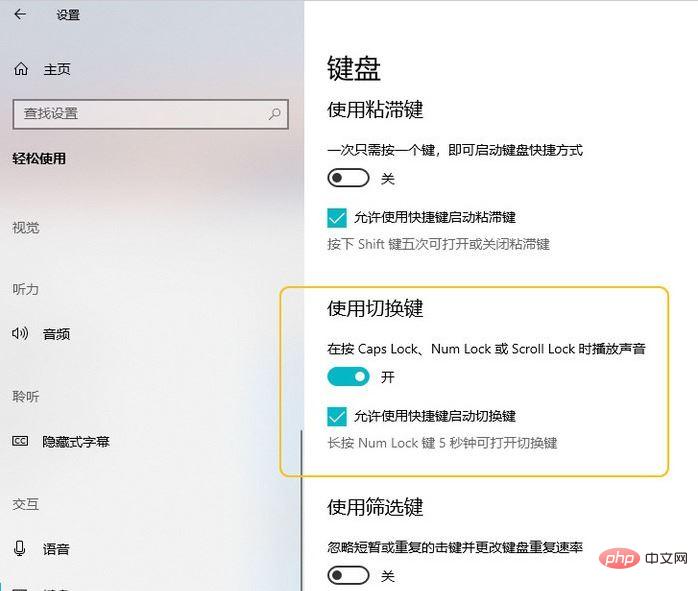
8 pembersihan
Sama seperti telefon bimbit kami, jika terdapat terlalu banyak perisian permulaan dalam Win10, ia akan menjejaskan kelajuan secara serius Pada masa ini, adalah perlu untuk membersihkan item permulaan.
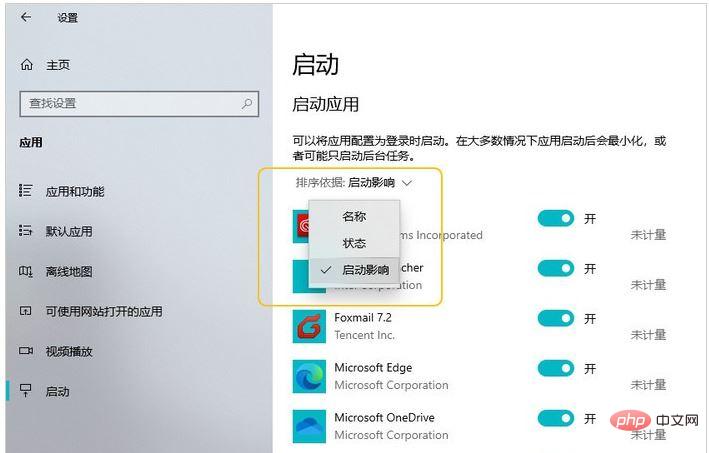
Urus senarai permulaan sendiri Win10
Buka "Tetapan" → "Aplikasi" → "Permulaan", anda boleh melihat semua item permulaan dalam sistem semasa . Selain menutupnya secara terus, kami juga boleh mengklik "Isih mengikut" di penjuru kiri sebelah atas untuk mencari dengan cepat "penyebabnya" yang memperlahankan komputer anda berdasarkan tahap impak!
9 Pasang PowerToys
PowerToys ialah perisian bantuan sistem yang dihasilkan oleh Microsoft yang boleh menyelesaikan banyak masalah kesakitan Win10. Sebagai contoh, ia dilengkapi dengan pemilih warna yang boleh secara bebas mengambil nilai warna mana-mana titik pada skrin. Kotak carian terbina dalam menyediakan banyak fungsi pantas seperti carian Windows, pembukaan program, lokasi folder, mulakan semula komputer, pengiraan matematik, dsb. Menyokong susun atur tetingkap tersuai, terutamanya untuk pengguna skrin ekor rambut, yang boleh meningkatkan kecekapan penggunaan. Selain itu, ia juga mempunyai pemeta papan kekunci terbina dalam, yang boleh menyatukan tabiat operasi dengan cepat untuk pengguna yang menggunakan Mac di tempat kerja dan Win10 di rumah.

Bar carian bersepadu PowerToys
10 Sejarah Fail
"Sejarah Fail" boleh mencapai dua fungsi utama, satu Yang pertama ialah untuk memulihkan fail selepas pemadaman tidak sengaja, dan yang kedua ialah memulihkan versi masa yang berbeza bagi fail. Untuk mendayakannya, pergi ke "Tetapan" → "Kemas kini & Keselamatan" → "Sandaran" → "Sandarkan fail saya secara automatik". Sejarah fail menggunakan mekanisme sandaran tambahan, yang memberikan sedikit tekanan pada sistem dan storan semasa penggunaan harian.
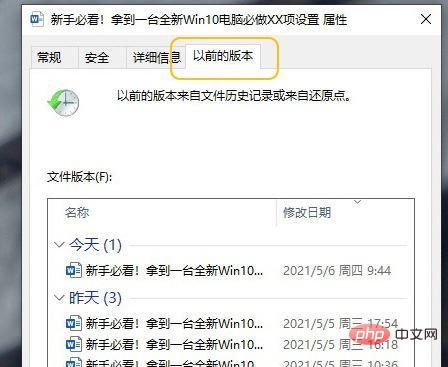
Sejarah Fail
Proses pemulihan juga dibahagikan kepada dua situasi: satu ialah pemulihan selepas fail dipadamkan, dan satu lagi ialah pemulihan versi fail pada masa yang berbeza. Pilihan pertama agak mudah hanya masukkan "Sejarah Fail" dalam bar carian dan kemudian cari lokasi folder sebelum dipadamkan berdasarkan masa. Pilihan kedua ialah klik kanan fail dan pilih "Pulihkan Versi Sebelumnya" untuk memulihkan versi masa tertentu fail semasa.
11. Dynamic Lock
"Dynamic Lock" ialah mekanisme perlindungan keselamatan dalam Win10 Selepas ia dihidupkan, sistem akan mengunci skrin secara automatik apabila kita meninggalkan komputer untuk jarak tertentu .
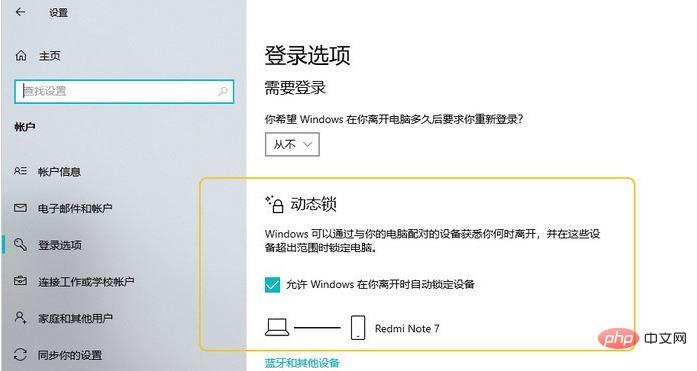
Apabila anda meninggalkan komputer pada jarak tertentu, skrin akan terkunci secara automatik
Mula-mula hidupkan fungsi Bluetooth komputer dan telefon bimbit, berpasangan dan menyambung. Seterusnya, pergi ke "Tetapan" → "Akaun" → "Pilihan Log Masuk" dan tandakan "Benarkan Windows mengunci peranti secara automatik apabila anda keluar." Selepas tetapan selesai, apabila telefon anda terlalu jauh dari komputer, ia akan mencetuskan skrin kunci secara automatik, yang amat sesuai untuk komputer pejabat.
12. Perkongsian Berdekatan
Bagaimana untuk memindahkan fail dengan cepat antara desktop dan komputer riba Selain pemacu kilat USB, anda juga boleh mencuba "perkongsian berdekatan" ini? "Perkongsian Berdekatan" ialah fungsi penghantaran medan dekat dalam Win10 Melalui Bluetooth dan Wifi, ia boleh mencapai pautan data yang pantas dan stabil antara komputer Win10 yang berbeza. Kaedah khusus ialah: Cari "Tetapan", buka "Sistem" → "Perkongsian Pengalaman" → "Perkongsian Berdekatan". Seterusnya pilih "Kongsi" → "Komputer Berdekatan" dengan mengklik kanan pada fail. Kelajuan sambungan bergantung pada jarak peranti dan kualiti sambungan yang berkaitan, tetapi secara keseluruhan ia agak bagus. Pada masa yang sama, "perkongsian berdekatan" tidak mempunyai had saiz fail yang jelas, menjadikannya sangat mudah untuk kegunaan harian.
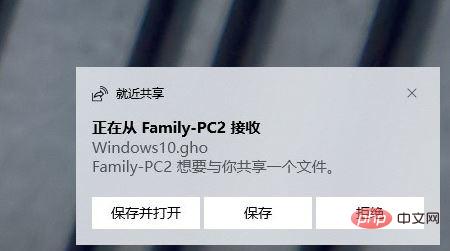
13 Skop carian
Carian Win10 sering dikritik sebagai "lemah", terutamanya dengan alat carian yang sangat baik seperti Everything dan Listary Jika dibandingkan, perbezaannya adalah lebih jelas. Walau bagaimanapun, carian terbina dalam juga mempunyai kelebihan, iaitu, ia bekerjasama lebih baik dengan sistem. Jika anda tidak menyukai alat pihak ketiga seperti Semuanya, anda juga boleh cuba membuka Win10 "Tetapan" → "Cari" → "Cari Windows" dan tukar "Klasik" kepada "Dipertingkat". Win10 akan mengambil sedikit masa untuk mengindeks selepas membukanya buat kali pertama, tetapi kesan carian akan menjadi lebih baik selepas itu.
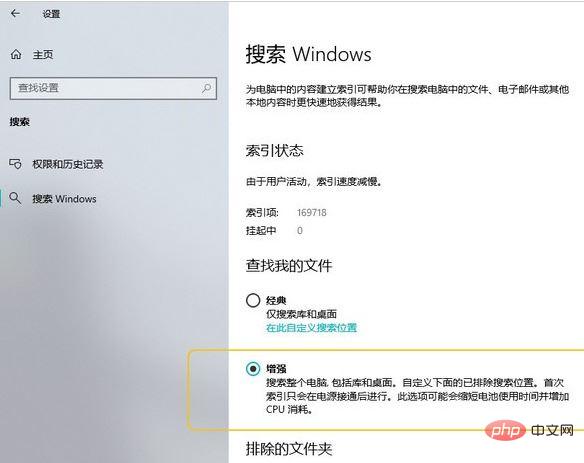
14. Perlindungan “Ransomware”
Ransomware telah menjadi sangat popular sejak beberapa tahun kebelakangan ini, terutamanya kerana ia memusnahkan semua fail pengguna dan tidak boleh menyahsulitnya. Terdapat fungsi perlindungan virus ransomware dalam Win10 Hanya klik pada bar carian dan masukkan perkataan "tebusan" untuk menghidupkan perlindungan. Sudah tentu, pencegahan adalah pencegahan, dan pencegahan adalah kuncinya. Tidak membuka perisian daripada sumber yang tidak diketahui sesuka hati, menampal kelemahan tepat pada masanya, dan membuat sandaran data boleh menghalang serangan perisian tebusan dengan berkesan.
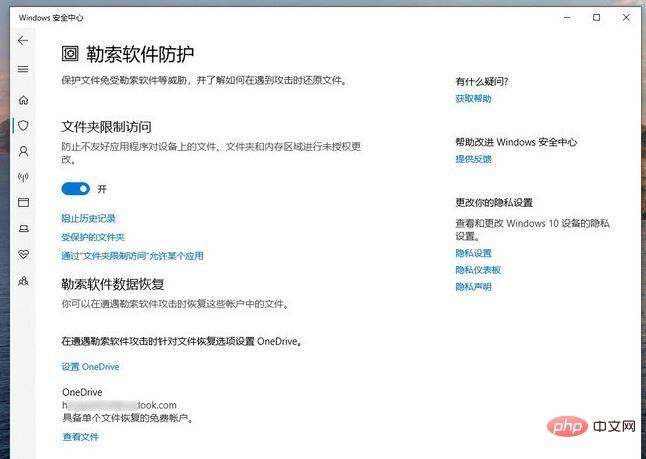
Perlindungan “ransomware” terbina dalam Win10
15 Pengoptimuman cakera keras automatik
Sama ada pemacu keadaan pepejal atau. pemacu keras biasa, anda mahu komputer anda kerap menggunakannya dan memastikannya sentiasa segar, dan penyelenggaraan tetap amat diperlukan. Selain tidak meletakkan terlalu banyak fail pada pemacu C dan desktop, anda juga disyorkan untuk menghidupkan dua tetapan berikut.
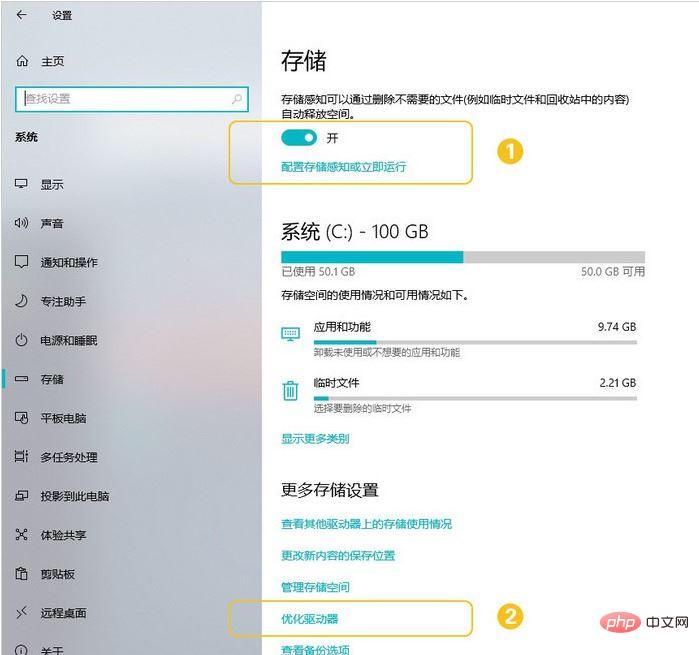
Pengoptimuman cakera keras automatik
Buka "Settings" → "System" → "Storage" dan hidupkan "Storage Sense" untuk membenarkan Win10 membersihkan secara kerap sehingga sampah cakera. Klik "Optimumkan Pemacu" untuk membenarkan sistem melengkapkan defragmentasi (cakera biasa) atau pemulihan TRIM (pemacu keadaan pepejal) secara automatik.
16. Tutup aplikasi latar belakang
Seperti sistem telefon mudah alih, Win10 juga akan mempunyai banyak aplikasi latar belakang semasa penggunaan biasa. Kecuali untuk beberapa aplikasi yang memerlukan akses Internet masa nyata, seperti cuaca, gedung aplikasi, OneNote, dll., kebanyakan aplikasi lain boleh ditutup di: "Tetapan" → "Privasi" → "Aplikasi Latar Belakang".
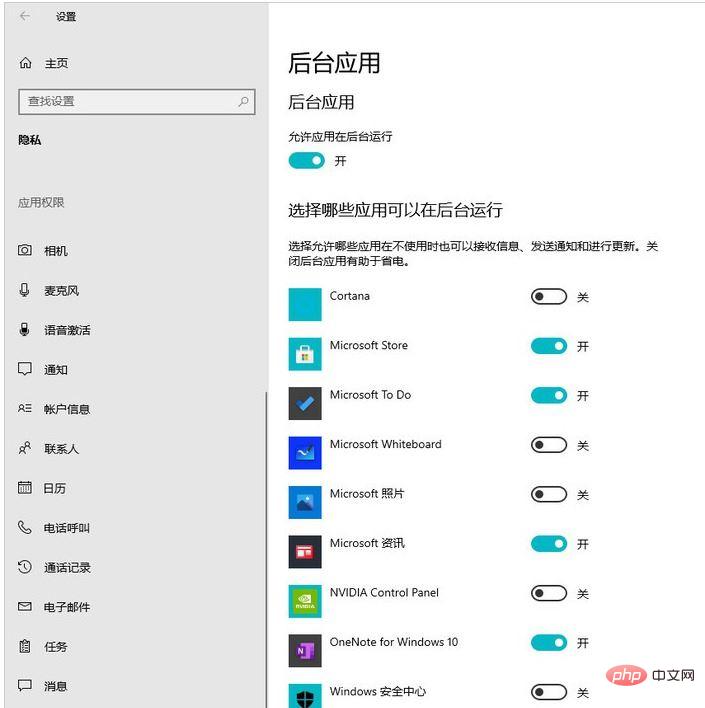
Tutup aplikasi latar belakang
Selain aplikasi latar belakang, anda juga boleh mengoptimumkan perkhidmatan sistem dengan menaip "perkhidmatan" dalam bar carian. Antaranya, "Pengalaman dan Telemetri Pengguna Bersambung", "Perkhidmatan Pelaksanaan Diagnostik", "Perkhidmatan Dasar Diagnostik", "Hos Perkhidmatan Diagnostik", dan "Hos Sistem Diagnostik" adalah perkhidmatan diagnostik Win10 meningkatkan kelajuan tindak balas sistem dengan ketara, perkhidmatan lain boleh diselaraskan mengikut keperluan anda sendiri.
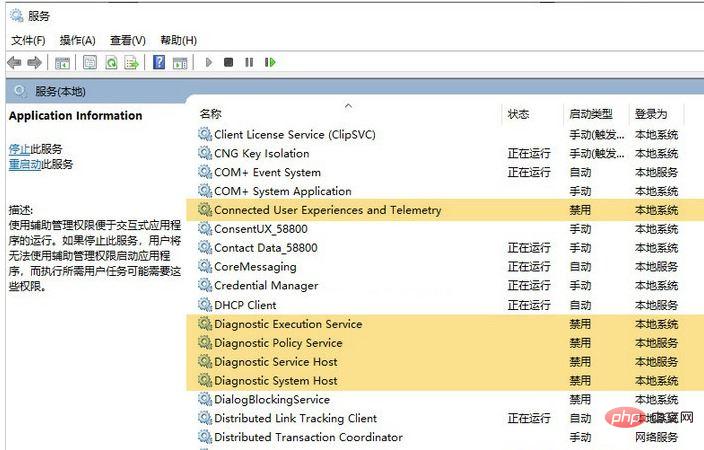
Untuk lebih banyak pengetahuan berkaitan, sila lawati ruangan Soalan Lazim!
Atas ialah kandungan terperinci Apakah pusat kawalan sistem pengendalian dalam windows 10. Untuk maklumat lanjut, sila ikut artikel berkaitan lain di laman web China PHP!