Dalam artikel sebelumnya "Berkongsi kemahiran Word praktikal: Bagaimana untuk menetapkan saiz halaman, pusat halaman, pengepala dan pengaki", kami belajar tentang saiz halaman, saiz tengah halaman, pengepala dan pengaki saiz ditetapkan. Hari ini kita akan bercakap tentang petua untuk menyediakan pengepala dan pengaki dalam Word. dll.

1 Cara menetapkan pengepala dan pengaki dalam Word
Masukkan pengepala/halaman ke dalam kaki dokumen bukan sahaja boleh mencantikkan dokumen, tetapi juga berfungsi sebagai peringatan. Dalam keadaan biasa, nama dokumen, ikon logo, maklumat tajuk, dsb. sering ditambahkan pada pengepala untuk memudahkan pengecaman pembaca manakala nombor halaman biasanya ditambahkan pada pengaki untuk memudahkan pembaca menyemak imbas dan mencari mengikut jadual kandungan. Oleh itu, seterusnya, saya akan memperkenalkan kepada anda cara memasukkan pengepala dan pengaki dalam dokumen.
(1) Buka dokumen, klik butang [Sisipkan]-[Pengepala dan Pengaki]-[Pengepala], dan pilih gaya pengepala yang sesuai daripada senarai juntai bawah timbul.

(2) Masukkan keadaan penyuntingan tajuk, teks "Taip di sini" akan dipaparkan dalam pengepala, masukkan maklumat pengepala yang diperlukan "Tribe Nest" dalam teks educate ".

(3) Pilih teks pengepala, tetapkan fon, saiz fon, warna, dsb. dalam kumpulan [Home]-[Font] dan tetapkan "Penjajaran" dalam Mod kumpulan [Perenggan]" adalah "dijajarkan ke kanan".

(4) Klik butang [Alat Pengepala dan Pengaki]-[Reka Bentuk]-[Navigasi]-[Pergi ke Pengaki] atau klik terus pada tetikus pengaki untuk menukar ke pengaki.

(5) Klik butang [Page Number]-[Page Bottom] dalam kumpulan "Header and Footer", dan pilih gaya nombor halaman yang diperlukan dalam pop- naik senarai.

(6) Nombor halaman dimasukkan dalam pengaki. Anda juga boleh terus menambah teks "nombor" dan "halaman" sebelum dan selepas nombor halaman, kesannya adalah seperti yang ditunjukkan dalam rajah.

(7) Klik butang "Tutup Pengepala dan Pengaki" atau klik dua kali kawasan kosong halaman untuk keluar dari keadaan pengepala dan pengaki dan lengkapkan pengepala dan tetapan pengaki.

2. Pendekkan garisan mendatar dalam pengepala
Selepas memasukkan pengepala dan pengaki, anda Anda akan mendapati bahawa garis mendatar akan ditambah secara automatik pada pengepala. Jika kita mahu garis mendatar sama panjang dengan nama syarikat dalam pengepala, kita boleh melaraskan panjangnya.
Klik dua kali pengepala untuk memasuki keadaan penyuntingan pengepala dan pengaki, klik kumpulan [Paparan]-[Paparan], tandakan kotak semak "Pembaris" dan tahan butang kiri tetikus pada inden kiri dan kanan pembaris. Seret ke kanan untuk memendekkan garisan mendatar.
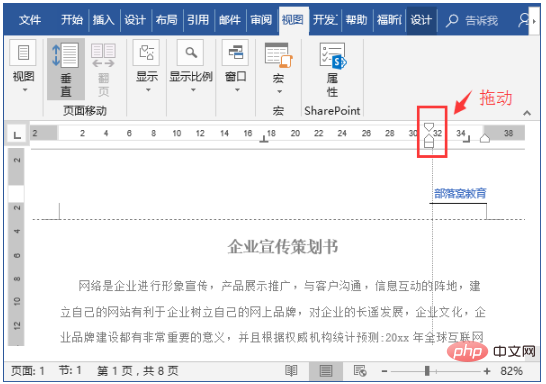
3 Bagaimana hendak memadamkan baris mendatar pengepala dalam Word
Sudah tentu, kita juga boleh memadam mengikut keperluan sebenar, padamkan garisan mendatar ini dalam pengepala.
Kaedah 1: Klik dua kali pada pengepala untuk memasuki keadaan penyuntingan pengepala dan pengaki, kemudian klik butang segi tiga ke bawah "Lain-lain" di sebelah kanan [Start]-[Style ] kumpulan, dan dalam pop timbul Pilih arahan "Clear Format" daripada menu untuk memadamnya.
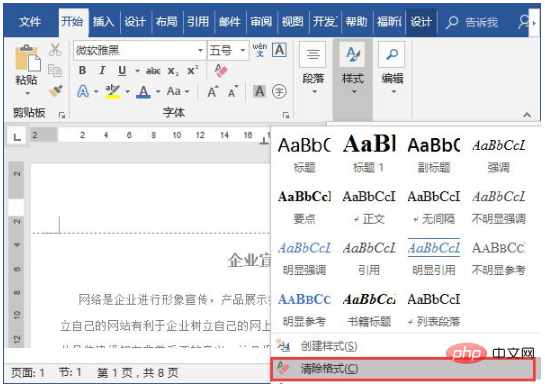
Walaupun kaedah di atas mudah dan cepat, jika kita telah menyediakan pengepala sebelum ini dan memadamkan garisan mendatar melalui "Format Jelas", format pengepala juga akan dikosongkan . Oleh itu, kita juga boleh memadamkan garisan mendatar melalui kaedah berikut, dan format pengepala kekal tidak berubah.
Kaedah 2: Klik butang segi tiga di sebelah kanan butang [Mula]-[Perenggan]-[Sempadan], pilih arahan "Sempadan dan Teduhan" dalam pop timbul dan buka Pilih tab "Sempadan" dalam kotak dialog, pilih pilihan "Tiada" dalam bar "Tetapan", pilih pilihan "Perenggan" dalam senarai juntai bawah "Gunakan ke", dan klik "OK " untuk menukar sempadan mendatar dalam pengepala. Baris telah dipadamkan.
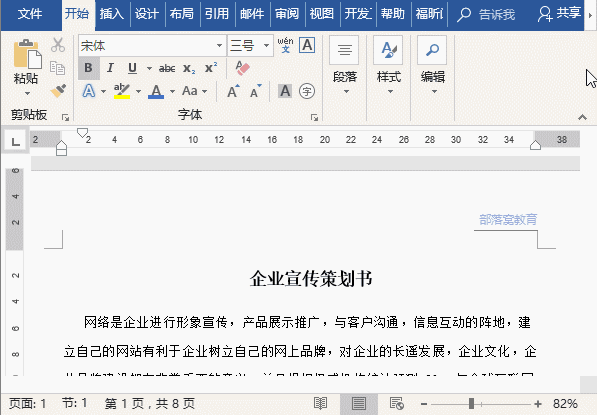
Tutorial yang disyorkan: "Tutorial Perkataan"
Atas ialah kandungan terperinci Perkongsian kemahiran Word Praktikal: menetapkan, memadam, memanjangkan dan memendekkan garisan mendatar pengepala. Untuk maklumat lanjut, sila ikut artikel berkaitan lain di laman web China PHP!
 Bagaimana untuk menukar warna latar belakang perkataan kepada putih
Bagaimana untuk menukar warna latar belakang perkataan kepada putih
 Bagaimana untuk memadam halaman kosong terakhir dalam word
Bagaimana untuk memadam halaman kosong terakhir dalam word
 Mengapa saya tidak boleh memadamkan halaman kosong terakhir dalam perkataan?
Mengapa saya tidak boleh memadamkan halaman kosong terakhir dalam perkataan?
 Word halaman tunggal menukar orientasi kertas
Word halaman tunggal menukar orientasi kertas
 perkataan kepada ppt
perkataan kepada ppt
 Nombor halaman perkataan bermula dari halaman ketiga sebagai 1 tutorial
Nombor halaman perkataan bermula dari halaman ketiga sebagai 1 tutorial
 Tutorial menggabungkan beberapa perkataan menjadi satu perkataan
Tutorial menggabungkan beberapa perkataan menjadi satu perkataan
 jadual sisipan perkataan
jadual sisipan perkataan