Dalam artikel sebelumnya " Perkongsian Petua Praktikal Excel: Membuat Menu Turun Carian Yang Cekap", kami belajar cara membuat menu lungsur turun carian yang cekap. Hari ini kita akan bercakap mengenai kaedah menyulitkan sebahagian sel Excel dan memaparkan kandungan yang ditentukan hanya selepas memasukkan kata laluan. Saya benar-benar tidak menjangkakan bahawa sel boleh menetapkan kata laluan!

Masukkan kata laluan untuk memaparkan kandungan sel tidakkah ia berasa sangat mewah? Jika anda tidak mahu orang lain melihat semua kandungan sepintas lalu, tetapi anda tidak boleh menyulitkan buku kerja, anda boleh mencuba kaedah ini. Sebagai contoh, data gaji tertentu perlu disulitkan setiap jabatan hanya boleh melihatnya dengan memasukkan kata laluan jabatannya sendiri Kesannya adalah seperti yang ditunjukkan dalam rajah:
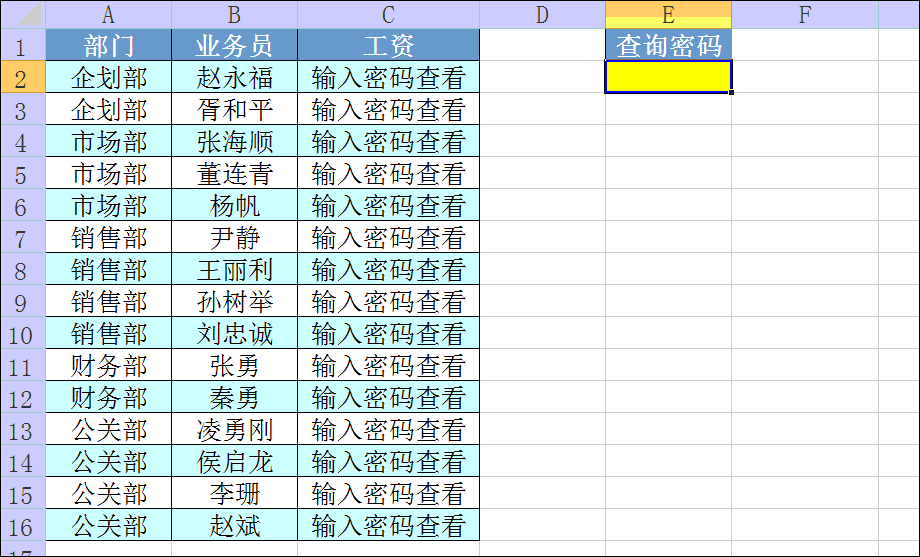
1. Penyulitan awal
Ia adalah jadual biasa yang kami pilih kawasan untuk disulitkan dan tekan kekunci pintasan ctrl 1. Klik "Tersuai" dalam kotak dialog "Format Sel", masukkan "Masukkan kata laluan untuk melihat" di bawah "Jenis":2 Penyulitan Dalam
Langkah 1: Masukkan formula="="&C2 dalam lajur d, tarik ke bawah; 🎜 >Langkah 2: Salin kandungan lajur d dan tampal secara terpilih sebagai nilai berangka ke lajur c (jika anda menampalnya terus, set format tersuai sebelum ini akan hilang); >


》(Klik untuk melihat)
Pada ketika ini, kami telah mencapai kesan penyembunyian data Langkah seterusnya ialah memaparkan data yang sepadan berdasarkan kata laluan.
3. Paparkan data mengikut kata laluan jabatan
Perlu diambil perhatian bahawa untuk kemudahan demonstrasi, senarai kata laluan disenaraikan di sebelah jadual data Ya, dalam aplikasi sebenar, senarai kata laluan boleh diletakkan dalam helaian berasingan, dan helaian boleh disembunyikan dan disulitkan.
Andaikan kami mempunyai kata laluan pratetap untuk setiap jabatan:

Ambil jabatan perancangan sebagai contoh untuk menerangkan cara menambah kata laluan.
Langkah 1: Pilih kawasan gaji di mana jabatan perancangan terletak, buka pemformatan bersyarat - buat peraturan baharu:
Langkah 2: Gunakan formula untuk menentukan format, formula =$E$2=123 Kaedah input formula ini ialah: selepas memasukkan tanda sama yang pertama, klik tetikus pada sel E2, kemudian masukkan =123, dan kemudian klik Format untuk menetapkan
Langkah 3: Tetapkan format kepada biasa; kesan. Masukkan 123 dalam medan kata laluan Gaji muncul:
Gunakan kaedah yang sama untuk menubuhkan jabatan lain.
Sesetengah rakan mungkin menemui masalah Kaedah ini hanya boleh digunakan apabila jabatan yang sama muncul secara berterusan, dan ia perlu ditetapkan beberapa kali. Kain bulu? Jawapannya ya, ini memerlukan fungsi vlookup yang kita sangat biasa untuk membantu. Mari kita lihat langkah operasi tertentu.
Mula-mula kosongkan peraturan yang ditetapkan sebelum ini:
Kemudian kami menyusun mengikut gaji, mengganggu susunan jabatan (apabila menyeret tetikus untuk memilih kawasan, mula-mula pilih lajur C dan kemudian tarik ke kiri, kerana jika anda terus klik kanan dan klik untuk mengisih, Excel lalai ke lajur pertama dipilih) Isih);
Untuk operasi berjalan lancar, batalkan perlindungan lembaran kerja dahulu;
Okay, seterusnya pilih Untuk kawasan di mana gaji terletak, tetapkan format bersyarat dan gunakan formula
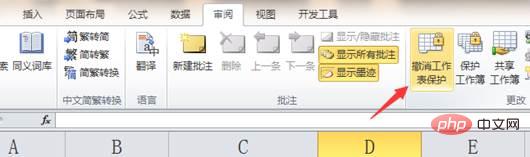
=$E= VLOOKUP(A2,$H:$I,2,0)

1. Penggunaan format tersuai; 2 🎜 >
3. Cara menyembunyikan formula;
Cadangan pembelajaran berkaitan:
tutorial cemerlangAtas ialah kandungan terperinci Perkongsian kemahiran Excel praktikal: Bagaimana untuk mencapai penyulitan separa sel. Untuk maklumat lanjut, sila ikut artikel berkaitan lain di laman web China PHP!
 Bandingkan persamaan dan perbezaan antara dua lajur data dalam excel
Bandingkan persamaan dan perbezaan antara dua lajur data dalam excel
 Penandaan warna penapis pendua Excel
Penandaan warna penapis pendua Excel
 Bagaimana untuk menyalin jadual Excel untuk menjadikannya saiz yang sama dengan yang asal
Bagaimana untuk menyalin jadual Excel untuk menjadikannya saiz yang sama dengan yang asal
 Garis miring jadual Excel dibahagikan kepada dua
Garis miring jadual Excel dibahagikan kepada dua
 Pengepala pepenjuru Excel terbahagi kepada dua
Pengepala pepenjuru Excel terbahagi kepada dua
 Kaedah input rujukan mutlak
Kaedah input rujukan mutlak
 java export excel
java export excel
 Nilai input Excel adalah haram
Nilai input Excel adalah haram