Dalam artikel sebelumnya " Berkongsi kemahiran Excel praktikal: Bagaimana untuk mengekstrak nombor? ", kami menerangkan beberapa jenis situasi pengekstrakan data biasa. Hari ini kita akan bercakap tentang fungsi "kesahan data" Excel dan berkongsi 3 petua untuk menjadikan kesahihan data lebih cekap.
Anda mesti banyak menggunakan fungsi "pengesahan data" dalam kerja anda, bukan? Kebanyakan orang biasanya menggunakannya untuk pilihan lungsur turun, sekatan kemasukan data, dsb. Hari ini Bottle akan memperkenalkan kepada anda beberapa fungsi yang mungkin kelihatan tidak mencolok tetapi sebenarnya sangat cekap dan hangat.
1 Buat senarai lungsur dengan "Super Table"
Untuk jadual seperti yang ditunjukkan di bawah, anda perlu membuat penurunan. -senarai bawah dalam lajur E. Dengan cara ini anda tidak perlu memasukkan kedudukan secara manual, anda boleh memilihnya terus dari senarai juntai bawah.

Pada masa ini, kebanyakan orang boleh mengklik pada kotak dialog kesahihan data dan terus memasukkan kandungan yang diperlukan dalam senarai lungsur turun secara manual.
Terdapat kelemahan pada perkara ini Apabila kedudukan baharu ditambah, kesahihan data perlu ditetapkan semula. Kita boleh membuat jadual khusus sebagai sumber di sini. Buat jadual maklumat asas dalam buku kerja. Seperti yang ditunjukkan dalam rajah di bawah, namakan Jadual 2 sebagai jadual maklumat asas.
Klik "Sisipkan" - "Jadual" dalam sel A1 jadual maklumat asas.
Kotak dialog "Buat Jadual" muncul, cuma klik "OK" untuk melihat jadual super dalam jadual.
Masukkan terus kedudukan sedia ada syarikat dalam borang, dan jadual super akan berkembang secara automatik, seperti yang ditunjukkan di bawah.
Pilih keseluruhan kawasan data, tetapkan nama untuk lajur data ini dalam kotak nama di atas jadual, seperti "Kedudukan", dan tekan Enter untuk mengesahkan.
Selepas menetapkan nama, klik "Formula" - "Gunakan untuk formula". pada bila-bila masa. Ini juga akan digunakan dalam pembelajaran fungsi masa hadapan.

Kembali ke jadual gaji asal, pilih data di lajur E, dan klik "Data" - "Kesahan Data".
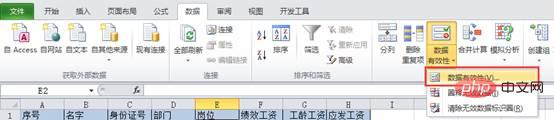
Dalam kotak dialog pop timbul, pilih "Jujukan" dalam menu lungsur turun "Benarkan".
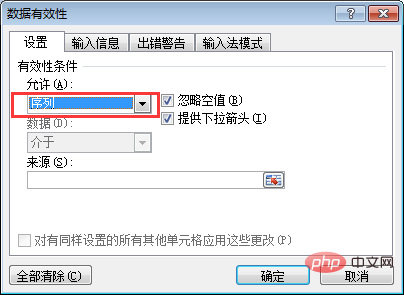
Klik dalam kotak input di bawah "Sumber", dan kemudian klik tab "Formula" "Digunakan untuk Formula" - "Kedudukan". Pada ketika ini anda dapat melihat bahawa kawasan jadual "Kedudukan" dipanggil dalam "Sumber".
Selepas mengklik "OK", butang lungsur turun akan muncul selepas data dalam lajur E. Klik butang untuk memilih kedudukan dalam senarai juntai bawah.
Jika terdapat jawatan baharu pada masa ini, tambah kandungan terus pada jadual super "Kedudukan" dalam jadual maklumat asas. Seperti yang ditunjukkan dalam gambar di bawah, saya memasuki jawatan Pengarah R&D yang baru ditambah dalam sel A12.
Selepas menekan Enter, anda boleh melihat bahawa jadual dikembangkan secara automatik dan kedudukan baharu dimasukkan dalam kawasan jadual "Kedudukan".
Pada ketika ini kita kembali ke jadual gaji dan melihat senarai juntai bawah mana-mana sel dalam lajur E. Anda boleh melihat bahawa "Pengarah R&D" telah ditambah ke penghujung senarai.

Bagi mereka yang menggunakan versi excel2010, sila ambil perhatian bahawa selepas menggunakan jadual super, kesahihan data mungkin "tidak sah". nilai".
2 Mesej amaran kemanusiaan
Dalam jadual seperti yang ditunjukkan di bawah, pilih lajur C Data, diformatkan sebagai teks. Oleh kerana nombor ID kami semuanya adalah nombor panjang 18 digit dan tidak akan mengambil bahagian dalam operasi matematik, kami boleh menetapkan keseluruhan lajur dalam format teks terlebih dahulu.
Panggil kotak dialog pengesahan data dan masukkan panjang teks - sama dengan -18.
Apabila anda memasukkan rentetan nombor tanpa 18 digit dalam sel C2, mesej amaran akan muncul seperti yang ditunjukkan dalam rajah di bawah.
Mesej amaran pada masa ini kelihatan sangat kaku dan mungkin tidak difahami oleh orang yang menggunakan borang tersebut beroperasi.
Selepas memilih data dalam lajur kad ID, tampilkan kotak dialog kesahihan data dan klik tab "Amaran Ralat" Kita boleh melihat kotak dialog yang ditunjukkan di bawah.
Klik senarai lungsur turun "Gaya", terdapat tiga mod: "Berhenti", "Amaran" dan "Maklumat". "Berhenti" bermaksud apabila pengguna memasukkan maklumat yang salah, maklumat itu tidak boleh dimasukkan ke dalam sel. "Amaran" bermaksud apabila pengguna memasukkan maklumat yang salah, pengguna diingatkan Selepas pengguna mengklik OK sekali lagi, maklumat boleh dimasukkan ke dalam sel. "Maklumat" bermaksud apabila pengguna memasukkan maklumat yang salah, ia hanya mengingatkan pengguna bahawa maklumat telah dimasukkan ke dalam sel.
Di sebelah kanan kotak dialog, kita boleh menetapkan tajuk dan kandungan gesaan bagi mesej amaran, seperti yang ditunjukkan di bawah.
Selepas mengklik OK, apabila nombor yang dimasukkan dalam sel C2 bukan 18 digit, kotak gesaan untuk tetapan tersuai kami akan muncul.
3 Bulatkan data ralat dan sel kosong
Seperti yang ditunjukkan di bawah, apabila saya Selepas menetapkan lajur C sebagai maklumat "amaran", pengguna memasukkan data yang salah dan mengklik OK sekali lagi, tetapi ia masih disimpan. Pada masa ini saya perlu menandakan data yang salah.
Pilih data dalam lajur C dan klik "Data" - "Kesahihan Data" - "Data Tidak Sah Bulatan".
Pada masa ini, data yang salah yang dimasukkan dalam lajur kad ID akan ditanda. Walau bagaimanapun, sel kosong tanpa maklumat yang dimasukkan tidak ditanda.

Jika anda ingin membulatkan sel kosong tanpa maklumat yang dimasukkan, kami klik "Kosongkan Kalangan Pengenalan Data Tidak Sah" dalam senarai lungsur turun "Kesahan Data" untuk mengosongkannya bulatan Logo pertama.
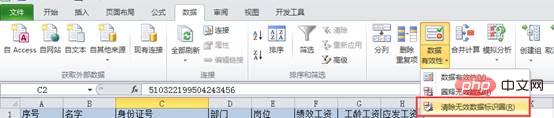
Kemudian pilih kawasan data, tunjukkan kotak dialog kesahihan data dan nyahtanda "Abaikan nilai nol" dalam kotak dialog "Tetapan".
Pada masa ini, lakukan operasi pelepasan bulatan sebelumnya dan anda boleh melihat bahawa sel dengan maklumat ralat yang dimasukkan dan sel kosong telah dibulatkan dan dikeluarkan.
Apabila syarikat kami mempunyai ratusan orang, kami boleh mencari sel yang terlepas dengan mudah menggunakan kaedah ini.
Itu sahaja untuk tutorial hari ini, adakah anda telah mempelajarinya? Menggunakan kesahihan data dengan baik boleh menjimatkan banyak masa apabila statistik dikumpulkan.
Cadangan pembelajaran berkaitan: tutorial cemerlang
Atas ialah kandungan terperinci Perkongsian kemahiran Excel Praktikal: 'Kesahan Data' boleh digunakan dengan cara ini!. Untuk maklumat lanjut, sila ikut artikel berkaitan lain di laman web China PHP!
 Bandingkan persamaan dan perbezaan antara dua lajur data dalam excel
Bandingkan persamaan dan perbezaan antara dua lajur data dalam excel
 Penandaan warna penapis pendua Excel
Penandaan warna penapis pendua Excel
 Bagaimana untuk menyalin jadual Excel untuk menjadikannya saiz yang sama dengan yang asal
Bagaimana untuk menyalin jadual Excel untuk menjadikannya saiz yang sama dengan yang asal
 Garis miring jadual Excel dibahagikan kepada dua
Garis miring jadual Excel dibahagikan kepada dua
 Pengepala pepenjuru Excel terbahagi kepada dua
Pengepala pepenjuru Excel terbahagi kepada dua
 Kaedah input rujukan mutlak
Kaedah input rujukan mutlak
 java export excel
java export excel
 Nilai input Excel adalah haram
Nilai input Excel adalah haram