Artikel ini membawakan anda pengetahuan yang berkaitan tentang excel terutamanya isu berkaitan tentang jadual lipat, yang merupakan fungsi klasifikasi dan ringkasan Ia akan menjadi sangat mudah untuk melihat data dengan cara berikut adalah Mari kita lihat, harap ia membantu semua orang.

Cadangan pembelajaran berkaitan: tutorial cemerlang
Mari kita lihat dahulu kesan paparan jadual.
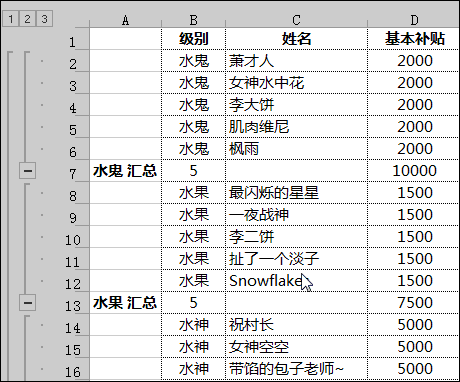
Bukankah ia sangat mudah untuk melihat data seperti ini?
Ramai rakan mesti tidak tahu cara menyediakan ini sebenarnya, ini adalah fungsi klasifikasi dan ringkasan yang terkenal. Mari kita pelajari tentangnya hari ini.
Dalam kerja harian, selalunya perlu untuk mengklasifikasikan data dengan cepat dan meringkaskan projek dengan cara tertentu.
Fungsi klasifikasi dan ringkasan boleh membantu kami mencapai keperluan sedemikian.
Sebagai contoh, data berikut:
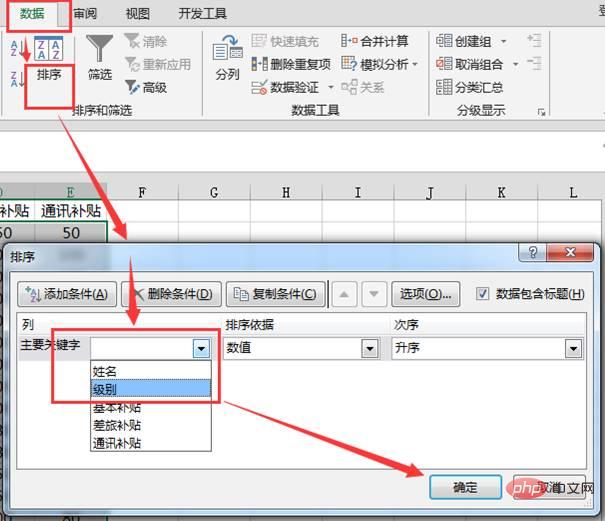
Sumber data sedemikian adalah sangat biasa, dan keperluan kami hanyalah untuk meringkaskan data ini mengikut tahap bilangan orang di peringkat itu, dan item subsidi juga mesti dijumlahkan.
Rakan yang mengetahui sesuatu tentang pengelasan dan ringkasan mungkin tidak sabar:
Pilih semua kawasan data, klik [Data] [Pengkelasan dan Ringkasan]~
BERHENTI!
Jangan risau, jangan risau, langkah paling penting dalam pengelasan dan pengagregatan [penyisihan] belum dilakukan.
Ya, itu adalah pengisihan Jika tahap rujukan pengelasan tidak diisih, akibat daripada pengelasan langsung dan pengagregatan akan menjadi tidak kemas:
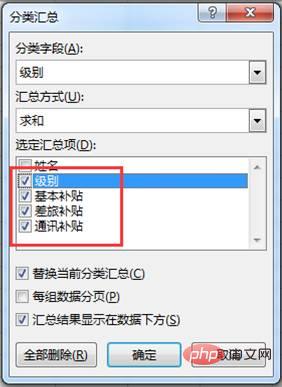
Sebegitu. hasilnya jelas tidak mungkin Memenuhi keperluan dalam kerja harian. ~
Pertama, susun lajur rujukan [levels] yang perlu diringkaskan Selepas mengisih, kandungan kategori yang sama akan dikumpulkan bersama.

Kemudian kita boleh mengklasifikasikan dan meringkaskannya dan ia akan menjadi baik.
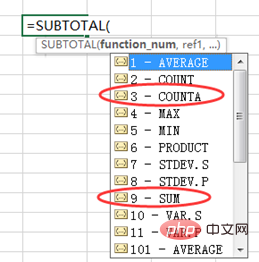
Perhatikan bahawa [Tahap] ditandakan di sini untuk mengira bilangan orang pada setiap peringkat~
Klik butang [OK] untuk melengkapkan proses awal .
Klik pada sel ringkasan, dan akan terdapat formula ringkasan yang dijana secara automatik di dalamnya.
Subsidi dan kandungan lain bagi setiap peringkat telah dijumlahkan dan diringkaskan, tetapi kami melihat bahawa kiraan setiap peringkat dalam lajur B masih menunjukkan 0.
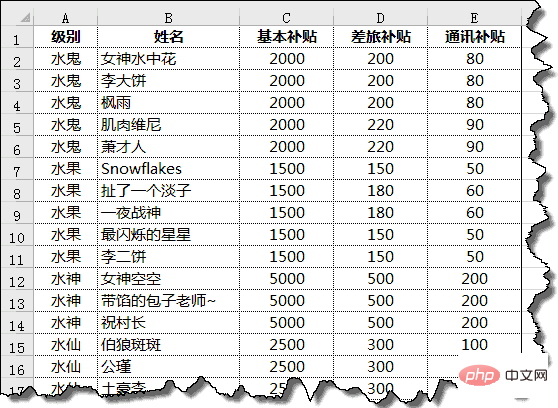
Berikut ialah beberapa penjelasan tambahan tentang fungsi SUBTOTAL Terpulang kepada anda untuk membuat keputusan sendiri untuk mendapatkan maklumat lanjut~
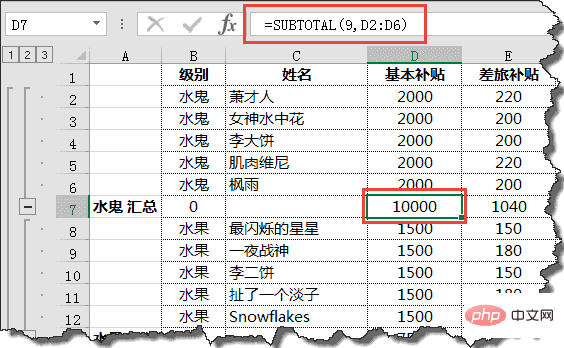
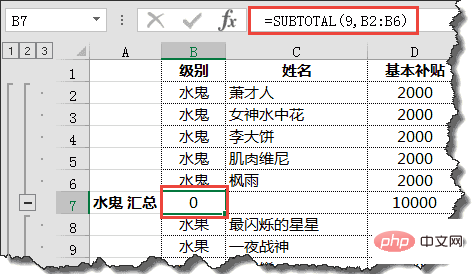
Atas ialah kandungan terperinci Satu artikel mengajar anda klasifikasi jadual lipat dan fungsi ringkasan Excel. Untuk maklumat lanjut, sila ikut artikel berkaitan lain di laman web China PHP!
 Bandingkan persamaan dan perbezaan antara dua lajur data dalam excel
Bandingkan persamaan dan perbezaan antara dua lajur data dalam excel
 Penandaan warna penapis pendua Excel
Penandaan warna penapis pendua Excel
 Bagaimana untuk menyalin jadual Excel untuk menjadikannya saiz yang sama dengan yang asal
Bagaimana untuk menyalin jadual Excel untuk menjadikannya saiz yang sama dengan yang asal
 Garis miring jadual Excel dibahagikan kepada dua
Garis miring jadual Excel dibahagikan kepada dua
 Pengepala pepenjuru Excel terbahagi kepada dua
Pengepala pepenjuru Excel terbahagi kepada dua
 Kaedah input rujukan mutlak
Kaedah input rujukan mutlak
 java export excel
java export excel
 Nilai input Excel adalah haram
Nilai input Excel adalah haram




