Dalam artikel sebelumnya "Perkongsian Petua Perkataan Praktikal: Menetapkan Jarak Aksara, Jarak Baris dan Jarak Perenggan", kami mempelajari beberapa petua untuk menetapkan jarak teks dalam Word. Hari ini kita akan mempelajari fungsi kecil yang sangat mudah tetapi praktikal dalam Word - anak tetingkap navigasi Datang dan simpan dan gunakannya!

Apakah anak tetingkap navigasi?
Anak tetingkap navigasi ialah kawalan navigasi yang boleh memuatkan banyak tajuk penting, sambil menjimatkan ruang antara muka dan membolehkan pengguna mengedit dokumen yang panjang dengan mudah. Melalui anak tetingkap navigasi, kami boleh melihat struktur hierarki tajuk dengan cepat pada semua peringkat, menjadikannya mudah untuk menyusun struktur keseluruhan dokumen semasa.
2. Di manakah anak tetingkap navigasi?
Klik tab [View] dan tandai kotak pilihan [Navigation Pane] untuk memaparkan anak tetingkap navigasi di sebelah kiri antara muka dan melihat keseluruhan struktur organisasi dokumen .
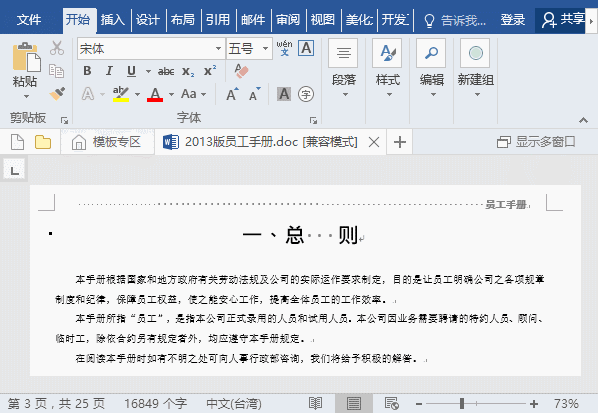
3. Apakah kegunaan ajaib anak tetingkap navigasi?
Hari ini saya akan memperkenalkan kepada anda 4 petua yang paling biasa digunakan untuk anak tetingkap navigasi.
1. Cari kandungan dokumen yang ditentukan dengan pantas
Apabila kita melihat beberapa dokumen yang panjang, kita biasanya perlu membelek halaman pada masa ini, jika kita menyeret Drop-. bar ke bawah atau gelongsor roda tetikus adalah kurang cekap. Satu ialah gelongsor roda tetikus adalah perlahan, dan satu lagi ialah kedudukannya tidak cukup tepat. Anak tetingkap navigasi kini tersedia.
(1) Jika anda ingin mencari frasa atau perenggan tertentu, anda boleh memasukkan kandungan teks yang sepadan dalam kotak teks "Hasil", dan kandungan yang ditemui akan diserlahkan dengan warna kuning.
(2) Jika anda perlu cepat melompat ke kedudukan permulaan tajuk, cuma klik tajuk yang sepadan dalam anak tetingkap navigasi.
2 Laraskan struktur kandungan dokumen dengan pantas
Jika anda ingin melaraskan struktur garis besar beberapa tajuk, anda boleh Klik kanan padanya dan laksanakan arahan [Upgrade] atau [Downgrade].
3 Alihkan teks dengan pantas
Apabila bahagian tertentu dokumen perlu dialihkan ke hadapan atau ke belakang secara keseluruhan, anda boleh Mengalihkan bit struktur rangka terus dalam ruang navigasi tanpa perlu memilih, menyalin atau memotong untuk bergerak.

4. Cetak kandungan yang dipilih
Apabila kita hanya perlu mencetak kandungan bab tertentu dalam dokumen, dalam anak tetingkap navigasi Klik kanan pada tajuk bahagian dan pilih perintah [Pilih Tajuk dan Kandungan] untuk memilih semua kandungan di bawah tajuk, dan kemudian pilih [Cetak Tajuk dan Kandungan] untuk mencetak hanya tajuk dan kandungan di bawah.
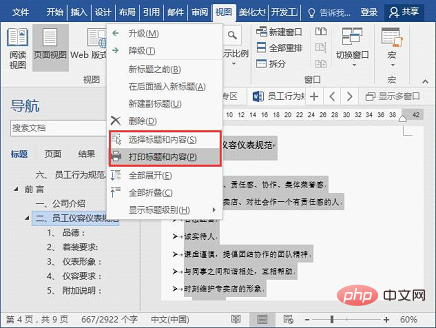
Tutorial yang disyorkan: "Tutorial Perkataan"
Atas ialah kandungan terperinci Berkongsi kemahiran Word praktikal: Gunakan 'Tetingkap Navigasi' dengan mahir!. Untuk maklumat lanjut, sila ikut artikel berkaitan lain di laman web China PHP!
 Bagaimana untuk menukar warna latar belakang perkataan kepada putih
Bagaimana untuk menukar warna latar belakang perkataan kepada putih
 Bagaimana untuk memadam halaman kosong terakhir dalam word
Bagaimana untuk memadam halaman kosong terakhir dalam word
 Mengapa saya tidak boleh memadamkan halaman kosong terakhir dalam perkataan?
Mengapa saya tidak boleh memadamkan halaman kosong terakhir dalam perkataan?
 Word halaman tunggal menukar orientasi kertas
Word halaman tunggal menukar orientasi kertas
 perkataan kepada ppt
perkataan kepada ppt
 Nombor halaman perkataan bermula dari halaman ketiga sebagai 1 tutorial
Nombor halaman perkataan bermula dari halaman ketiga sebagai 1 tutorial
 Tutorial menggabungkan beberapa perkataan menjadi satu perkataan
Tutorial menggabungkan beberapa perkataan menjadi satu perkataan
 jadual sisipan perkataan
jadual sisipan perkataan