本篇文章给大家带来了关于excel的相关知识,其中主要介绍了操作简单又高效的Excel数据透视表相关操作,包括了创建动态数据范围的数据透视表、二维表转换为一维表等等内容,下面一起来看一下,希望对大家有帮助。
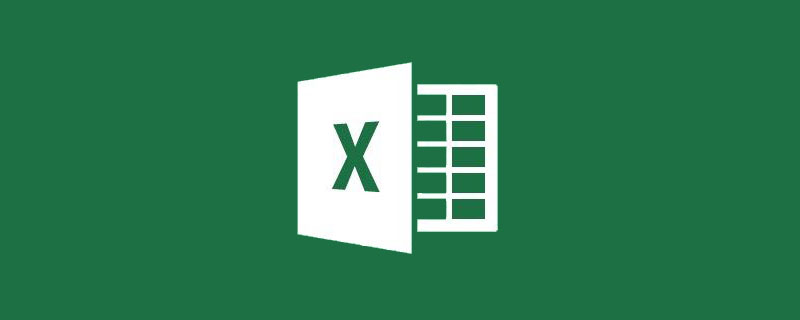
相关学习推荐:excel教程
数据透视表操作简单,汇总方便,拖动几下鼠标就可以完成数据的分析汇总,今天分享一组数据透视表的使用技巧。
默认情况下生成的数据透视表,数据源增加数据后是无法添加到透视表中的。其实咱们在制作透视表之前,先插入表格,就OK了。
利用表格能自动扩展的特性,给透视表提供一个动态的数据源。
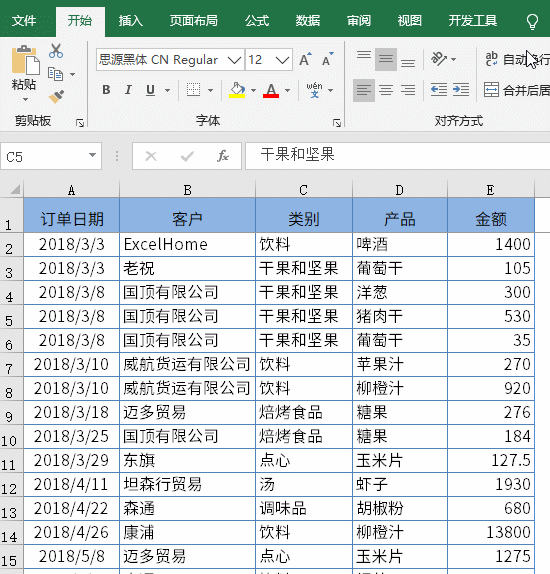
所谓二维表,通常是指同一类数据出现在多列中,这样的表格不方便咱们的汇总分析。如何转换成流水账形式的一维表呢?
依次按下 Alt D P键,选择多重合并计算数据区域,插入默认的透视表后,双击右下角的“合计”,就可以得到明细数据了。
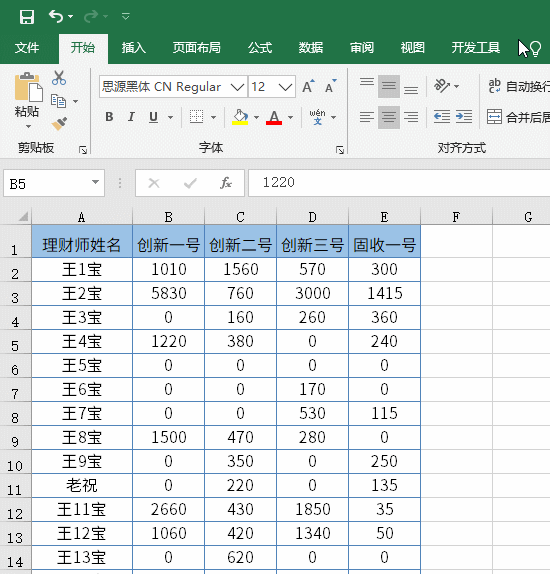
利用透视表中的组合功能,可以快速按照年月季度来汇总数据。
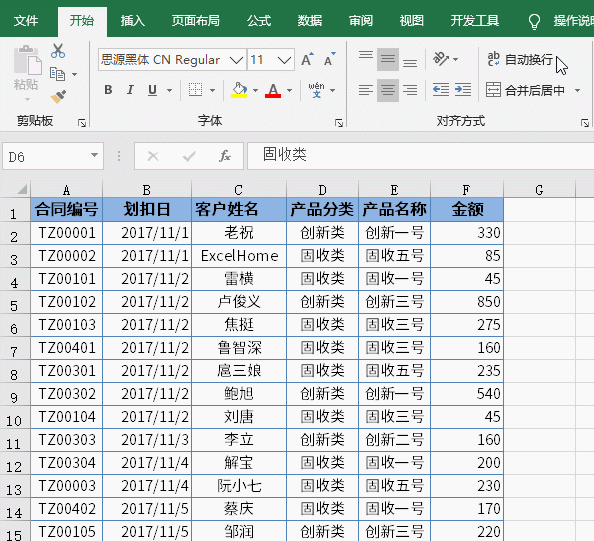
要得到不同业务员的销售汇总、销售排名和销售占比,只要咱们选择不同的值汇总方式就OK。
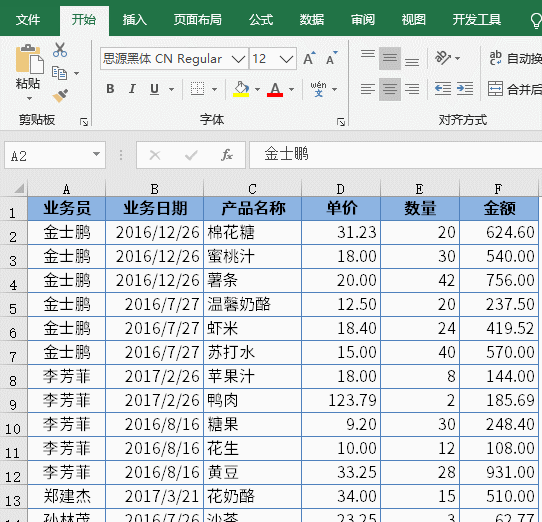
一些看起来比较复杂的汇总要求,使用透视表完成也非常简单。
如果要按照不同的销售区域提取前三名的销售记录,只要在透视表中做一个筛选就好。
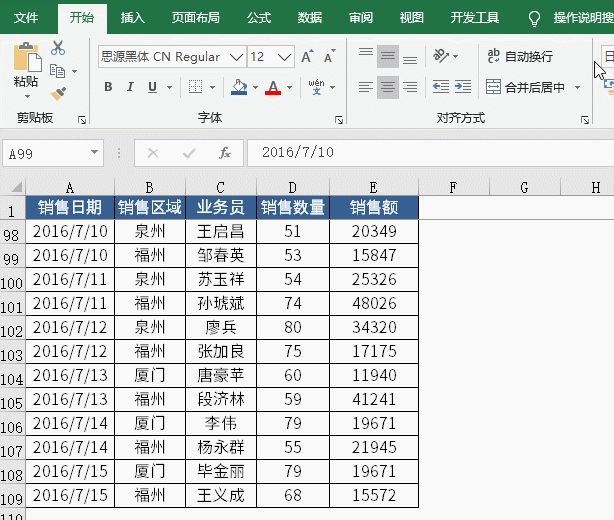
在多行多列的值班表中,如何提取出不重复的名单呢?
依次按下 Alt D P键,选择多重合并计算数据区域,插入默认的透视表。
在数据透视表字段列表中,分别将“页1”、“行”和“列”拖动到字段列表之外,然后将“值”拖动到行区域即可。
由于使用多重合并计算区域时,会将数据源中的首列默认作为行标签,所以选择数据区域的时候,第一列中不能包含要提取的姓名。
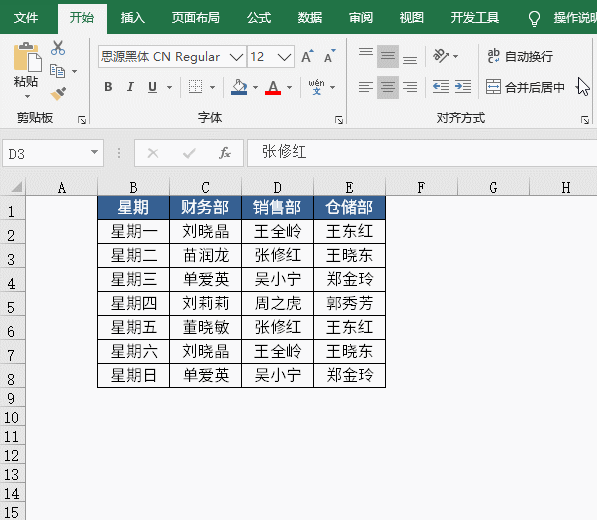
切片器就像是一个高级筛选器,能够使筛选过程更加直观,在2010及以上版本中如果不使用切片器,可真是有点可惜了。
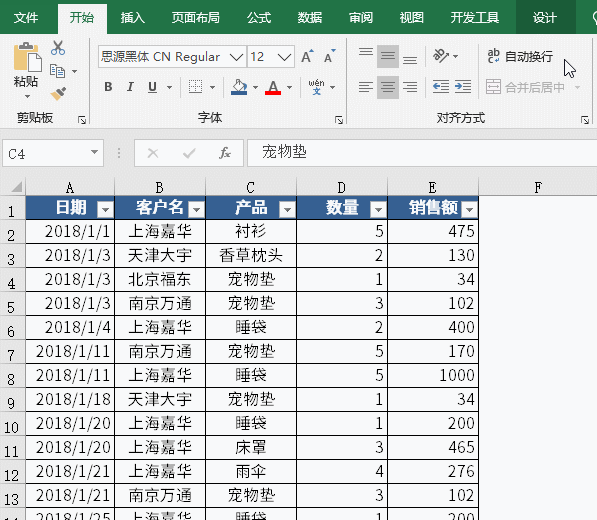
选中一个数据透视表按Ctrl+C复制,然后按Ctrl+V粘贴,可以快速得到一个新的数据透视表,只要调整一下字段位置,就能得到不同汇总角度的两个透视表了。
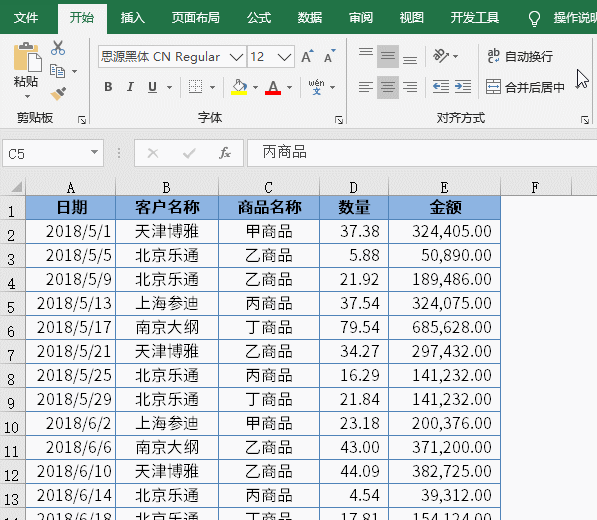
对于使用同一个数据源生成的透视表,可以先插入切片器,再设置切片器的报表连接,使其能同时控制多个透视表,实现联动效果。
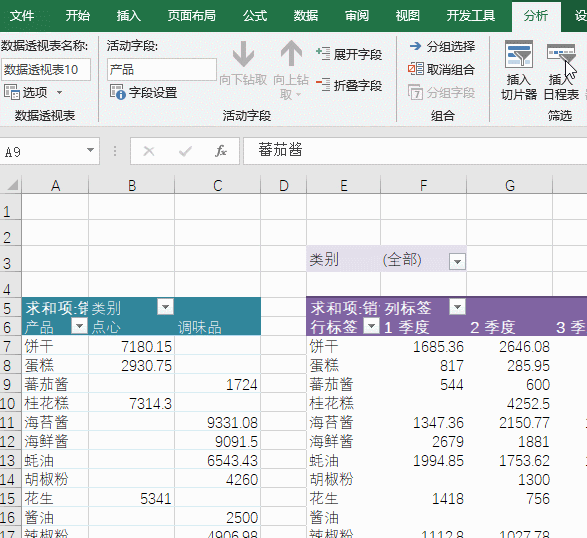
传说中的交互式图表,使用数据透视图那是相当简单。
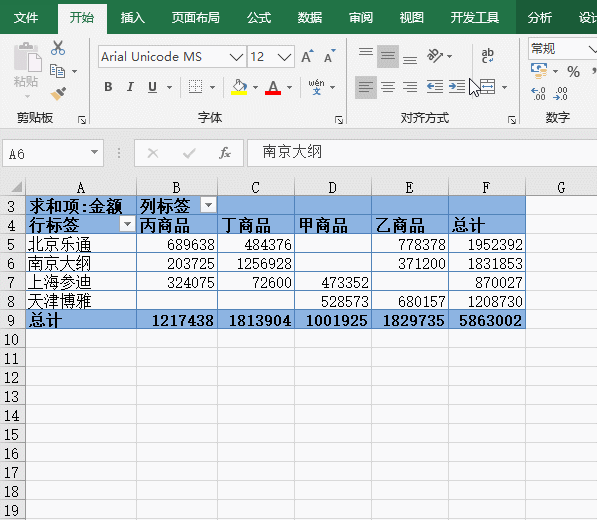
要根据不同客户名称,把数据拆分到不同工作表里,也是简单的不要不要的。
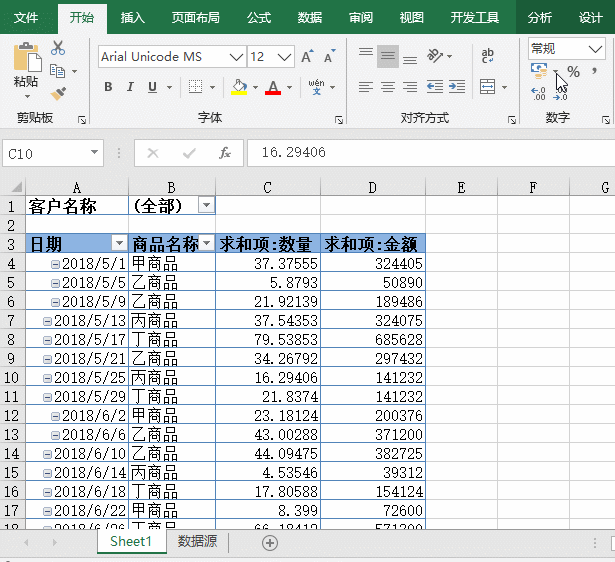
相关学习推荐:excel教程
Atas ialah kandungan terperinci 一起聊聊操作简单又高效的Excel数据透视表. Untuk maklumat lanjut, sila ikut artikel berkaitan lain di laman web China PHP!
 Bandingkan persamaan dan perbezaan antara dua lajur data dalam excel
Bandingkan persamaan dan perbezaan antara dua lajur data dalam excel Penandaan warna penapis pendua Excel
Penandaan warna penapis pendua Excel Bagaimana untuk menyalin jadual Excel untuk menjadikannya saiz yang sama dengan yang asal
Bagaimana untuk menyalin jadual Excel untuk menjadikannya saiz yang sama dengan yang asal Garis miring jadual Excel dibahagikan kepada dua
Garis miring jadual Excel dibahagikan kepada dua Pengepala pepenjuru Excel terbahagi kepada dua
Pengepala pepenjuru Excel terbahagi kepada dua Kaedah input rujukan mutlak
Kaedah input rujukan mutlak java export excel
java export excel Nilai input Excel adalah haram
Nilai input Excel adalah haram



