Dalam artikel sebelumnya "Pembelajaran fungsi Excel: Mari kita bercakap tentang fungsi SUMPRODUCT", kami mempelajari cara menggunakan fungsi SUMPRODUCT. Artikel berikut memperkenalkan kemahiran Excel praktikal dan bercakap tentang pengeluaran carta lanjutan saya harap ia akan membantu semua orang!

Selepas membaca tutorial ini buat kali pertama, saya tidak faham apa itu. Baca tutorial ini untuk kali kedua, ya? Walaupun selepas mematikan tutorial, saya masih tidak boleh melakukannya. Selepas membaca tutorial ini untuk kali ketiga, lupakan, saya akan menghidupkan komputer dan mengikutinya. Tidak ramai orang boleh membuat carta peringkat tinggi yang menarik ini, jadi cepat dan pelajarinya Selepas mempelajarinya, anda akan menjadi bintang paling terang dalam kalangan rakan anda. Haha, bantu saya bangun, saya nak sambung belajar.
Bercakap tentang grafik, semua orang tidak tahu apa yang terlintas di fikiran Hehe, tutorial yang ditulis oleh Fenzi selalunya adalah carta, jadi grafik di sini tidak dapat dipisahkan dari carta (tentu saya masih berharap untuk menulis sesuatu yang lain. , haha ! Jadi bagaimana sebenarnya ia mengubah ufuk? Nah, mungkin terdapat beberapa tutorial seterusnya, yang kesemuanya akan memberitahu anda jenis grafik dan carta percikan yang boleh dibuat.
Nampaknya saya telah bercakap banyak perkara yang bukan-bukan lagi, mari kita lihat kesan carta!

Apabila anda melihat peratusan bulat seperti itu, adakah anda fikir ia diperbuat daripada apa?
Carta pai? TIDAK, carta radar? TIDAK.
Itulah?
Jangan fikir bulatan ialah carta pai Jika anda ingin tahu cara membuatnya, baca terus.
Data di sini sangat mudah, ia adalah kadar penyiapan dan nilai sasaran:
Pilih data dan masukkannya ke dalam carta lajur Anda mendengarnya dengan betul, ia adalah carta bentuk, seperti yang ditunjukkan dalam rajah:

Kesan selepas sisipan bukanlah yang kita mahukan dan kemudian "tukar baris dan lajur" untuk menjadikan dua data membentuk dua siri, seperti Rajah:
Padamkan elemen carta yang tidak diperlukan: "Tajuk Carta", " Lagenda Carta", "Garis Grid", "Paksi Abscissa", pilih dan tekan kekunci DELETE Boleh dipadam.
Pilih paksi menegak carta, klik kanan "Format Axis" dan tetapkan nilai maksimum dan minimum paksi.

Selepas menetapkan nilai maksimum dan minimum, anda boleh menekan kekunci DELETE untuk memadam.
Pilih siri data dan tetapkan format siri data, seperti yang ditunjukkan dalam rajah:
Mari lihat kesannya pada masa ini:
Protagonis di sini, masukkan bulatan (ingat, jangan pilih carta semasa memasukkan grafik), tahan kekunci SHIFT untuk melukis bulatan yang sempurna. Kemudian tetapkan format grafik, seperti yang ditunjukkan dalam rajah:
Pilih bulatan yang dilukis, tahan kekunci CTRL dan seret untuk menyalin satu lagi Grafik, kemudian tetapkan saiz dan garisan garis besar.
Jajarkan dan gabungkan dua carta (ingat, kedua-dua bulatan dipilih), seperti yang ditunjukkan dalam gambar:

Salin grafik gabungan, Klik carta siri sasaran dan tampal, kesannya ialah:
Pilih bulatan kecil di tengah-tengah bentuk gabungan sekali lagi untuk menetapkan warna isian (untuk bentuk gabungan, klik dua kali untuk memilihnya secara berasingan dan tetapkannya), kesannya ialah:

, tampalkan graf ke dalam siri kadar penyiapan, kesannya ialah:
Um, apakah ini semua cacat, apa yang perlu saya lakukan ?
Pilih siri data dan tetapkan format isian, seperti yang ditunjukkan dalam rajah:
Mengapa menggunakan lata dan skala kepada 1?
Oleh kerana sasaran kita ialah 1, maka kita mahu bentuk itu berskala 1.
Kesan selepas penetapan:

Jika kita melaraskan saiz carta pada masa ini, bulatan akan berubah bentuk, apakah yang perlu kita buat?
Ajar anda cara menambah siri pada carta, tukar siri baharu kepada "carta pai", dan kemudian tetapkan carta pai supaya tiada isi dan garisan.
Carta pai akan memaksa graf untuk dipaparkan sebagai segi empat sama, jadi tidak kira bagaimana anda mengezum masuk atau keluar, ia akan sentiasa menjadi bulatan yang sempurna!
Baiklah, mari kita hantar Buddha ke Barat dan mari kita bincangkan tentang cara menambahkannya.
Klik kanan pada carta dan "Pilih Data", klik butang Tambah, dan selepas menambah, tukar jenis carta kepada carta pai, seperti yang ditunjukkan dalam gambar:
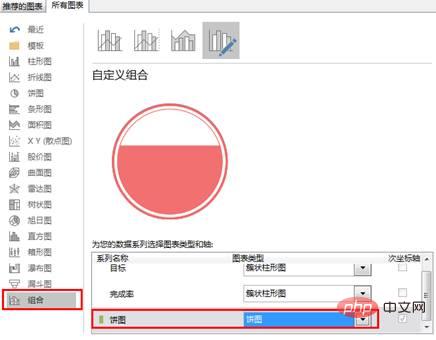
Selepas menambah carta pai, cuba tarik keluar semula untuk melihat sama ada grafik semuanya bulat sempurna. hey-hey.
Cadangan pembelajaran berkaitan: tutorial cemerlang
Atas ialah kandungan terperinci Perkongsian kemahiran Excel Praktikal: Carta lajur pengeluaran carta lanjutan. Untuk maklumat lanjut, sila ikut artikel berkaitan lain di laman web China PHP!
 Bandingkan persamaan dan perbezaan antara dua lajur data dalam excel
Bandingkan persamaan dan perbezaan antara dua lajur data dalam excel
 Penandaan warna penapis pendua Excel
Penandaan warna penapis pendua Excel
 Bagaimana untuk menyalin jadual Excel untuk menjadikannya saiz yang sama dengan yang asal
Bagaimana untuk menyalin jadual Excel untuk menjadikannya saiz yang sama dengan yang asal
 Garis miring jadual Excel dibahagikan kepada dua
Garis miring jadual Excel dibahagikan kepada dua
 Pengepala pepenjuru Excel terbahagi kepada dua
Pengepala pepenjuru Excel terbahagi kepada dua
 Kaedah input rujukan mutlak
Kaedah input rujukan mutlak
 java export excel
java export excel
 Nilai input Excel adalah haram
Nilai input Excel adalah haram




