本篇文章给大家带来了关于excel的相关知识,其中主要介绍了数据排序的方法总结,排序,顾名思义,就是让数据按照一定的顺序排列,工作、生活中的排序应用随处可见,下面一起看一下在excel中怎么进行排序,希望对大家有帮助。
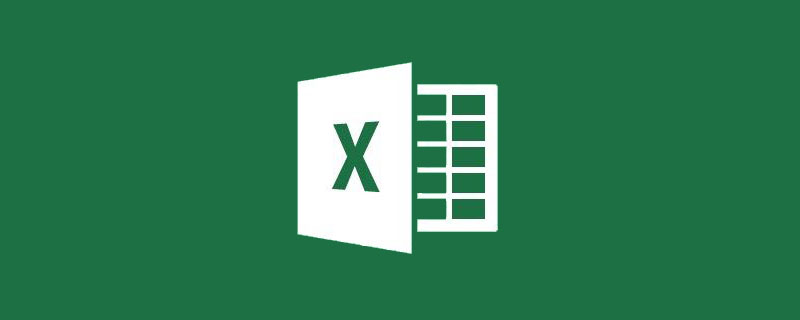
相关学习推荐:excel教程
排序,顾名思义,就是让数据按照一定的顺序排列。工作、生活中的排序应用随处可见,比如对考试成绩从高到低排序、按部门对人员排序、按姓氏笔画对领导姓名排序等等。
举个例子,要对下图中的金额,按照从高到低来排序:
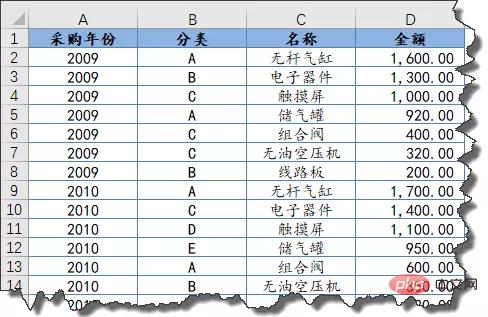
习惯使用右键菜单的小伙伴,可以单击D列有数据的任意单元格,鼠标右击,在菜单中选择“降序”。
降序,就是从大到小,升序,就是从小到大。
有小伙伴可能会说了,D列排序后,前面三列会不会乱套啊?
这个还真不用担心,排序的时候,每一行中的记录都是自动跟随的,想棒打鸳鸯,不可能的事儿。
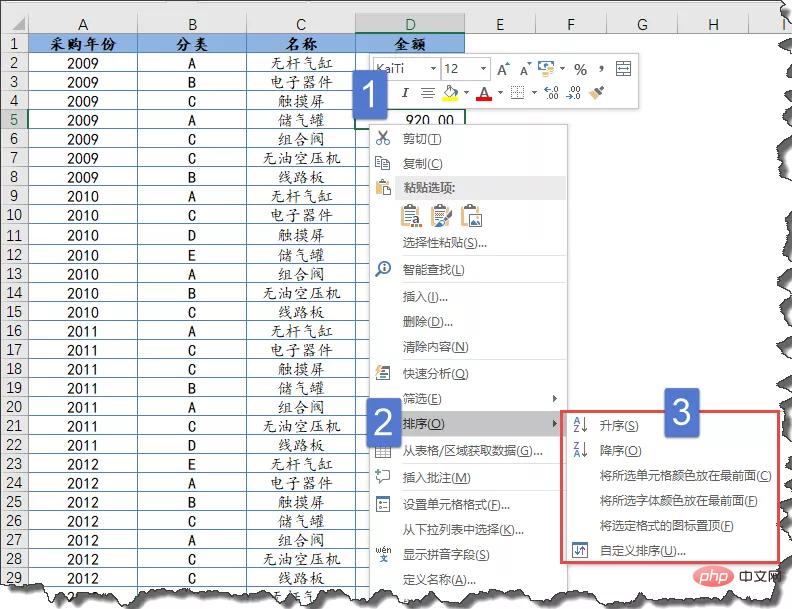
上图的右键菜单中还有几项命令,从字面就可以理解作用了:一是按单元格填充颜色排序,二是按字体颜色排序。
按图标排序,是指使用了条件格式中的图标集功能时,能将指定的图标置顶显示。
如果习惯使用功能菜单,还可以单击D列有数据的任意单元格,在【数据】选项卡下单击【降序】按钮。
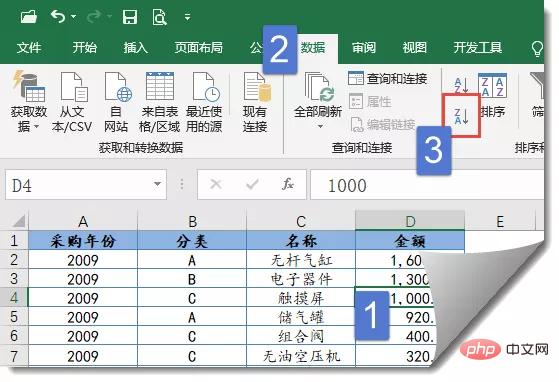
增加点难度系数:如果要对同一年份的金额分别按升序排列,该怎么处理呢?
只需两步,先单击优先级别低的“金额”列任意单元格,【数据】选项卡下单击【降序】按钮。再单击优先级别高的“年份”列任意单元格,【数据】选项卡下单击【降序】按钮。
现在就是先按年份排序,然后按该年份下的金额从大到小排序了。
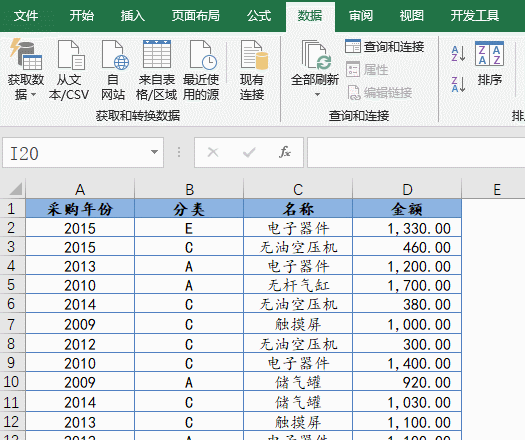
如果要对数据进行随机排序,可以在空白列中先输入一个能产生随机小数的函数:
=RAND()
然后对这一列排序几次,每操作一次,RAND都会生成不同的小数,这样几轮下来,数据就变成乱序了。
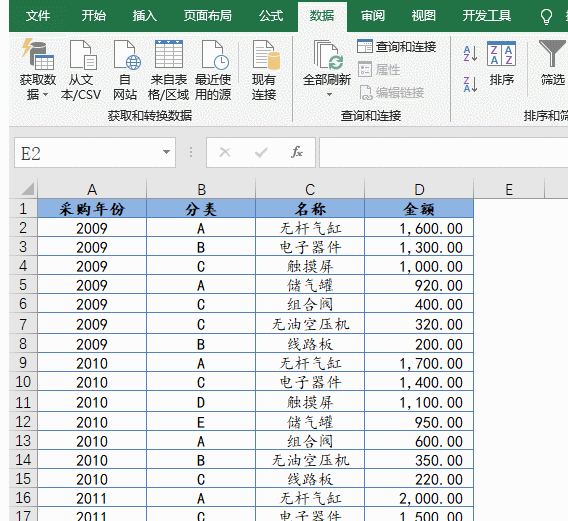
如果数据列数比较多,在按多列排序时,还可以使用【排序】对话框来操作。
比如下图中的操作,结果就是先按年份排序。
同一个年份的,再按分类排序。
同一个年份并且同一个分类的,再按金额排序。
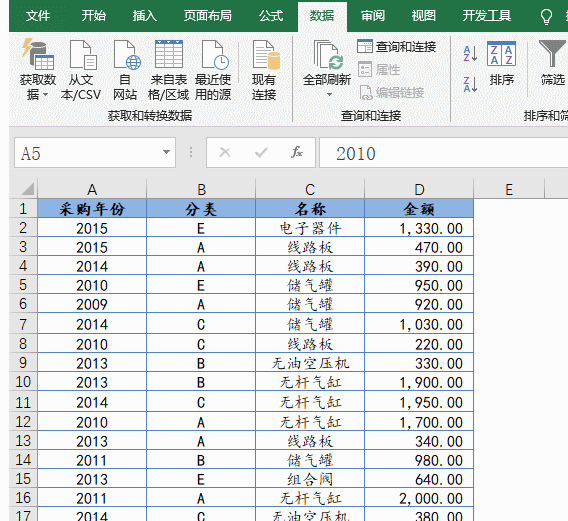
除了按数值排序,很多时候还需要按职务排序。但是Excel不知道咱们的行政级别到底哪个最高哪个最低,怎么办呢?
这时候咱们可以给Excel一个自定义的序列,告诉Excel排序的级别。
先在单元格中输入自定义的序列,选中,单击左上角的【文件】按钮→【选项】,打开【Excel选项】对话框。
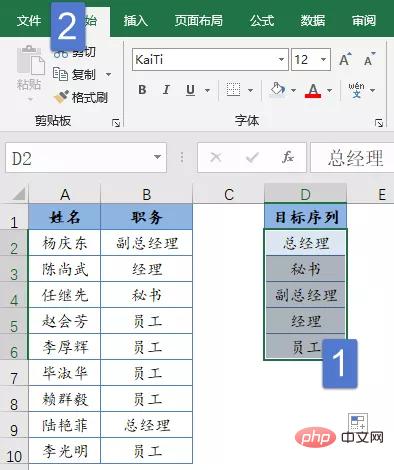
按下图步骤,编辑自定义列表:
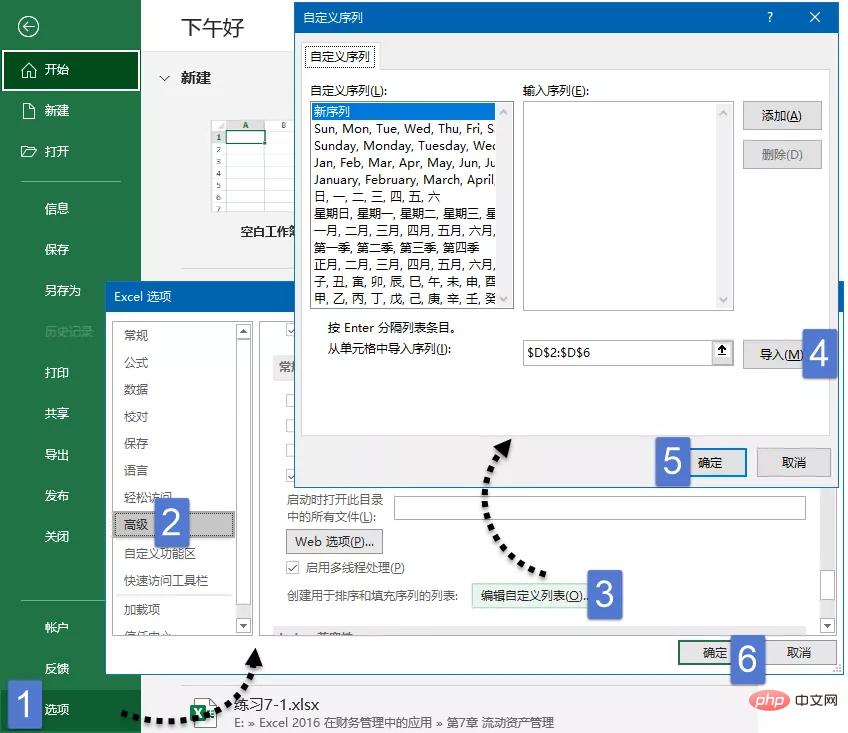
添加了自定义序列后,就可以按这个规则排序了。
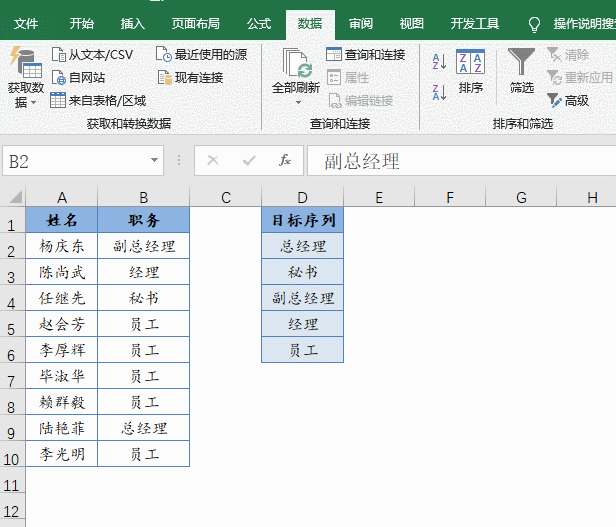
乡里召开塔利班问题研讨会,一个乡长排在前,18个副乡长在后,级别一样的要怎么排序呢?对了,就按笔画排序。
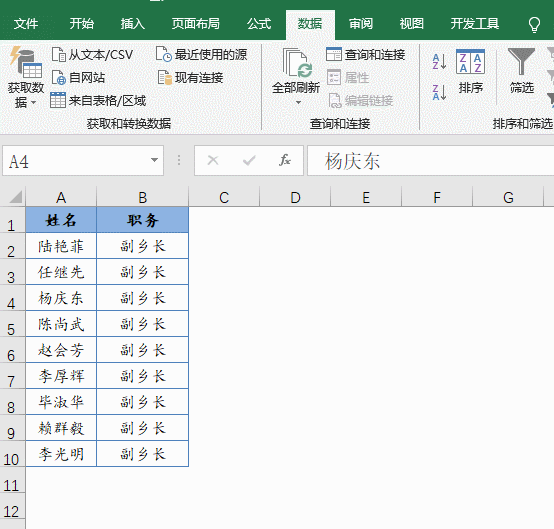
下图中,如果对B列的办公地址按升序排序,猜猜会是什么样的呢?
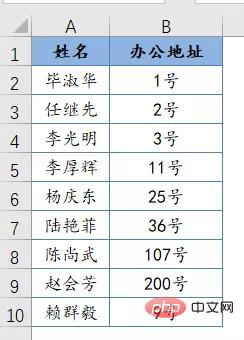
咱们先操作一下,看看啥是效果:
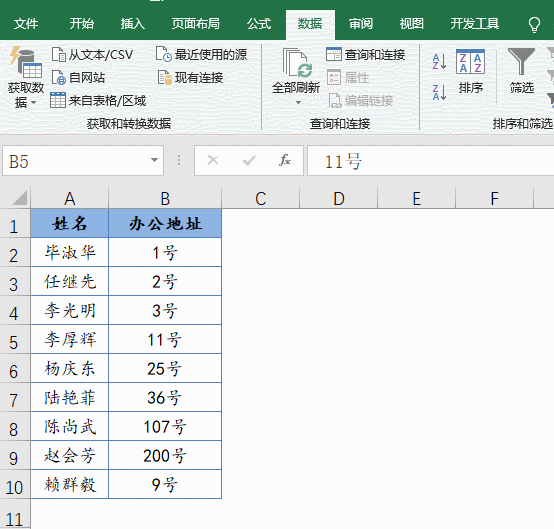
这是因为对混合内容排序的时候,Excel并不是字段按数字和文字分开排的,而是直接按文本来排序。
而对文本排序时,Excel会依次比较各个字符。
以下图的排序结果为例,第一个字符是1的,比第1个字符是2的都要靠前。
对于第一个字符相同的,Excel会再比较第二个字符。
B2的第二个字符是“0”,小于B3 的第二个字符“1”,而B3的第二个字符“1”,又小于B4 的第二个字符“号”,所以就出现了这样看起来怪怪的排序结果。
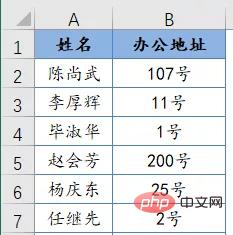
要按数字和文字分开排序,该怎么办呢?
对,就是要把数字拆分出来,然后再排序就好办了。
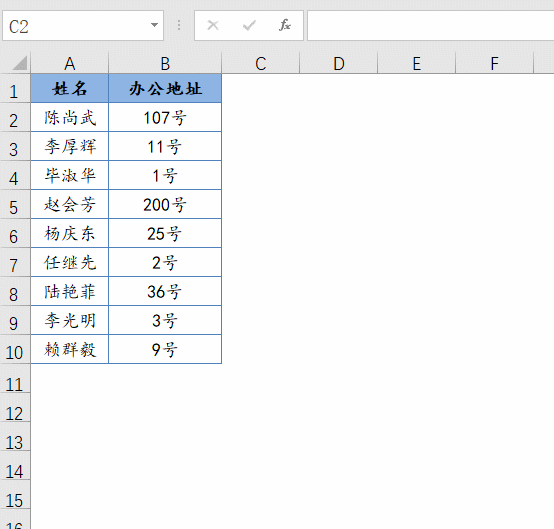
数据排序学得好,老板把你当成宝,一堆问题让你搞,天天加班跑不了。
相关学习推荐:excel教程
Atas ialah kandungan terperinci 归纳整理Excel数据排序方法. Untuk maklumat lanjut, sila ikut artikel berkaitan lain di laman web China PHP!
 Bandingkan persamaan dan perbezaan antara dua lajur data dalam excel
Bandingkan persamaan dan perbezaan antara dua lajur data dalam excel Penandaan warna penapis pendua Excel
Penandaan warna penapis pendua Excel Bagaimana untuk menyalin jadual Excel untuk menjadikannya saiz yang sama dengan yang asal
Bagaimana untuk menyalin jadual Excel untuk menjadikannya saiz yang sama dengan yang asal Garis miring jadual Excel dibahagikan kepada dua
Garis miring jadual Excel dibahagikan kepada dua Pengepala pepenjuru Excel terbahagi kepada dua
Pengepala pepenjuru Excel terbahagi kepada dua Kaedah input rujukan mutlak
Kaedah input rujukan mutlak java export excel
java export excel Nilai input Excel adalah haram
Nilai input Excel adalah haram



