
怎样安装centos7?下面本篇文章给大家介绍一下在vmware workstations中安装CentOS7的方法。有一定的参考价值,有需要的朋友可以参考一下,希望对大家有所帮助。

本文基于vmware workstations进行CentOS7安装过程展示,关于vmware workstations安装配置本人这里不再介绍,基本过程相当于windows下安装个软件而已。
1、打开vmware workstations,文件->新建虚拟机,出现如下界面,选择“自定义(高级)”选项,下一步继续:
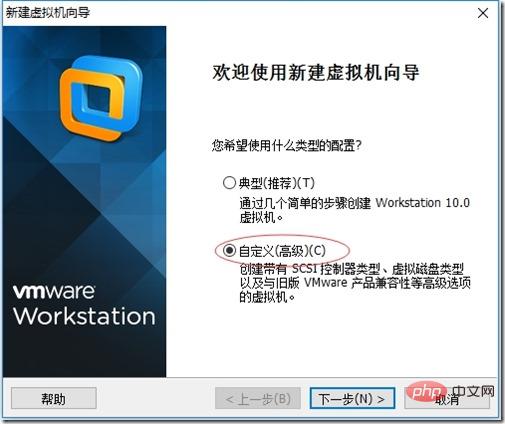
2、此步骤默认,下一步继续:
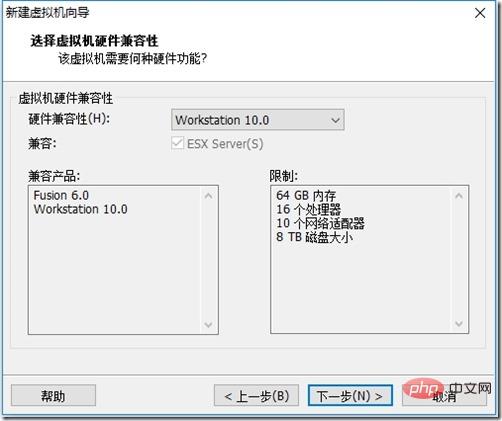
3、在出现下面界面,选中“稍后安装操作系统”选项,下一步继续:
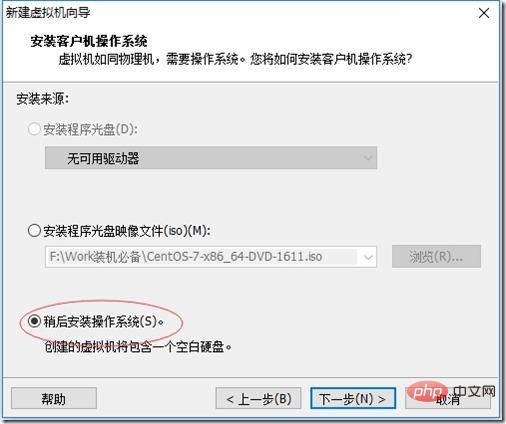
4、在出现如下界面,客户机操作系统选择“linux”,版本选择“CentOS 64位”,下一步继续:
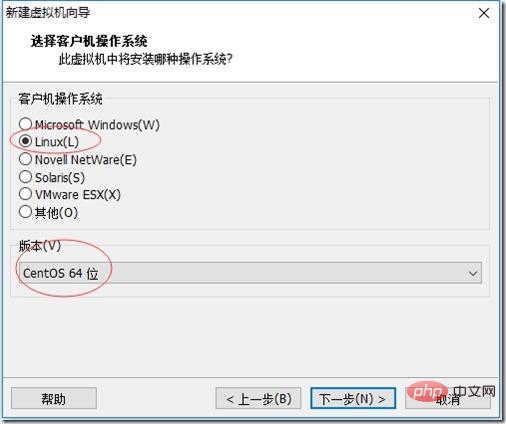
5、出现如下界面,输入自定义虚拟机名称,虚拟机名称最好能做到望文生义,这里是“CentOS7_CDH_bd06”,指定虚拟机位置,这里是“D:\Virtual Machines\CentOS7_CDH_bd06”,然后下一步继续:
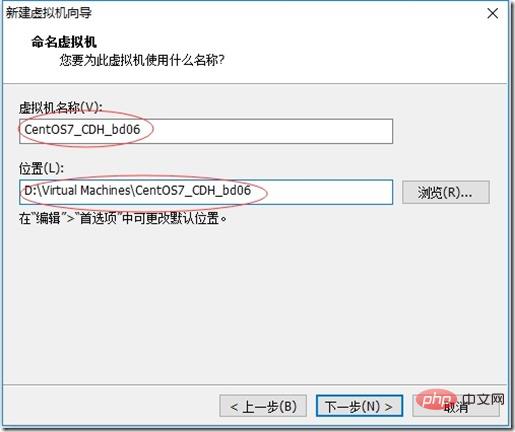
6、出现下面界面,选择处理器数量和每个处理器核心数量,这里分别是2和4,下一步继续:
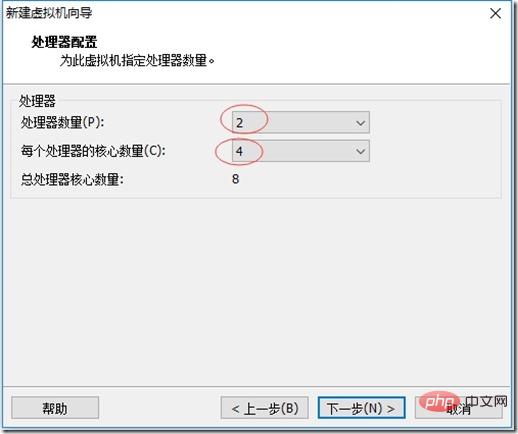
7、出现如下界面,指定虚拟机占用内存大小,这里是2048M,下一步继续:
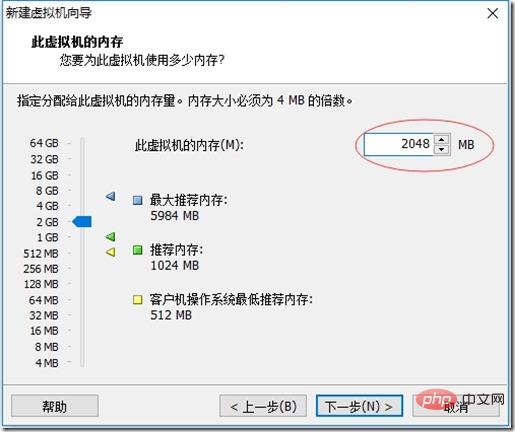
8、出现如下界面,选择网络连接类型,这里选择“使用桥接网络”,各位安装虚拟机过程根据需要自行选择,安装向导中已经针对各种模式进行了比较规范的说明,这里补充说明如下:
1)使用桥接网络:虚拟机ip与本机在同一网段,本机与虚拟机可以通过ip互通,本机联网状态下虚拟机即可联网,同时虚拟机与本网段内其他主机可以互通,这种模式常用于服务器环境架构中。
2)使用网络地址转换(NAT):虚拟机可以联网,与本机互通,与本机网段内其他主机不通。
3)使用仅主机模式网络:虚拟机不能联网,与本机互通,与本机网段内其他主机不通。
下一步继续:
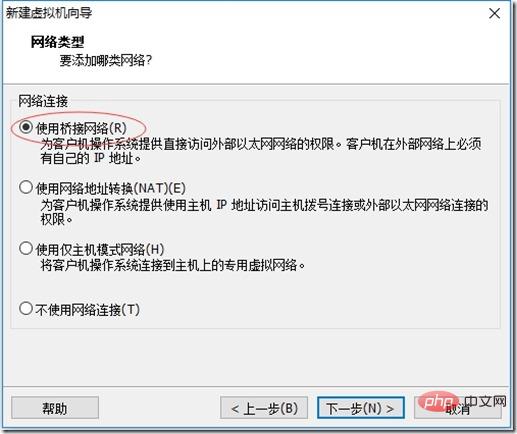
9、默认,下一步继续:
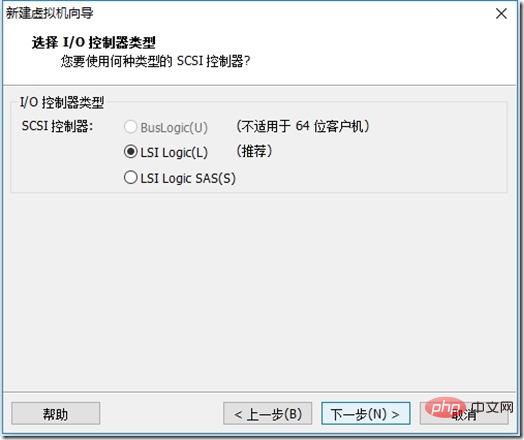
10、默认、下一步继续:
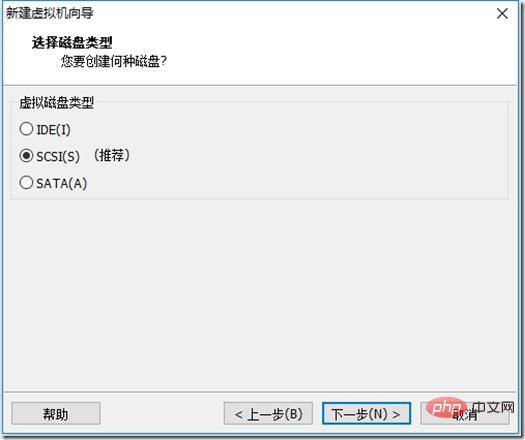
11、默认,下一步继续:
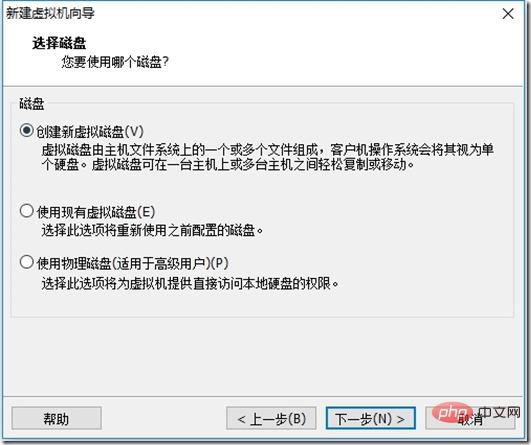
12、出现下面界面,输入虚拟机磁盘大小,默认20g一般不够使用,建议设置略大一些,这里设置虚拟机磁盘大小为80G,下一步继续:
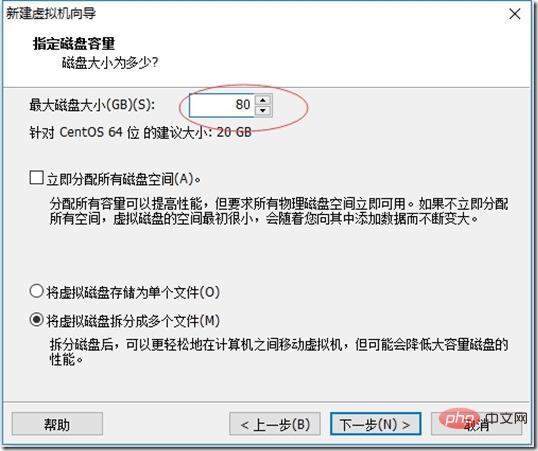
13、默认,下一步继续:
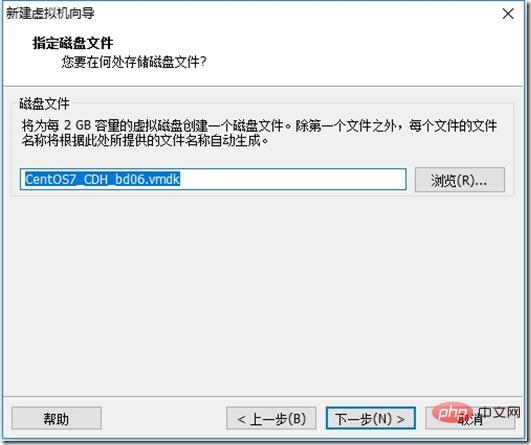
14、默认、点击“完成”结束虚拟机创建:

15、退出安装向导后,我们可以在虚拟机管理界面左侧栏看到刚刚创建的虚拟机,右侧栏可以看到虚拟机详细配置信息:
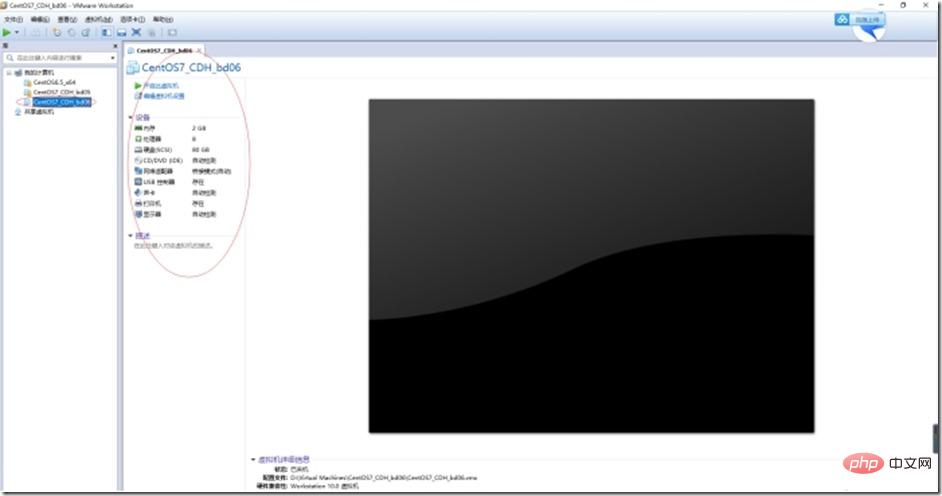
16、上图界面中点击“编辑虚拟机设置”选项,出现如下界面:
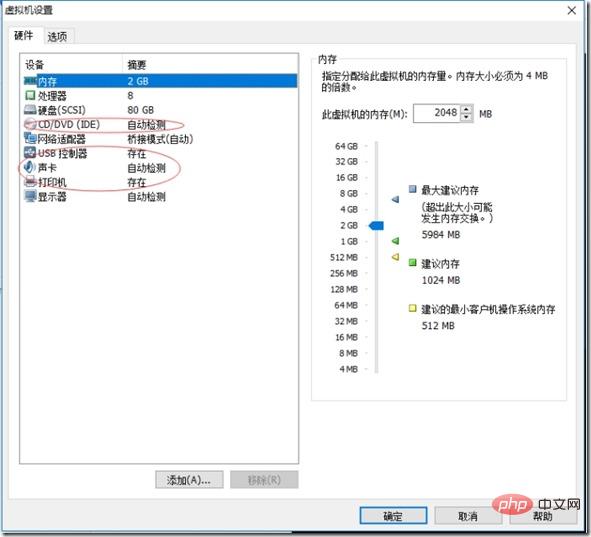
17、上图中需要指定“CD/DVD(IDE)”安装镜像,移除“USB控制器”、“声卡”和“打印机”,然后点击确定,按照上述设置后界面如下图所示:

18、点击开启虚拟机进入CentOS7操作系统安装过程:
19、虚拟机控制台出现界面,选择Install CentOS liunx 7,点击回车键继续:
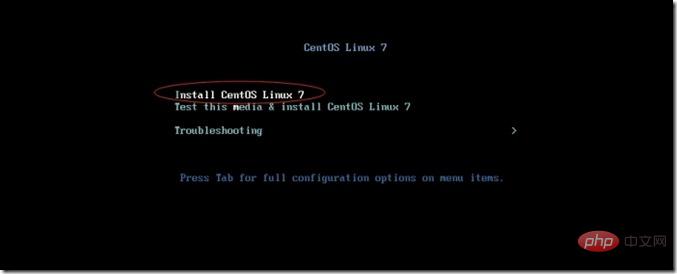
20、根据提示点击回车键继续:

21、如下界面默认选择English,点击Continue继续:
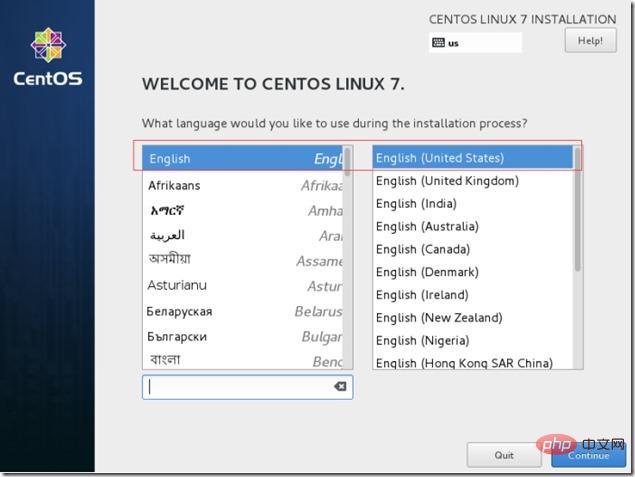
22、CentOS7安装配置主要界面如下图所示,根据界面展示,这里对以下3个部分配置进行说明:
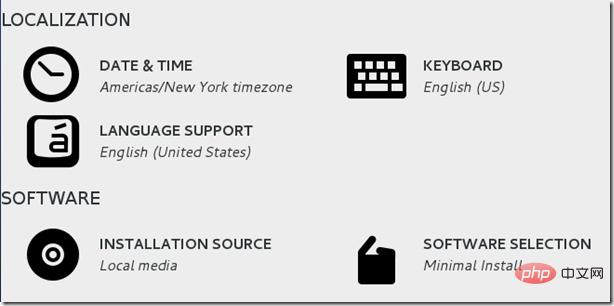
Localization和software部分不需要进行任何设置,其中需要注意的是sofrware selection选项,这里本次采用默认值(即最小化安装,这种安装的linux系统不包含图形界面)安装,至于其他组件,待后期使用通过yum安装即可。
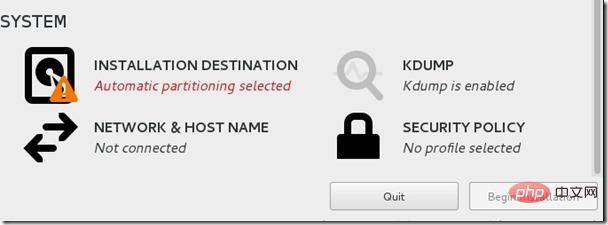
如上图,system部分需要必须规划配置的是图中红色部分选项,即磁盘分区规划,另外可以在安装过程中修改network & host name选项中修改主机名(默认主机名为localhost.localdomain)。具体配置过程如下:
点击“installation destination”,进入如下界面,选中80g硬盘,下来滚动条到最后,选中“i will configure partitioning”,即自定义磁盘分区,最后点击左上角done进行磁盘分区规划:
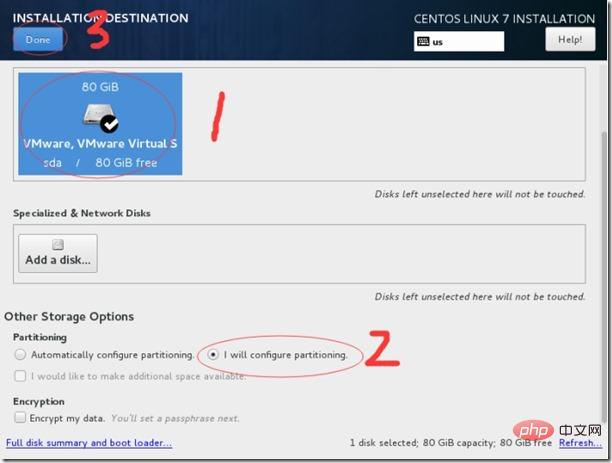
23、CentOS7划分磁盘即在下图界面进行,这里先说明一下前期规划:
/boot:1024M,标准分区格式创建。
swap:4096M,标准分区格式创建。
/:剩余所有空间,采用lvm卷组格式创建。
规划后界面如下,点击done完成分区规划,在弹出对话框中点击“accept changs”:
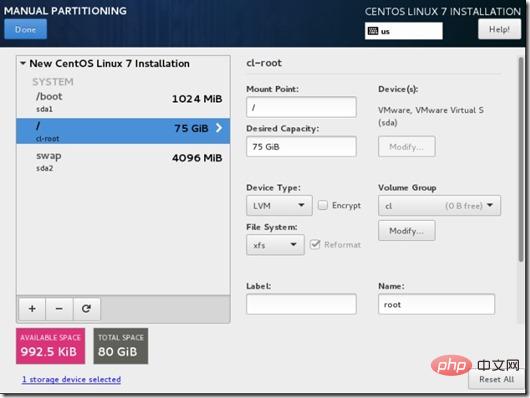
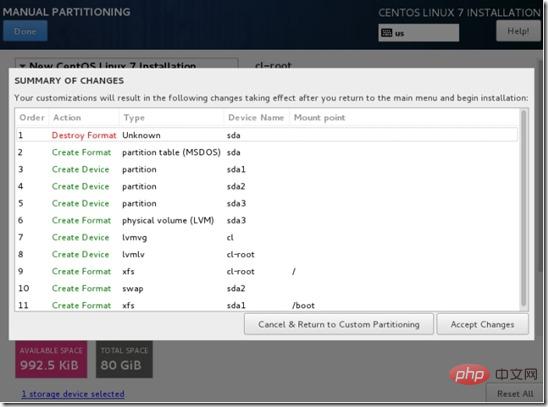
24、完成磁盘规划后,点击下图红框部分,修改操作系统主机名,这里修改为db06(如第二图所示),然后点击done完成主机名配置,返回主配置界面:

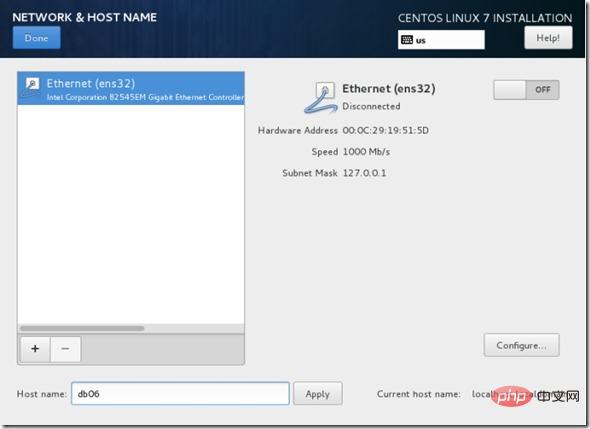
25、在下图中,其实从第24步配置开始我们就可以发现右下角“begin installtion”按钮已经从原本的灰色变成蓝色,这说明已经可以进行操作系统安装工作了,点击“begin installtion”进行操作系统安装过程。
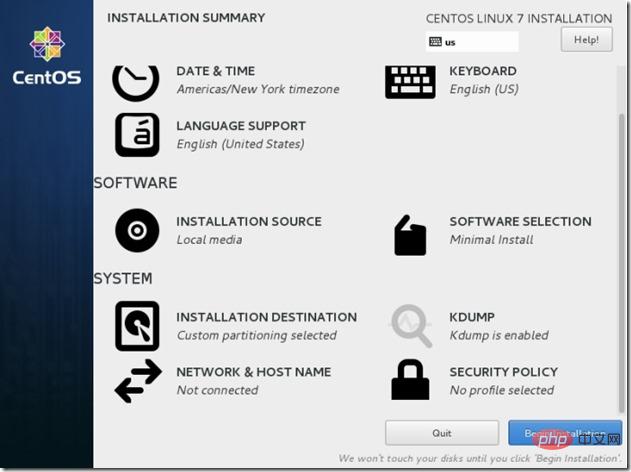
26、在下图用户设置中需要做的仅是修改root用户密码,点击“root password”,设置密码,如果密码安全度不高,比如我这里的密码为“oracle”,那么可能需要点击2次确定才可以。当root密码设置成功再次返回安装界面时我们可以发现之前user setting界面红色警告消失了,对比下面图1和图3:
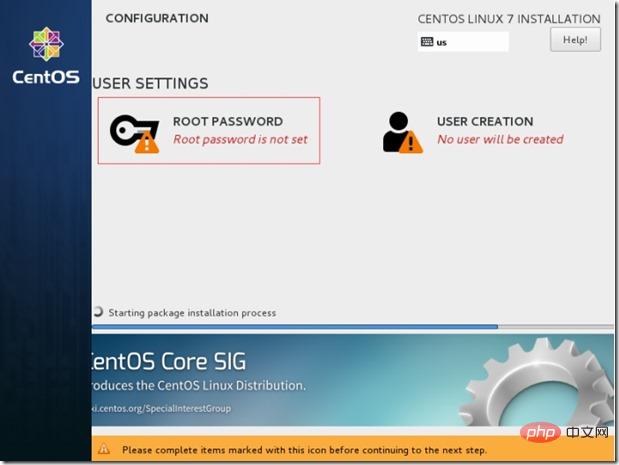
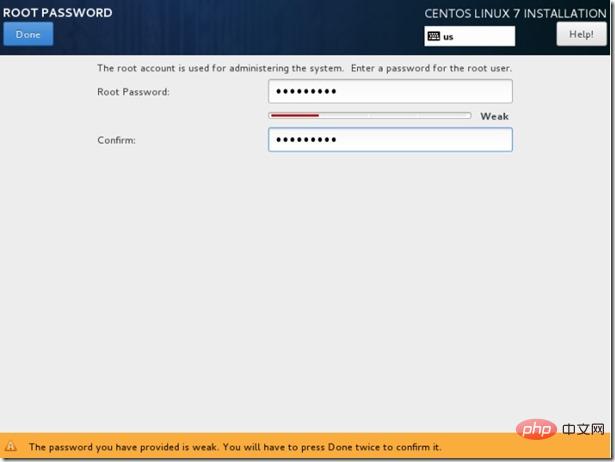
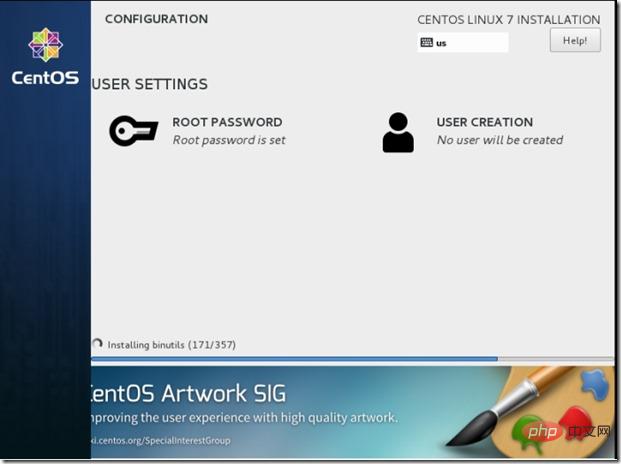
27、在下图,操作系统安装已经完成,点击reboot重启操作系统。
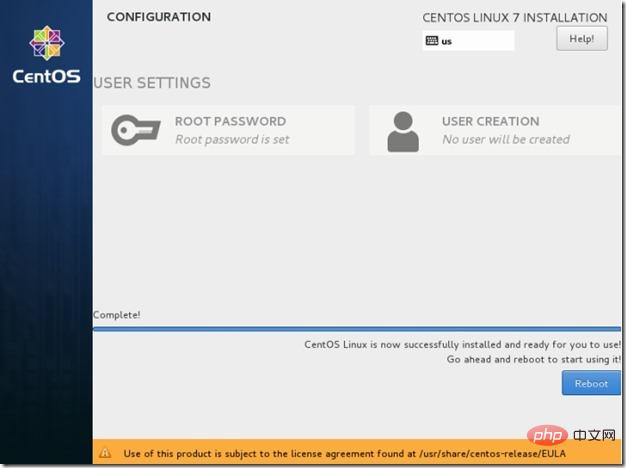
28、使用root用户登录(即root/oracle),修改IP地址(vi /etc/sysconfig/network-scripts/ifcfg-ens32):
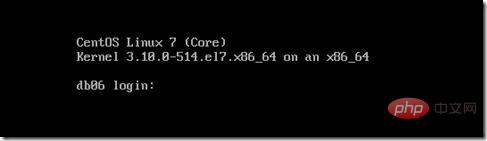

按字符键“i”进入编辑模式,修改/etc/sysconfig/network-scripts/ifcfg-ens32文件内容如下:
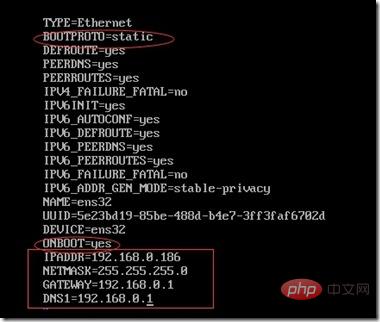
按“esc”键后,输入:wq回车,完成配置文件编辑。
输入:service network restart命令重启网卡,生效刚刚修改ip地址,ping www.baidu.com测试网络连通性。
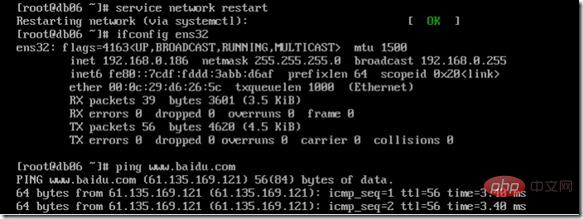
好了,至此,CentOS7操作系统安装成功了。
相关教程推荐:centos教程
Atas ialah kandungan terperinci 怎样安装centos7?. Untuk maklumat lanjut, sila ikut artikel berkaitan lain di laman web China PHP!
 beratus-ratus
beratus-ratus
 Apakah sistem linux biasa?
Apakah sistem linux biasa?
 Bagaimana untuk mencari lokasi telefon Huawei yang hilang
Bagaimana untuk mencari lokasi telefon Huawei yang hilang
 bootsqm.dat
bootsqm.dat
 nombor siri pemasangan pscs5
nombor siri pemasangan pscs5
 Bagaimana untuk menetapkan gambar latar belakang ppt
Bagaimana untuk menetapkan gambar latar belakang ppt
 Bagaimana untuk menentukan pembolehubah dalam golang
Bagaimana untuk menentukan pembolehubah dalam golang
 Apakah yang perlu saya lakukan jika iPad saya tidak boleh dicas?
Apakah yang perlu saya lakukan jika iPad saya tidak boleh dicas?