

phpMyAdmin允许您通过简单的Web浏览器管理MySQL或MariaDB数据库。在大多数环境中,phpMyAdmin软件包与数据库服务器安装在同一服务器上……因此在那里不需要太多配置……它应该可以正常工作。
但是,如果要通过phpMyAdmin Web界面在远程服务器上管理MySQL或MariaDB数据库,则需要对其配置文件进行一些更改。
为了访问和管理远程MySQL或MariaDB服务器,必须将服务器配置为允许通过网络进行远程访问。以下步骤将向您显示操作方法。
这个简短的教程将在Ubuntu 17.04上安装和配置phpMyAdmin。17.10访问和管理远程MySQL或MariaDB数据库服务器。准备就绪后,请继续以下步骤:
步骤1:同一主机上的phpMyAdmin和数据库
传统上,phpMyAdmin和MySQL / MariaDB服务器安装在同一主机上。这是标准安装且最受欢迎。
要将phpMyAdmin与数据库服务器安装在同一主机上,请运行以下命令
sudo apt更新
sudo apt安装php libapache2-mod-phpmyadmin
在安装过程中,应该提示您选择要为phpMyAdmin配置的Web服务器。对于本文,我们将使用Apache2作为Web服务器。
安装完成后,打开浏览器并转到http:// servername / phpmyadmin
用服务器的实际主机名替换服务器名。在登录时,页面输入root作为用户名并使用密码登录。
这将使您登录并允许您管理服务器上的数据库。
步骤2:不同主机上的phpMyAdmin和数据库
步骤1显示了标准的phpMyAdmin安装…但是,如果要管理的数据库服务器是远程的,则必须以不同的方式配置phpMyAdmin。
phpMyAdmin的配置文件位于/ etc / phpmyadmin中。主要配置文件是/etc/phpmyadmin/config.inc.php。该文件包含全局应用于phpMyAdmin的配置选项。
要使用phpMyAdmin管理另一个服务器上托管的MySQL数据库,请在/etc/phpmyadmin/config.inc.php中进行以下调整:
sudo nano /etc/phpmyadmin/config.inc.php
然后更改看起来像下面的那一行
i]['host'] = '
至
cfg['Servers'][
将
dbserver替换为实际的远程数据库服务器名称或IP地址。另外,请确保phpMyAdmin主机有权访问远程数据库。
另一个重要的配置文件是/etc/phpmyadmin/apache.conf,该文件符号链接到/etc/apache2/conf-available/phpmyadmin.conf,并且一旦启用,将用于配置Apache2以服务phpMyAdmin站点。该文件包含用于加载PHP的指令,目录权限等。从终端类型:
sudo ln -s /etc/phpmyadmin/apache.conf /etc/apache2/conf-available/phpmyadmin.conf sudo a2enconf phpmyadmin.conf sudo systemctl重新加载apache2.service
步骤3:将MySQL Server配置为允许远程访问
现在,客户端计算机上已安装phpMyAdmin,连接到安装了MySQL / MariaDB数据库的远程服务器…然后运行以下命令以打开其默认配置文件。
sudo nano /etc/mysql/mysql.conf.d/mysqld.cnf
然后将以下行更改为:
bind-address=0.0.0.0
下一步运行以下命令,以允许root用户从客户端计算机访问服务器。
sudo mysql -u root -p将
所有特权打开到' root'@'192.168.71.20'标识为' root_password_here'WITHGRANT OPTION;
用您要连接的地址替换IP地址。退出,您就完成了。
编辑完上面的文件后,保存更改并登录到http:// clientPC / phpmyadmin
用客户端计算机IP或主机名替换http:// clientPC / phpmyadmin。
这应该允许您从客户端phpMyAdmin Web门户远程登录到服务器。
这是如何管理远程MySQL / MariaDB服务器。
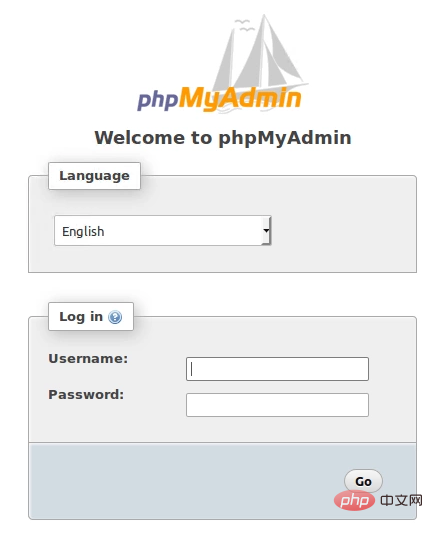
恭喜你!您已成功配置phpMyAdmin
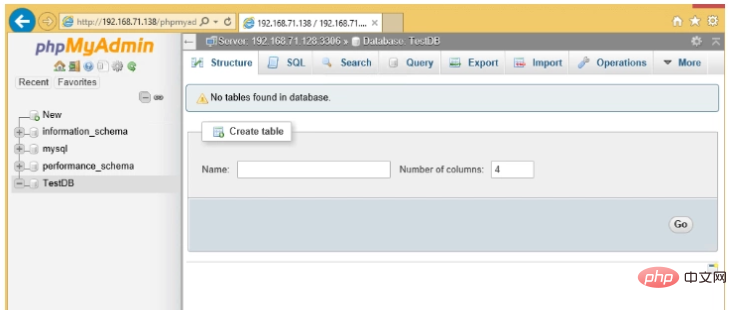
Atas ialah kandungan terperinci 在Ubuntu 17.04上通过PhpMyAdmin管理远程MySQL数据库17.10. Untuk maklumat lanjut, sila ikut artikel berkaitan lain di laman web China PHP!
 Alat pengurusan mysql yang biasa digunakan
Alat pengurusan mysql yang biasa digunakan
 Apa yang perlu dilakukan jika phpmyadmin gagal mengimport fail sql
Apa yang perlu dilakukan jika phpmyadmin gagal mengimport fail sql
 Bagaimana untuk menukar phpmyadmin kepada bahasa Cina
Bagaimana untuk menukar phpmyadmin kepada bahasa Cina
 Apa yang berlaku apabila phpmyadmin tidak dapat mengaksesnya?
Apa yang berlaku apabila phpmyadmin tidak dapat mengaksesnya?
 Bagaimana untuk membuka akaun mata wang digital
Bagaimana untuk membuka akaun mata wang digital
 Apakah perisian yang anda gunakan untuk membuka fail dat?
Apakah perisian yang anda gunakan untuk membuka fail dat?
 Cara membuat klon WeChat pada telefon bimbit Huawei
Cara membuat klon WeChat pada telefon bimbit Huawei
 Cara menggunakan hover dalam css
Cara menggunakan hover dalam css




