

ps钢笔工具怎么画图?
打开ps软件后,新建一个新的空白文件,设置一些基础的文件图片参数,设置完毕后,随便命个名,这个命名为【钢笔工具画苹果】。一切准备好后,最后我们点击【确定】按钮,如图所示。
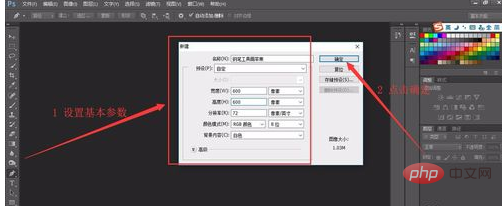
空白图片文件建立好后,我们选择工具栏里面的【钢笔工具】,然后在新建的空白文件中,鼠标点击横拉出一条直线,如图所示。看到这里你可能会觉得非常奇怪,我要画个苹果,你为何要画一条直线?难道不能直接画出一个苹果吗?应该是不能的,我们使用钢笔工具一定不要急于求成,需要慢慢调整,先把这个苹果的外围画好再说~
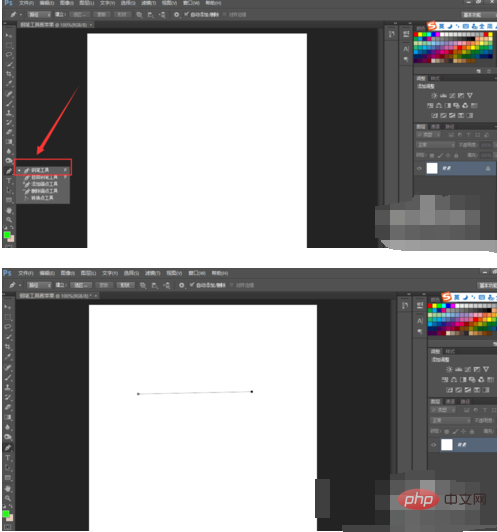
顺时针依次进行继续勾画,形成一个封闭的三角形,如图所示。不要着急,这个是这个苹果图片的初始外围,我们要画出这个苹果,还需要进一步的调整,且看下文~
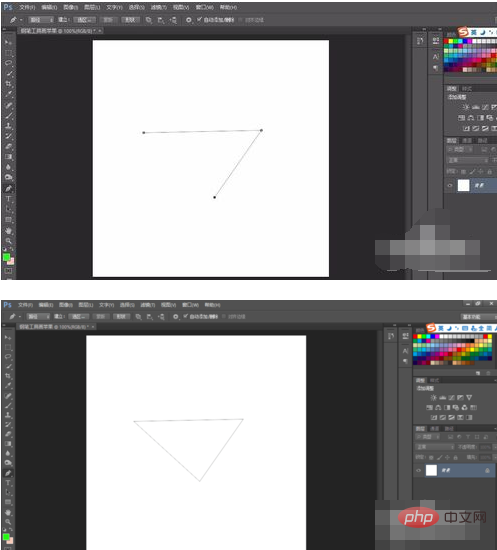
点击刚刚的工具栏里面的【钢笔工具】里面的【添加锚点工具】,我们的目的是给这个图片进行锚点的添加,刚刚接触这个ps的朋友会觉得【锚点】这个名称很新颖,不知道什么意思。其实,也不需要知道是什么意思,简单会用就行了。选择这个工具去顶部的位置去对应添加,然后用鼠标转动这个转轴,自己去体会一下转动的规律,很简单的,不要害怕这个,如图所示~
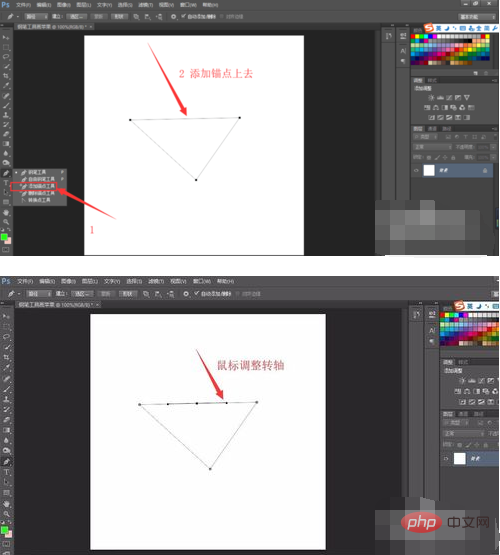
把刚刚的苹果顶部线条选择压低一点,这里有个小技巧,直接按住键盘上的【Ctrl键】可以变成一个小箭头,利用这个小箭头我们可以很方便地对这个部分进行调整。然后用刚刚同样的方法给这个苹果草图的【左下角】进行【锚点】的添加,如图所示~
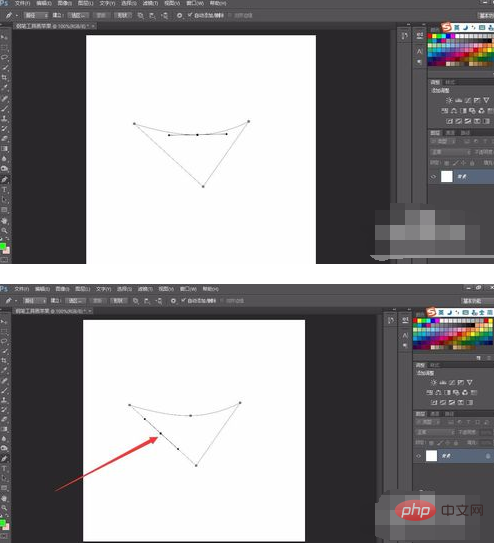
当左下角的直线被调整成曲线的时候,我们再次去右下角去添加锚点,如图所示。把右下角的线条调整地圆润一些后,我们选择回到刚刚的苹果顶部进行锚点的继续添加~
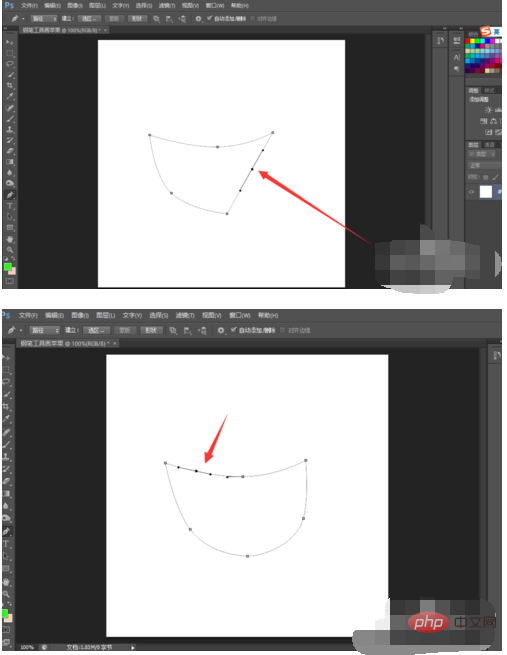
依次类推,再去调整苹果顶部右侧的线条,直到最后调整出一个比较像苹果形状的图形,如图所示。这里还是使用刚刚的小技巧,需要调整的时候,按住键盘上的【Ctrl快捷键】去进行曲线调整,调整成比较圆滑的状态即可~
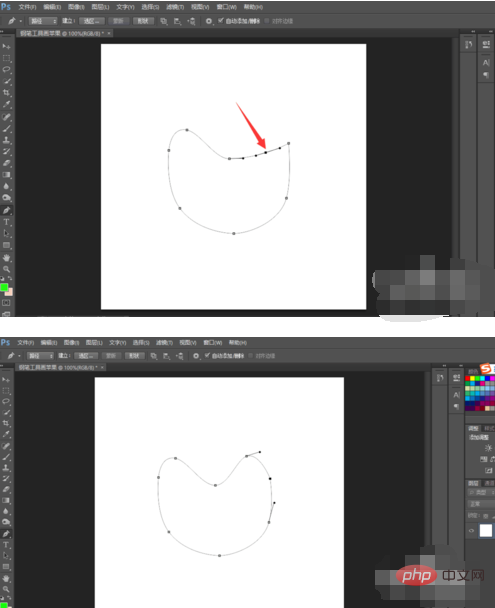
然后我们按照刚刚所使用的小技巧继续调整,慢慢调整成一个更加像苹果形状的图形,调整完毕后,使用快捷键【Ctrl+Enter】即把刚刚绘制的图形变成选区,如图所示~
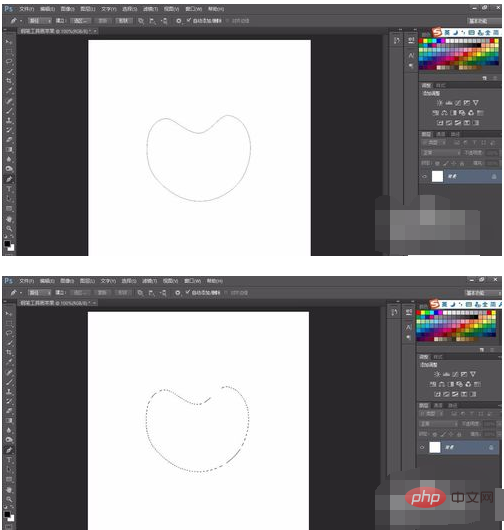
然后我们选择调色面板的里面的【青色】,或者其他颜色都可以。这里给苹果上个青色的颜色,因此选择青色。颜色选择完毕后,点击菜单里面的【编辑】功能,选择【填充】,如图所示~
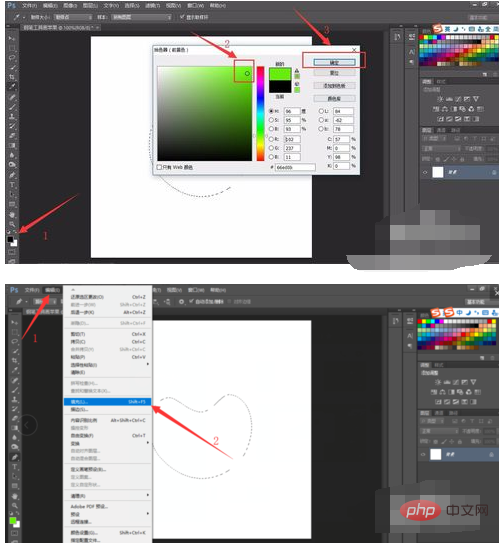
这里选择【前景色】进行填充,直接点击【确定】,然后我们就可以看到被我们填充出来的效果了,如图所示。然后我们新建一个图层,进行苹果蒂的绘画,如图所示~
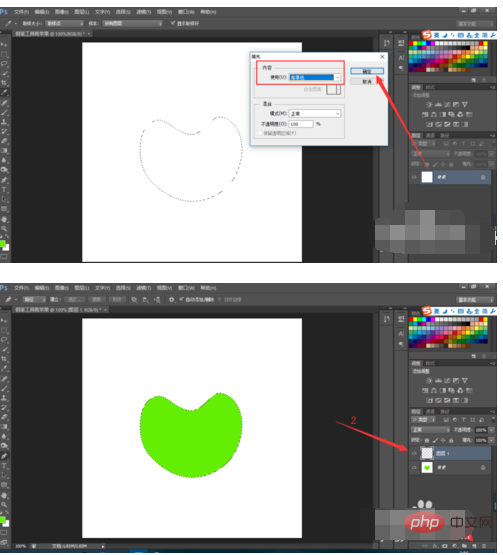
同样的道理,利用钢笔工具进行绘制苹果蒂的部分,初稿完毕后,选择进行后期调整润色,如图所示~
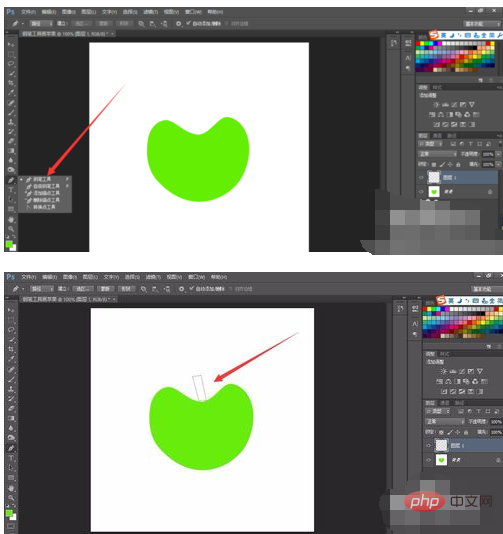
调整完毕后,我们继续延续之前的方法,按住快捷键【Ctrl+Enter】,进行选区的构建,构建完毕后,如图所示~
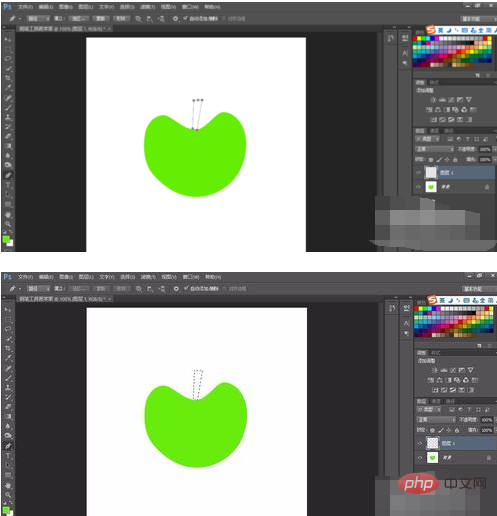
最后,选择之前的那个【前景色】填充方法,把这个苹果上面也变成青色,这样就完后成了这次钢笔工具绘图的最后效果,如图所示~
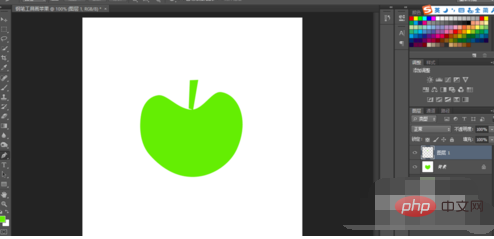
以上就是新手小白如何使用钢笔工具绘制一个简单图片的具体教程,我相信通过这个经验教程可以让大家对这个钢笔工具会有更加全面的了解。如果还有什么问题和疑问,请给我留言交流,进一步探讨哈~
Atas ialah kandungan terperinci ps钢笔工具怎么画图. Untuk maklumat lanjut, sila ikut artikel berkaitan lain di laman web China PHP!
 Bagaimana untuk melukis garis putus-putus dalam PS
Bagaimana untuk melukis garis putus-putus dalam PS
 ps padam kawasan yang dipilih
ps padam kawasan yang dipilih
 ps keluar kekunci pintasan skrin penuh
ps keluar kekunci pintasan skrin penuh
 kekunci pintasan baldi cat ps
kekunci pintasan baldi cat ps
 Bagaimana untuk mengubah saiz gambar dalam ps
Bagaimana untuk mengubah saiz gambar dalam ps
 Bagaimana untuk menukar warna berus PS
Bagaimana untuk menukar warna berus PS
 Bagaimana untuk menjadikan latar belakang telus dalam ps
Bagaimana untuk menjadikan latar belakang telus dalam ps
 ps laraskan kekunci pintasan tepi
ps laraskan kekunci pintasan tepi