
文章讲解的很细致,让你快速上手,首先安装开发工具,前往 开发者工具下载页面 ,根据自己的操作系统下载对应的安装包进行安装。接下来就可以进行微信小游戏的开发了。
你的第一个小游戏
新建项目选择小程序项目,选择代码存放的硬盘路径。 目前小游戏不提供公开注册,可点击体验小游戏使用无 AppID 模式。 给你的项目起一个好听的名字,最后,勾选“建立游戏快速启动模板”(注意:你要选择一个空的目录才会有这个选项),点击确定,你就得到了你的第一个小游戏了。
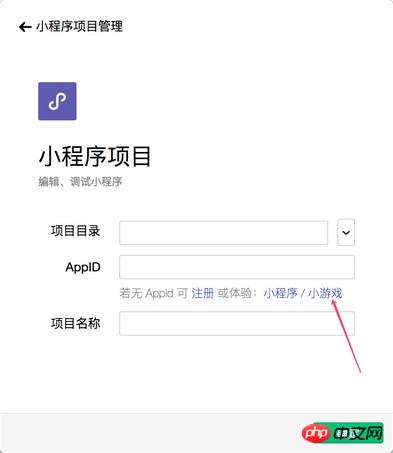
点击顶部菜单编译就可以在 IDE 预览你的第一个小游戏。
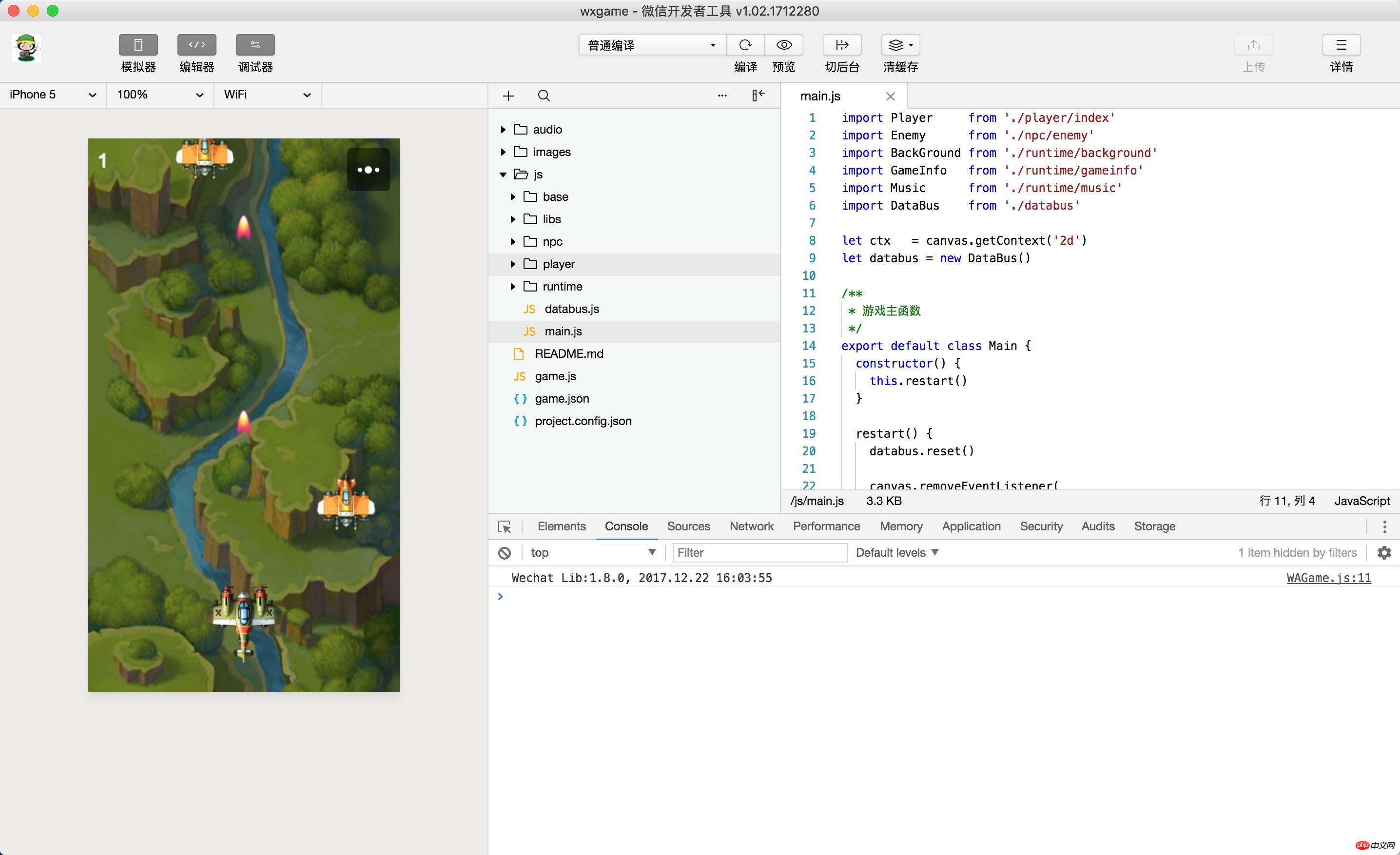
真机预览
点击工具上的编译按钮,可以在工具的左侧模拟器界面看到这个小游戏的表现。点击预览按钮,通过微信的扫一扫在手机上体验你的第一个小游戏。
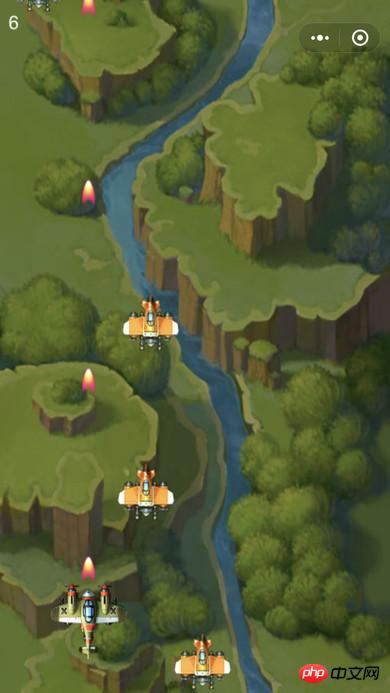
文件结构
小游戏只有以下两个必要文件:
game.js 小游戏入口文件
game.json 配置文件
配置
小游戏开发者通过在根目录编写一个 game.json 文件进行配置,开发者工具和客户端需要读取这个配置,完成相关界面渲染和属性设置。
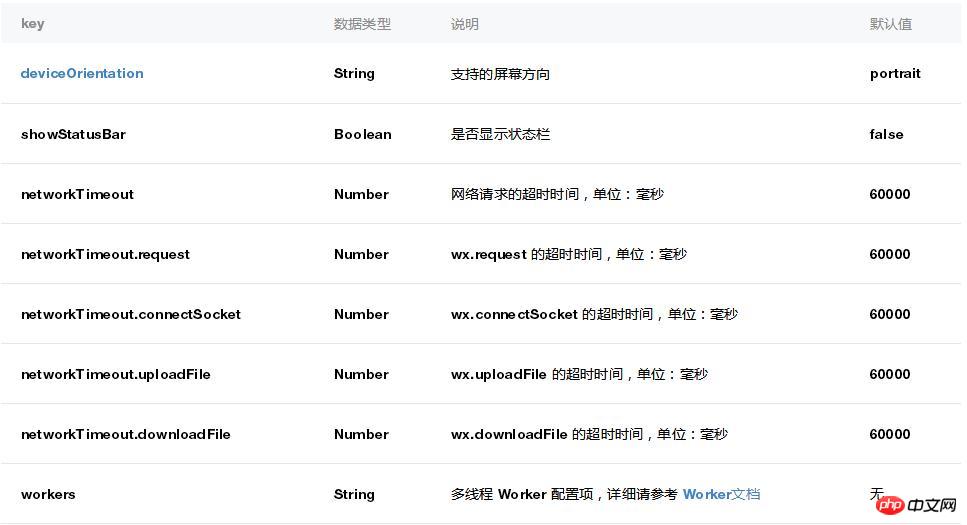
deviceOrientation

示例配置
|
1 2 3 4 5 6 7 8 9 |
{
"deviceOrientation": "portrait",
"networkTimeout": {
"request": 5000,
"connectSocket": 5000,
"uploadFile": 5
000,
"downloadFile": 5000
}
}Salin selepas log masuk |
wx API
你只能使用 JavaScript 来编写小游戏。小游戏的运行环境是一个 绑定了一些方法的 JavaScript VM。不同于浏览器,这个运行环境没有 BOM 和 DOM API,只有 wx API。接下来我们将介绍如何用 wx API 来完成创建画布、绘制图形、显示图片以及响应用户交互等基础功能。
创建 Canvas
调用 wx.createCanvas() 接口,可以创建一个 Canvas 对象。
1 | varcanvas = wx.createCanvas() Salin selepas log masuk |
此时创建的 canvas 已经显示在了屏幕上,且与屏幕等宽等高。
1 | console.log(canvas.width, canvas.height) Salin selepas log masuk |
但是由于没有在 canvas 上进行绘制,所以 canvas 是透明的。使用 2d 渲染上下文的进行简单的绘制,可以在屏幕左上角看到一个 100x100 的红色矩形。
1 2 3 | var context = canvas.getContext('2d') context.fillStyle = 'red' context.fillRect(0, 0, 100, 100) Salin selepas log masuk |
通过 Canvas.getContext() 方法可以获取 2d 或 WebGL 渲染上下文 RenderingContext,调用渲染上下文的绘制方法可以在 Canvas 上进行绘制。小游戏基本上支持 2d 和 WebGL 1.0 所有的属性和方法,详情请见 RenderingContext。由于使用 WebGL 的绘制过程较为复杂,所以本文中的示例代码都以 2d 渲染上下文的绘制方法编写。
通过设置 width 和 height 属性可以改变 Canvas 对象的宽高,但这也会导致 Canvas 内容的清空和渲染上下文的重置。
1 2 | canvas.width = 300 canvas.height = 300 Salin selepas log masuk |
显示图片
通过 wx.createImage() 接口,可以创建一个 Image 对象。Image 对象可以加载图片。当 Image 对象被绘制到 Canvas 上时,图片才会显示在屏幕上。
1 | varimage = wx.createImage() Salin selepas log masuk |
设置 Image 对象的 src 属性可以加载一张本地图片或网络图片,当图片加载完毕时会执行注册的 onload 回调函数,此时可以将 Image 对象绘制到 Canvas 上。
1 2 3 4 5 | image.onload = function () {
console.log(image.width, image.height)
context.drawImage(image, 0, 0)
}
image.src = 'logo.png'Salin selepas log masuk |
创建多个 Canvas
在整个小游戏运行期间,首次调用 wx.createCanvas 接口创建的是一个上屏 Canvas。在这个 canvas 上绘制的内容都将显示在屏幕上。而第二次、第三次等后几次调用 wx.createCanvas 创建的都会是离屏 Canvas。在离屏 Canvas 上绘制的内容仅仅只是绘制到了这个离屏 Canvas 上,并不会显示在屏幕上。
以如下代码为例,运行后会发现屏幕上并没有在 (0, 0) 的位置显示 100x100 的红色矩形。因为我们是在一个离屏的 Canvas 绘制的。
1 2 3 4 5 | var screenCanvas = wx.createCanvas() var offScreenCanvas = wx.createCanvas() var offContext = offScreenCanvas.getContext('2d') offContext.fillStyle = 'red' offContext.fillRect(0, 0, 100, 100) Salin selepas log masuk |
为了让这个红色矩形显示在屏幕上,我们需要把离屏的 offScreenCanvas 绘制到上屏的 screenCanvas 上。
1 2 | var screenContext = screenCanvas.getContext('2d') screenContext.drawImage(offScreenCanvas, 0, 0) Salin selepas log masuk |
动画
在 JavaScript 中,一般通过 setInterval/setTimeout/requestAnimationFrame 来实现动画效果。小游戏对这些 API 提供了支持:
setInterval()
setTimeout()
requestAnimationFrame()
clearInterval()
clearTimeout()
cancelAnimationFrame()
另外,还可以通过 wx.setPreferredFramesPerSecond() 修改执行 requestAnimationFrame 回调函数的频率,以降低性能消耗。
触摸事件
响应用户与屏幕的交互是游戏中必不可少的部分,小游戏参照 DOM 中的 TouchEvent 提供了以下监听触摸事件的 API:
wx.onTouchStart()
wx.onTouchMove()
wx.onTouchEnd()
wx.onTouchCancel()
01 02 03 04 05 06 07 08 09 10 11 12 13 14 | wx.onTouchStart(function (e) {
console.log(e.touches)
})
wx.onTouchMove(function (e) {
console.log(e.touches)
})
wx.onTouchEnd(function (e) {
console.log(e.touches)
})
wx.onTouchCancel(function (e) {
console.log(e.touches)Salin selepas log masuk |
相关文章:
相关视频:
Atas ialah kandungan terperinci 微信小游戏基于微信开发工具入门讲解. Untuk maklumat lanjut, sila ikut artikel berkaitan lain di laman web China PHP!
 Apakah perpustakaan kecerdasan buatan python?
Apakah perpustakaan kecerdasan buatan python?
 Bagaimana untuk memadam pangkalan data
Bagaimana untuk memadam pangkalan data
 Apakah maksud port pautan atas?
Apakah maksud port pautan atas?
 Bagaimana untuk menyelesaikan kegagalan resolusi dns
Bagaimana untuk menyelesaikan kegagalan resolusi dns
 Bolehkah Douyin mengecas semula bil telefon dikembalikan?
Bolehkah Douyin mengecas semula bil telefon dikembalikan?
 Bagaimana untuk memulihkan fail yang dikosongkan daripada Recycle Bin
Bagaimana untuk memulihkan fail yang dikosongkan daripada Recycle Bin
 Cara menggunakan kumpulan mengikut
Cara menggunakan kumpulan mengikut
 berita terkini syiling shib
berita terkini syiling shib




