
这篇文章主要为大家详细介绍了PyQt5每天必学之滑块控件,具有一定的参考价值,感兴趣的小伙伴们可以参考一下
QSlider 是一个具有可来回拉动手柄的控件。有时使用滑块比输入数字或使用旋转框更方便。
在我们的例子中,我们将创建一个滑块和一个标签。标签显示图像。滑块将控制标签显示的图像。
#!/usr/bin/python3 # -*- coding: utf-8 -*- """ PyQt5 教程 这个例子显示了一个QSlider控件的使用方法。 作者:我的世界你曾经来过 博客:http://blog.csdn.net/weiaitaowang 最后编辑:2016年8月3日 """ import sys from PyQt5.QtWidgets import QApplication, QWidget, QLabel, QSlider from PyQt5.QtGui import QPixmap from PyQt5.QtCore import Qt class Example(QWidget): def __init__(self): super().__init__() self.initUI() def initUI(self): sld = QSlider(Qt.Horizontal, self) sld.setFocusPolicy(Qt.NoFocus) sld.setGeometry(30, 40, 100, 30) sld.valueChanged[int].connect(self.changeValue) self.label = QLabel(self) self.label.setPixmap(QPixmap('F:\Python\PyQt5\Widgets\images\mute.png')) self.label.setGeometry(160, 30, 80, 50) self.setGeometry(300, 300, 280, 170) self.setWindowTitle('滑块控件') self.show() def changeValue(self, value): if value == 0: self.label.setPixmap(QPixmap('F:\Python\PyQt5\Widgets\images\mute.png')) elif value > 0 and value <= 30: self.label.setPixmap(QPixmap('F:\Python\PyQt5\Widgets\images\min.png')) elif value > 30 and value < 80: self.label.setPixmap(QPixmap('F:\Python\PyQt5\Widgets\images\med.png')) else: self.label.setPixmap(QPixmap('F:\Python\PyQt5\Widgets\images\max.png')) if __name__ == '__main__': app = QApplication(sys.argv) ex = Example() sys.exit(app.exec_())
在我们的例子中,我们模拟音量控制。通过拖动滑块的手柄,我们改变标签上的图像。
sld = QSlider(Qt.Horizontal, self)
创建一个水平滑块 QSlider
self.label = QLabel(self) self.label.setPixmap(QPixmap('F:\Python\PyQt5\Widgets\images\mute.png'))
创建一个标签 QLabel 控件并设置要显示的初始图像
sld.valueChanged[int].connect(self.changeValue)
将滑块的 valueChanged 信号连接到 changeValue() 方法(槽)
if value == 0: self.label.setPixmap(QPixmap('F:\Python\PyQt5\Widgets\images\mute.png'))
我们根据滑块的值设置标签上的图像。在上面的代码中,如果滑块等于零标签的图像设置为mute.png。
程序执行后
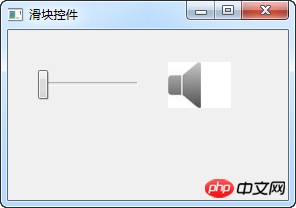
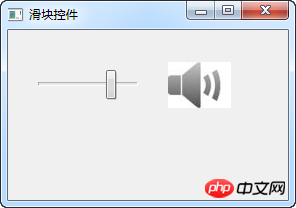
相关推荐:
Atas ialah kandungan terperinci PyQt5每天必学之滑块控件QSlider_python. Untuk maklumat lanjut, sila ikut artikel berkaitan lain di laman web China PHP!
 Cara menggunakan kawalan panel
Cara menggunakan kawalan panel
 Apakah sebab mengapa rangkaian tidak dapat disambungkan?
Apakah sebab mengapa rangkaian tidak dapat disambungkan?
 Namakan semula perisian apk
Namakan semula perisian apk
 Apakah alat semakan kod statik?
Apakah alat semakan kod statik?
 Pengenalan kepada perisian lukisan seni bina
Pengenalan kepada perisian lukisan seni bina
 Bagaimana untuk memasukkan pemacu d dengan cmd
Bagaimana untuk memasukkan pemacu d dengan cmd
 Bagaimana untuk menangani aksara Cina yang kacau dalam Linux
Bagaimana untuk menangani aksara Cina yang kacau dalam Linux
 Perbezaan antara fprintf dan printf
Perbezaan antara fprintf dan printf




