
Windows下搭建(Apache+PHP+MySQL)=>WAMP
Linux下搭建(Apache+PHP+MySQL) =>LAMP
PHP开发环境配置一般有套件安装和自定义安装两种方式。网上也能够找到套件,可以直接下载一整套开发环境,省去了配置的过程,不过这种方式灵活性不够高,我们也不能了解其中的关系,试着自己动手去配置一下环境,还是有点好处的,我下面详细介绍的是Windows10系统下自定义安装PHP开发环境。
建议将这几款软件安装到同一个文件夹中,便于管理,我这里都放到了phpenvir文件夹中;另外,每安装完一个软件,便进行测试是否安装成功。
我接下来的安装顺序为:Apache→PHP→MySQL
官网下载链接: 点击此处下载

下面有几个下载链接,可以自行选择。我选用了第二种方式进行下载。
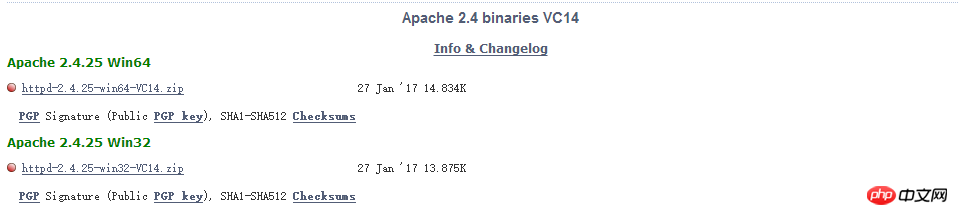
根据自己的电脑配置选择32位或者64位。下载完成后,解压文件。接下来,打开解压后的文件,找到conf目录下的http.conf文件,利用文本编译器(例如Editplus)打开, Ctrl+F
ServerRoot "C:/Apache24"
将文件目录地址修改为你的安装位置,例如我安装到了如下位置:
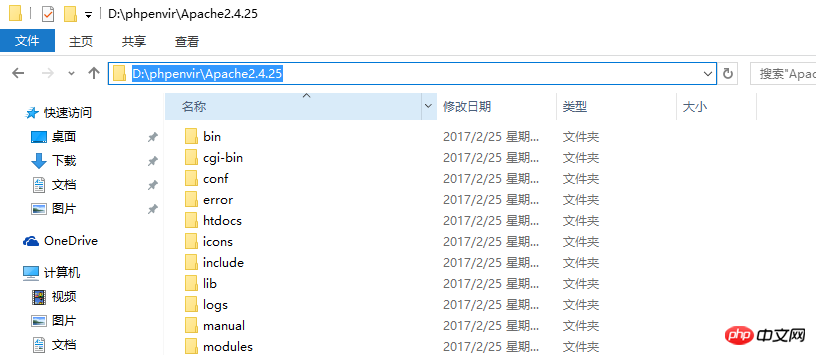
所以我这里应该将其改为:
D:/phpenvir/Apache2.4.25
这里需要注意一点:目录斜杠的符号应该是
/或者\\。
在该文件中继续Crtl+F,找到下面的代码:
# DocumentRoot "c:/Apache24/htdocs" <Directory"c:/Apache24/htdocs"> #
与上面的做法相同,根据自己的安装位置自行修改:
# DocumentRoot "D:/phpenvir/Apache2.4.25/htdocs" <Directory"D:/phpenvir/Apache2.4.25/htdocs"> #
改好之后保存文件。
接下来,利用管理员身份(这里一定要注意,要通过管理员身份运行,刚开始配置的时候在这里出了错,导致了错误产生)打开命令提示符,切换到Apache目录下的bin目录,执行安装程序 httpd -k install.
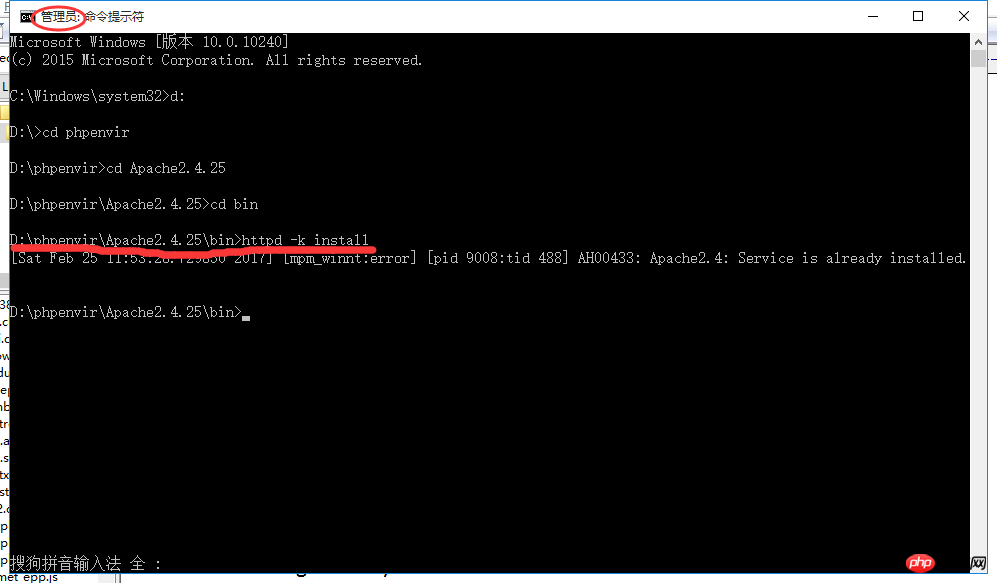
它会提示你Apache服务安装成功。紧接着输入httpd –k start来启动Apache服务。
测试:在浏览器中输入:http://localhost, 如果出现下图页面,则表示Apache安装成功。
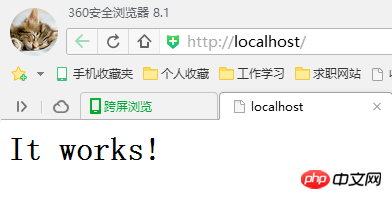
小技巧:
在切换到Apache目录下bin文件夹的过程中,可以利用上面讲到的那种方法,另外,还可以先在本地打开bin文件所在的位置,然后按住shift键的同时点击鼠标右键,列表中会有一项在此处打开命令窗口,点击打开命令提示符,即可直接定位到该位置,省去了切换文件夹的操作。如下图所示:
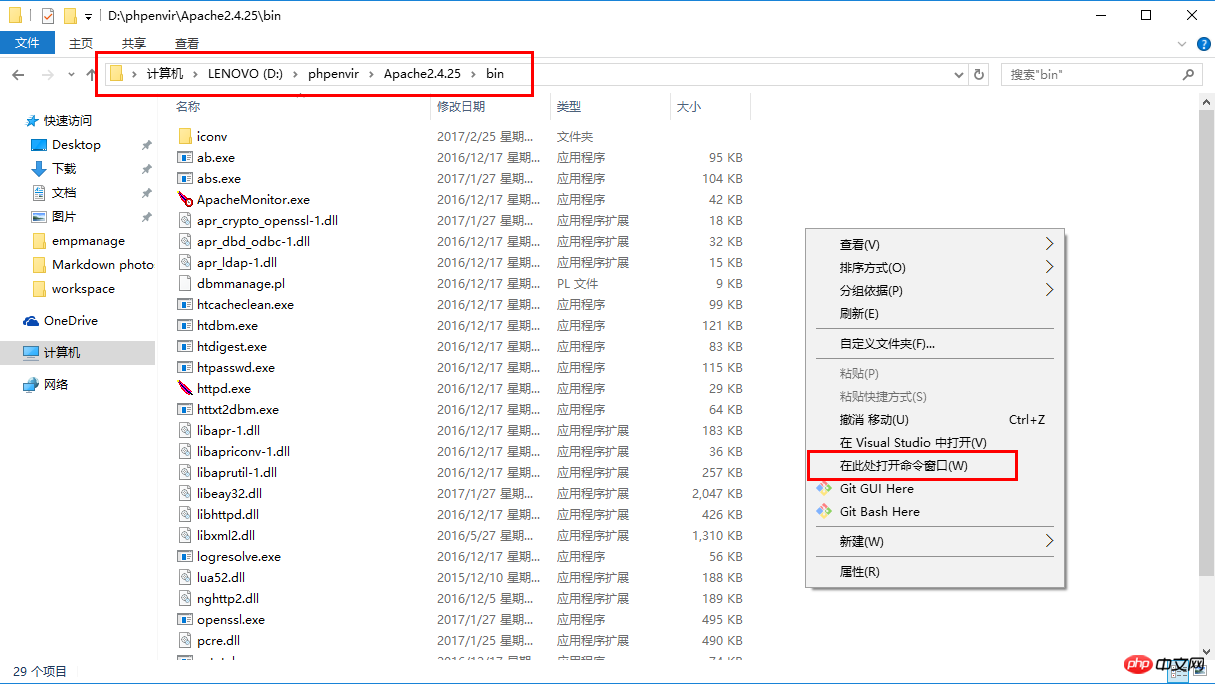
我们之所以在bin文件夹所在位置打开命令提示符,是因为我们的httpd指令位于该文件夹中,如果你希望在任何目录下都可以运行我们的httpd指令(即不需要再每次都切换到bin目录去操作),这时则需要我们去设置一下环境变量,具体流程如下:
右键点击计算机属性(或者快捷键Win+PauseBreak)打开计算机系统界面
打开界面内的更改设置
打开高级下面的环境变量
打开系统变量中的PATH
新增环境变量,将安装的Apache完整的bin目录填写进去,然后将打开的窗口逐一确认即可(从图中可以看出win10操作系统中环境变量是按行排列的,而win7操作系统中环境变量好像是全在一行,所以配置环境变量的时候还应该在末尾加个;以用来区分不同的环境变量)。
具体参照下图:
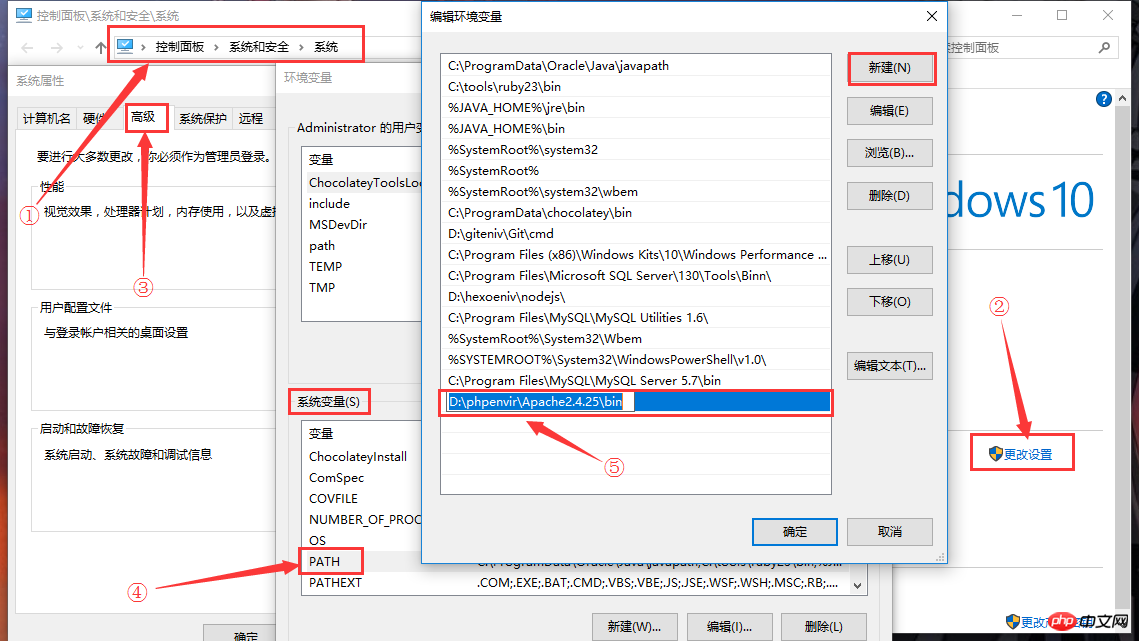
Apache安装好之后,在下载PHP开发软件之前,先向httpd.conf文件中写入PHP支持模块。
打开httpd.conf文件, Crtl+F
DirectoryIndex index.html
将其修改为
#修改首页面文件类型支持 DirectoryIndex index.html index.htm index.php
然后,在文件尾部添加下面的内容:
#让Apache支持PHP LoadModule php7_module "D:/phpenvir/php7.1.1/php7apache2_4.dll" #告诉Apache php.ini的位置 PHPIniDir "D:/phpenvir/php7.1.1" AddType application/x-httpd-php .php .html .htm
写好之后保存文件。
注意一点,上面添加的内容需要根据自己接下来将要安装的PHP软件版本进行修改,我这里安装的PHP7.1.1版本和Apache2.4.25版本,要确保能够在下载好的PHP文件夹中找到D:/phpenvir/php7.1.1/php7apache2_4.dll和D:/phpenvir/php7.1.1/php.ini这两个文件,而
php.ini文件是从php.ini-development文件复制而来的,下文会提及到.
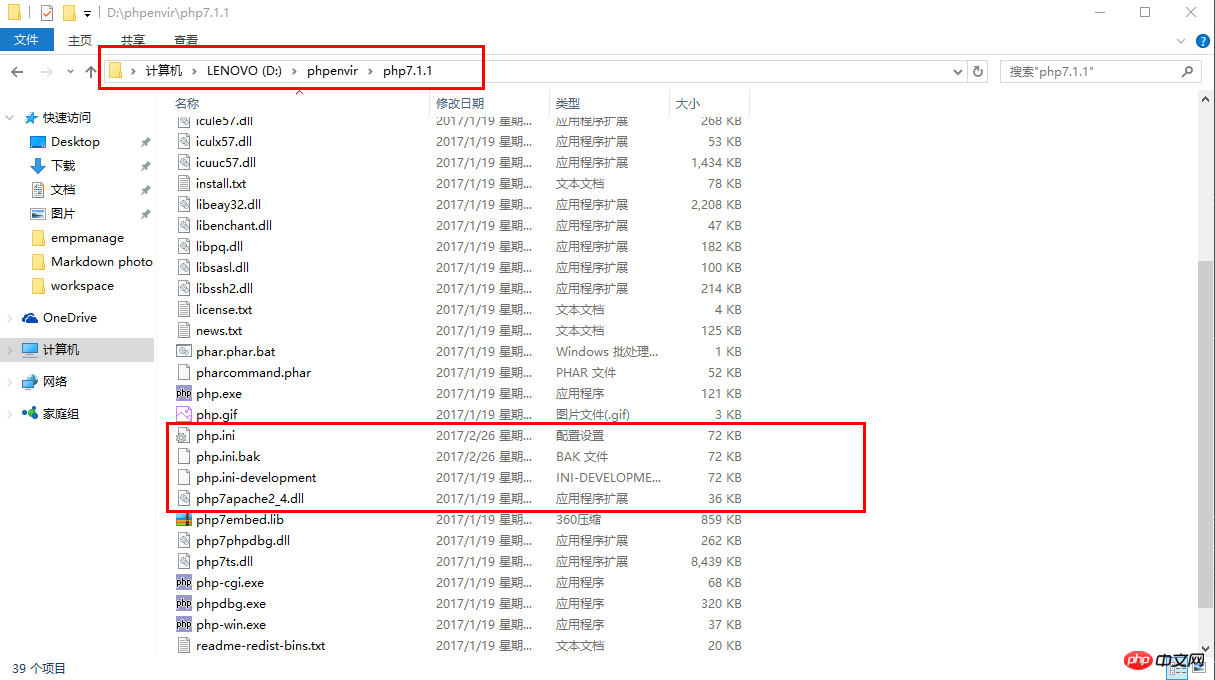
接下来,开始下载PHP开发工具。
请前往官网下载
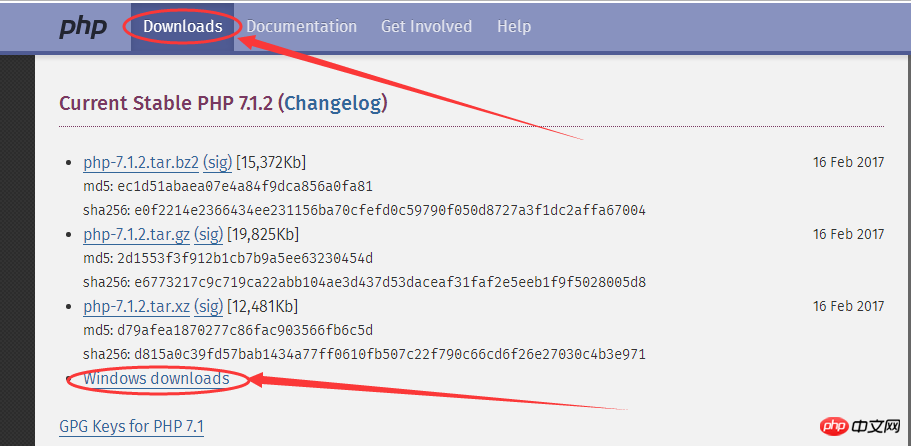
从图中可以看到有Non Thread Safe和Thread Safe两个版本,我们需要下载Thread Safe的PHP环境。
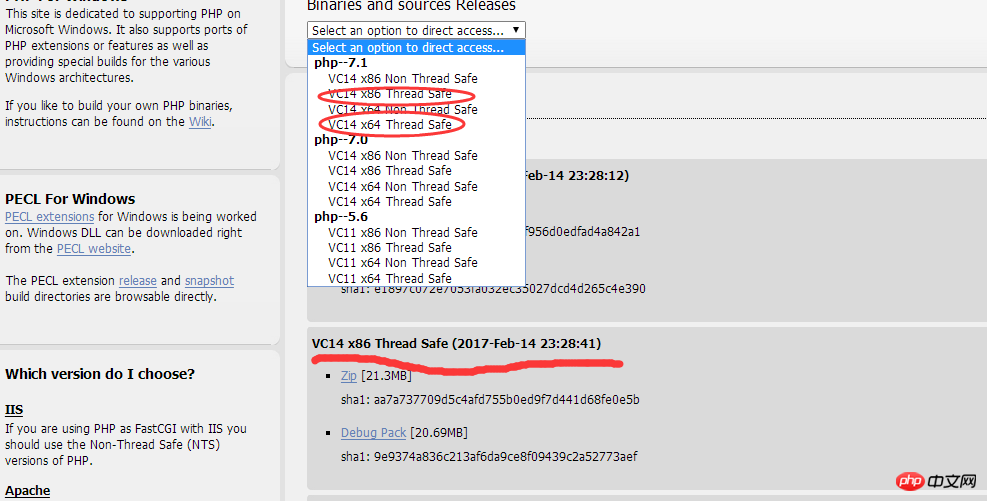
下载完成之后将其解压到之前指定好的文件夹D:/phpenvir/php7.1.1中。
然后,将php7.1.1目录下的php.ini-development文件重命名为php.ini,用Editplus打开,Crtl+F
;extension_dir="ext"
将其修改为:
#去掉前面的分号,并且将地址更改为自己的安装位置 extension_dir="D:/phpenvir/php7.1.1/ext"
接着Crtl+F
;extension=php_mysqli.dll #将前面的分号去掉,这样PHP便可以支持mysqli扩展
根据开发的不同需求,可以去掉各种扩展前面的分号,我们这里先去掉一些能用得到的(前面不带分号的即为自己启用的扩展):
;extension=php_bz2.dll extension=php_curl.dll ;extension=php_fileinfo.dll ;extension=php_ftp.dll extension=php_gd2.dll ;extension=php_gettext.dll ;extension=php_gmp.dll ;extension=php_intl.dll ;extension=php_imap.dll ;extension=php_interbase.dll ;extension=php_ldap.dll extension=php_mbstring.dll ;extension=php_exif.dll ; Must be after mbstring as it depends on it extension=php_mysqli.dll ;extension=php_oci8_12c.dll ; Use with Oracle Database 12c Instant Client ;extension=php_openssl.dll ;extension=php_pdo_firebird.dll ;extension=php_pdo_mysql.dll ;extension=php_pdo_oci.dll ;extension=php_pdo_odbc.dll ;extension=php_pdo_pgsql.dll ;extension=php_pdo_sqlite.dll ;extension=php_pgsql.dll ;extension=php_shmop.dll
测试:
在Apache目录下的htdocs文件夹中新建Index.php文件,填入以下代码:
php
<?php
phpinfo();
?>保存之后,在浏览器中输入:http://localhost/index.php
如果出现如下页面,则证明PHP安装成功。
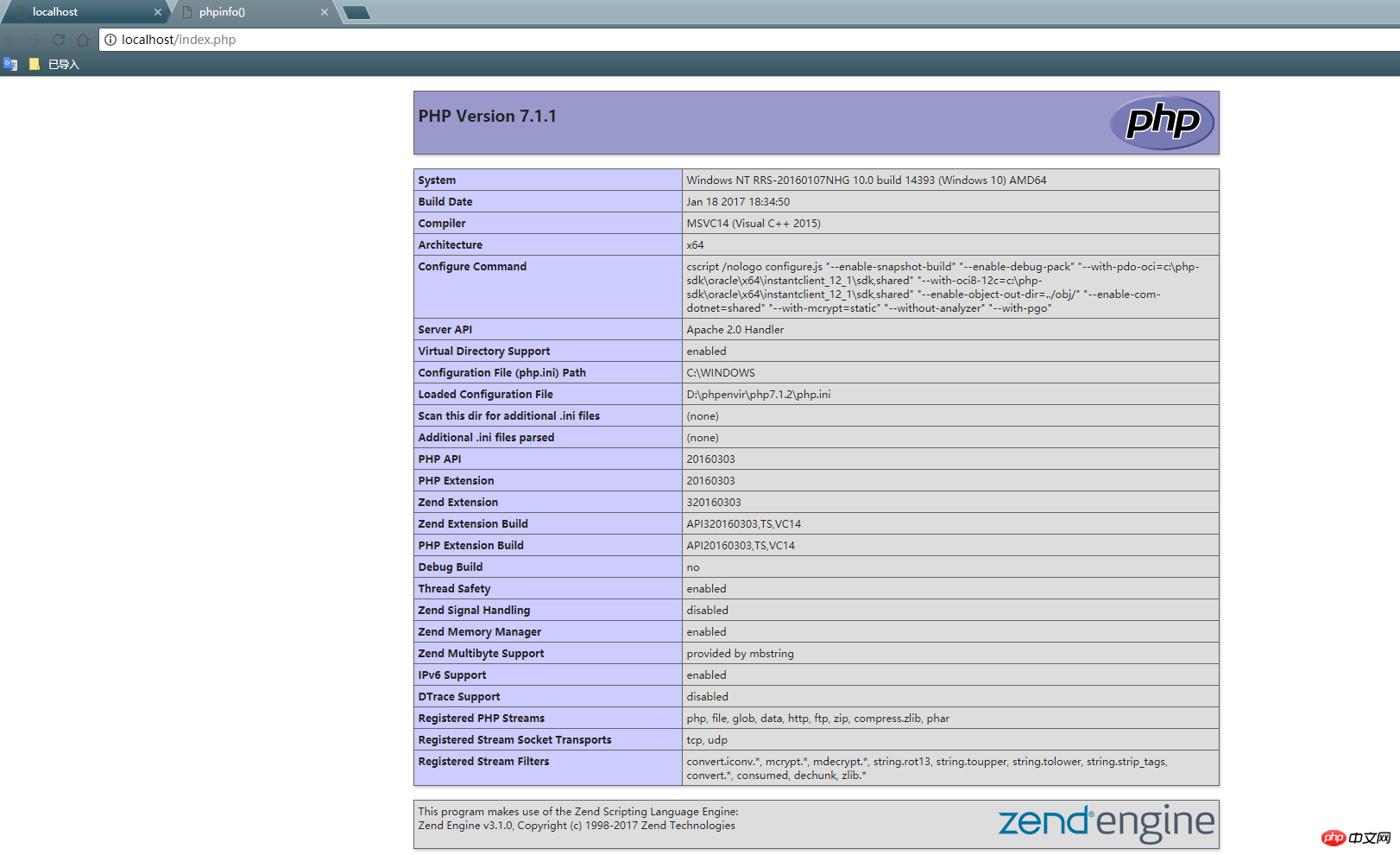
从上面这个页面中,你可以很清楚地看到自己安装的PHP版本和Apache版本信息,包括各种扩展功能。
请前往官网下载
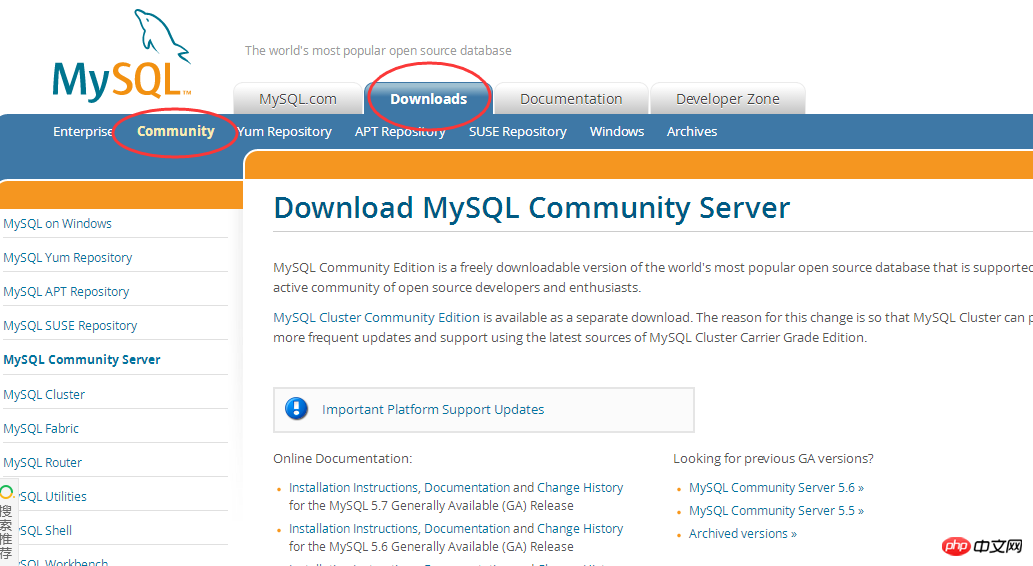
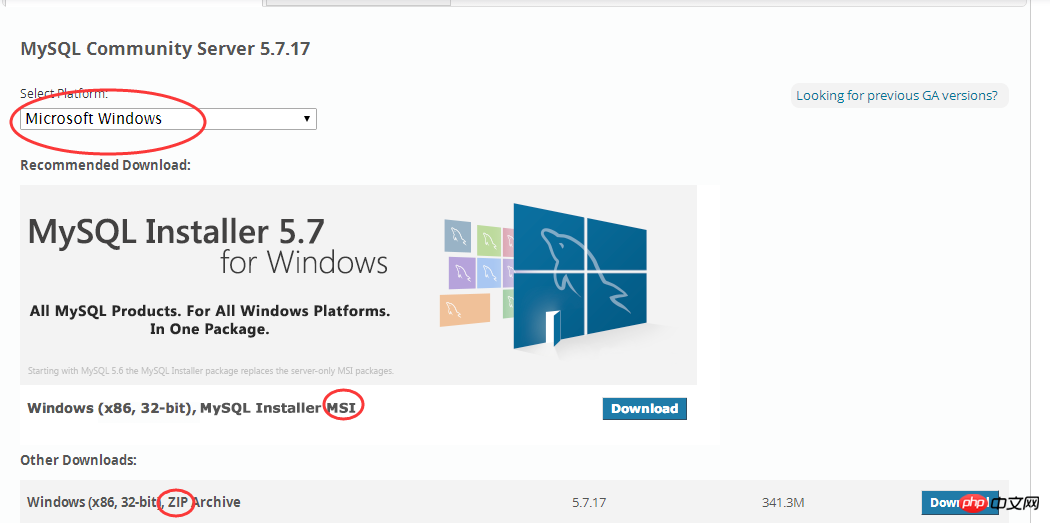
这里有两个版本msi和zip.msi格式的是我们平时经常使用的那种,可以直接点击安装,按照给出的提示进行安装。而Zip格式的则需要自己去解压,然后使用命令行进行相关配置,才能够使用。
我个人下载安装的是msi格式的,安装方式比较简单,根据提示一步步安装即可,下面有两个教程对于MySQL安装已经解释得很清楚,这里我便不再多做赘述。
将MySQL安装完成以后,PHP环境配置就大致完成了,需要注意的一点是平时写的php文件要放在Apache目录下的htdocs文件夹下,例如我这里是D:/phpenvir/Apache2.4.25/htdocs文件夹。如果想要自定义一个存放文件夹,还需要在httpd.conf中进行修改,具体操作可以去参考网上的方法。
Atas ialah kandungan terperinci Windows10系统下如何去配置PHP开发环境. Untuk maklumat lanjut, sila ikut artikel berkaitan lain di laman web China PHP!
 Bagaimana untuk membuka fail php
Bagaimana untuk membuka fail php
 Bagaimana untuk mengalih keluar beberapa elemen pertama tatasusunan dalam php
Bagaimana untuk mengalih keluar beberapa elemen pertama tatasusunan dalam php
 Apa yang perlu dilakukan jika penyahserialisasian php gagal
Apa yang perlu dilakukan jika penyahserialisasian php gagal
 Bagaimana untuk menyambungkan php ke pangkalan data mssql
Bagaimana untuk menyambungkan php ke pangkalan data mssql
 Bagaimana untuk menyambung php ke pangkalan data mssql
Bagaimana untuk menyambung php ke pangkalan data mssql
 Bagaimana untuk memuat naik html
Bagaimana untuk memuat naik html
 Bagaimana untuk menyelesaikan aksara bercelaru dalam PHP
Bagaimana untuk menyelesaikan aksara bercelaru dalam PHP
 Bagaimana untuk membuka fail php pada telefon bimbit
Bagaimana untuk membuka fail php pada telefon bimbit




