
Win server2003 IIS的安装方法,不论是卸载重新安装,还是初次安装都需要知道的。默认情况下iis是不安装的。
一般大家先安装好win2003系统,图文教程 Win2003 服务器系统安装图文教程
要通过控制面板来安装。具体做法为:
1. 进入“控制面板”。
2. 双击“添加或删除程序”。
3. 单击“添加/删除 Windows 组件”。
4. 在“组件”列表框中,双击“应用程序服务器”。
5. 双击“Internet 信息服务(IIS)”。
6. 从中选择“万维网服务”及“文件传输协议(FTP)服务”。
7. 双击“万维网服务”,从中选择“Active Server Pages” 及“万维网服务”等。
安装好IIS后,接着设置Web服务器,具体做法为:
1. 在“开始”菜单中选择“管理工具→Internet信息服务(IIS)管理器”。
2. 在“Internet 信息服务(IIS)管理器”中双击“本地计算机”。
3. 右击“网站”,在弹出菜单中选择“新建→网站”,打开“网站创建向导”。
4. 依次填写“网站描述”、“IP 地址”、“端口号”、“路径”和“网站访问权限”等。最后,为了便于访问还应设置默认文档(Index.asp、Index.htm)。
上述设置和Windows 2000 Server网站设置基本相同,但此时Web服务还仅适用于静态内容,即静态页面能正常浏览,常用Active Server Pages(ASP)功能没有被启用。所以还应在“Internet 信息服务(IIS)管理器”的“ Web 服务扩展”中选择允许“Active Server Pages”。
a.安装IIS
若操作系统中还未安装IIS服务器,可打开“控制面板”,然后单击启动 “添加/删除程序”, 在弹出的对话框中选择 “添加/删除Windows组件”,在Windows组件向导对话框中选中“Internet信息服务(IIS)”,然后单击“下一步”,按向导指示,完成对IIS的安装。(图例如下图1、图2 由于白茶123使用的是Windows Server 2003操作系统所以和大家的安装界面有所出入,但大体相同)
此主题相关图片如下:
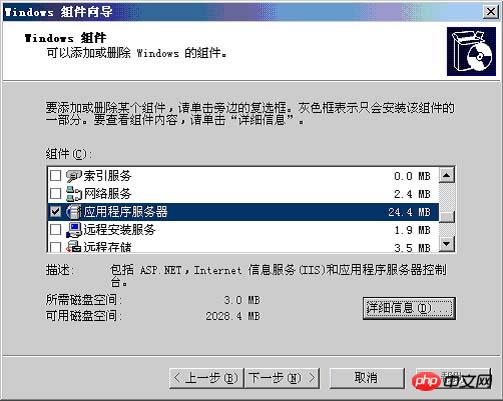
图1—windows组件向导1
此主题相关图片如下:

图2—windows组件向导2
b.启动Internet信息服务(IIS)
Internet信息服务简称为IIS,单击Windows开始菜单---所有程序---管理工具---Internet信息服务(IIS)管理器,即可启动“Internet信息服务”管理工具(如图3)
此主题相关图片如下:
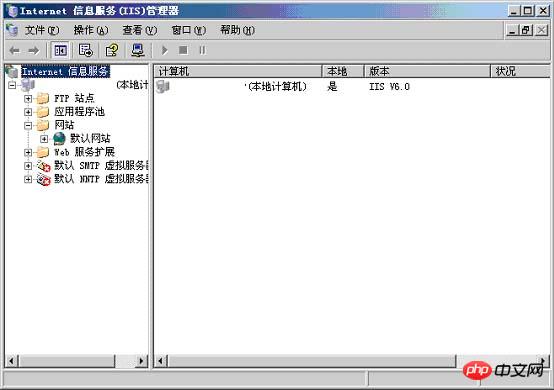
图3—Internet信息服务(IIS)管理器
c.配置IIS
IIS安装后,系统自动创建了一个默认的Web站点,该站点的主目录默认为C:\\Inetpub\\www.root。
用鼠标右键单击“默认Web站点”,在弹出的快捷菜单中选择“属性”,此时就可以打开站点属性设置对话框,(如图4)在该对话框中,可完成对站点的全部配置。
此主题相关图片如下:

图4—默认Web站点属性
主目录与启用父路径
单击“主目录”标签,切换到主目录设置页面,(如图5)该页面可实现对主目录的更改或设置。注意检查启用父路径选项是否勾选,如未勾选将对以后的程序运行有部分影响。(如图6),主目录—配置---选项。
此主题相关图片如下:
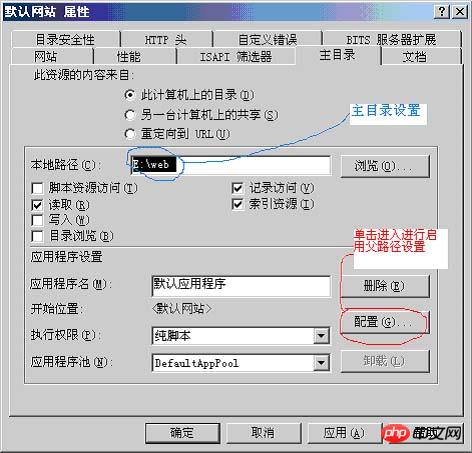
图5—默认Web站点主目录设置
此主题相关图片如下:
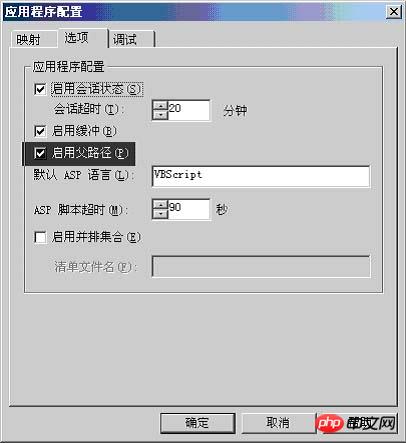
图6—默认Web站点启用父路径设置
设置主页文档
单击“文档”标签,可切换到对主页文档的设置页面,(如图7)主页文档是在浏览器中键入网站域名,而未制定所要访问的网页文件时,系统默认访问的页面文件。常见的主页文件名有index.htm、index.html、index.asp、index.php、index.jap、 default.htm、default.html、default.asp等
IIS默认的主页文档只有default.htm和default.asp,根据需要,利用“添加”和“删除”按钮,可为站点设置所能解析的主页文档。
启动与停止IIS服务
在Internet信息服务的工具栏中提供有启动与停止服务的功能。单击 可启动IIS服务器;单击 则停止IIS服务器。
=====================================================================
一、启用Asp支持
WindowsServer2003默认安装,是不安装IIS6的,需要另外安装。安装完IIS6,还需要单独开启对于ASP的支持。
第一步,启用Asp,进入:控制面板->管理工具->IIS(Internet服务器)-Web服务扩展->ActiveServerPages->允许
控制面板->管理工具->IIS(Internet服务器)-Web服务扩展->在服务端的包含文件->允许
第二步,启用父路径支持。
IIS-网站-主目录-配置-选项-启用父路径
第三步,权限分配
IIS-网站-(具体站点)-(右键)权限-Users完全控制
二、解决windows2003最大只能上载200K的限制。
先在服务里关闭iisadminservice服务
找到windows\system32\inesrv\下的metabase.xml,
打开,找到ASPMaxRequestEntityAllowed把他修改为需要的值,
然后重启iisadminservice服务
1、在web服务扩展允许activeserverpages和在服务器端的包含文件
2、修改各站点的属性
主目录-配置-选项-启用父路径
3、使之可以上传大于200k的文件(修改成您要的大小就可以了,如在后面补两个0,就允许20m了)
c:\WINDOWS\system32\inetsrv\MetaBase.xml
(企业版的windows2003在第592行,默认为AspMaxRequestEntityAllowed="204800"即200K
将其加两个0,即改为,现在最大就可以上载20M了。
AspMaxRequestEntityAllowed="20480000"
在WIN2003上配置IIS注意几点
配置WindowsServer2003--IIS6
MicrosoftKnowledgeBaseArticle-324742
这篇文章中的信息适用于:
MicrosoftWindowsServer2003,DatacenterEdition MicrosoftWindowsServer2003,EnterpriseEdition MicrosoftWindowsServer2003,StandardEdition MicrosoftWindowsServer2003,WebEdition MicrosoftWindowsServer2003,64-BitDatacenterEdition MicrosoftWindowsServer2003,64-BitEnterpriseEdition MicrosoftInternetIn for mationServicesversion6.0
本分步指南介绍了如何在WindowsServer2003环境中设置一个用于匿名访问的WWW服务器。
安装Internet信息服务
MicrosoftInternet信息服务(IIS)是与WindowsServer2003集成的Web服务。
要安装IIS、添加可选组件或删除可选组件,请按以下步骤操作:
1.单击开始,指向控制面板,然后单击“添加或删除程序”。
“添加或删除程序”工具就会启动。
2.单击添加/删除Windows组件。
显示“Windows组件向导”。
3.在Windows组件列表中,单击Web应用程序服务器。
4.单击详细信息,然后单击Internet信息服务(IIS)。
5.单击详细信息,以查看IIS可选组件列表。
6.选择您要安装的可选组件。默认情况下,下列组件是选中的:
---公用文件
---FrontPage2002ServerExtentions
---Internet信息服务管理单元
---Internet信息服务管理器
---NNTP服务
---SMTP服务
---WorldWideWeb服务
7.单击“WorldWideWeb服务”,然后单击详细信息,以查看IIS可选子组件(如ActiveServerPages组件和“远程管理(HTML)工具”)的列表。选择您要安装的可选子组件。默认情况下,下列组件是选中的:
---WorldWideWeb服务
8.单击确定,直到返回“Windows组件向导”。
9.单击下一步,然后完成“Windows组件向导”。
配置匿名身份验证
要配置匿名身份验证,请按以下步骤操作:
1.单击开始,指向管理工具,然后单击Internet信息服务(IIS)。
2.展开“*服务器名称”(其中服务器名称为该服务器的名称),右键单击Web站点,然后单击属性。
3.在Web站点属性对话框中,单击目录安全性选项卡。
4.在“身份验证和访问控制”下,单击编辑。
5.单击“启用匿名访问”复选框,将其选中。
备注:“用户名”框中的用户帐户只用于通过Windowsguest帐户进行匿名访问。
默认情况下,服务器会创建并使用帐户IUSR_computername。匿名用户帐户密码仅在Windows中使用;匿名用户不使用用户名和密码登录。
6.在“已验证身份的访问”下,单击“集成的Windows身份验证”复选框,将其选中。
7.单击确定两次。
基本Web站点配置
1.单击开始,指向管理工具,然后单击Internet信息服务(IIS)。
2.展开“*服务器名称”(其中服务器名称为该服务器的名称),然后展开Web站点。
3.右键单击默认Web站点,然后单击属性。
4.单击Web站点选项卡。如果您已为计算机分配了多个IP地址,则请在IP地址框中单击您要指定给此Web站点的IP地址。
5.单击性能选项卡。使用Web站点属性-性能对话框可设置影响内存、带宽使用和Web连接数量的属性。
通过配置某个特定站点上的网络带宽,您可以更好地控制该站点的通信量。例如,通过在低优先级的Web站点上限制带宽,您可以放宽对他站点的访问量的限制。同样,当您指定到某个Web站点的连接数量时,您就可以为其他站点释放资源。设置是站点专用的,应根据网络通信量和使用变化情况进行调整。
---单击“限制可用于此Web站点的带宽”复选框,将其选中,可配置IIS将网络带宽调节到选定的最大带宽量,以千字节每秒(KB/S)为单位。
---单击Web服务连接复选框,将其选中,可选择特定数目或者不限定数目的Web服务连接。限制连接可使计算机资源能够用于其他进程。
备注:每个浏览Web站点的客户机通常都使用大约三个连接。
6.单击主目录选项卡。
---如果您想使用存储在本地计算机上的Web内容,则单击“此计算机上的目录”然后在本地路径框中键入您想要的路径。例如,默认路径为C:\Inetpub\wwwroot。
备注:为了增加安全性,请不要在根目录下创建Web内容文件夹。
---如果要使用存储在另一台计算机上的Web内容,则单击“另一计算机上的共享位置”,然后在显示的网络目录框中键入所需位置。
---如果您要使用存储在另一个Web地址的Web内容,则单击“重定向到URL”,然后在“重定向到”框中键入所需位置。在“客户会送到”下,单击相应的复选框,将其选中。
7.单击文档选项卡。请注意可由IIS用作默认启动文档的文档列表。如果您要使用Index.html作为启动文档,就必须添加它。添加方法是:
a.单击添加。
b.在添加默认文档对话框中,键入Index.html,然后单击确定。
c.单击向上箭头按钮,直到Index.html显示在列表的顶部。
8.单击确定,关闭默认Web站点属性对话框。
9.右键单击默认Web站点,然后单击权限。
10.请注意在此Web站点上具有操作权限的用户帐户。单击添加添加其他可操作此Web站点的用户帐户。
11.单击确定,返回到“Internet信息服务”窗口。
12.右键单击默认Web站点,然后单击停止。
13.右键单击默认Web站点,然后单击开始。
WINDOWS2003上安装OA系统要注意:
如何启用ASP支持:
WindowsServer2003默认安装,是不安装IIS6的,需要另外安装。安装完IIS6,还需要单独开启对于ASP的支持。方法是:
控制面板->管理工具->Web服务扩展->ActiveServerPages->允许。
Q:ASP文件包含文件的时候提示ActiveServerPages错误_ASP0131_不允许的父路径,如何解决?
A:在站点属性中选择主目录-配置-应用程序选项,将“启用父目录”选上。
Q:登陆OA系统提示“未发现OA所必需文件”,如何解决?
A:在OASERVER的文件夹上选择属性-安全-选择USER组,将所有权限打开,点击“高级”,把“重置所有对象权限并允许传播可继承权限”勾上,点击“确定”两次,稍后登陆即可
4.IIS不能下载文件的问题的解决办法是把进入网站的属性。查看主目录里面的执行权限。设置成纯脚本
runas /profile /user:ourcomputeradministrator "mmc gpedit.msc"”
【相关推荐】
1. win2003上安装SQL2000时CD-KEY(序列号)无法验证解决方法
2. win2003 安装 sqlserver 2005的方法
3. 64位Win10系统安装Mysql5.7.11的方法(案例详解)_MySQL
Atas ialah kandungan terperinci 分享一个Win2003 IIS 安装方法图文实例. Untuk maklumat lanjut, sila ikut artikel berkaitan lain di laman web China PHP!
 Bagaimana untuk menyelesaikan iis tidak boleh bermula
Bagaimana untuk menyelesaikan iis tidak boleh bermula
 IIS penyelesaian ralat tidak dijangka 0x8ffe2740
IIS penyelesaian ralat tidak dijangka 0x8ffe2740
 Apakah yang perlu saya lakukan jika iis tidak boleh bermula?
Apakah yang perlu saya lakukan jika iis tidak boleh bermula?
 apa yang boleh dilakukan oleh nod
apa yang boleh dilakukan oleh nod
 Pengenalan kepada kekunci pintasan tangkapan skrin dalam win10
Pengenalan kepada kekunci pintasan tangkapan skrin dalam win10
 Kekunci yang manakah harus saya tekan untuk memulihkan apabila saya tidak boleh menaip pada papan kekunci komputer saya?
Kekunci yang manakah harus saya tekan untuk memulihkan apabila saya tidak boleh menaip pada papan kekunci komputer saya?
 Bagaimana untuk membuka fail vcf
Bagaimana untuk membuka fail vcf
 Penggunaan fungsi rawak bahasa C
Penggunaan fungsi rawak bahasa C




