
PS纯色背景的图怎么抠图?ps中处理抠图是很简单的一件事情,如果是纯色的背景抠图就更容易了,下面我们就来看看ps中快速抠出纯色背景中图形的教程,需要的朋友可以参考下
photoshop作为一款绘图软件,拥有很强的图片处理能力以及多个图片的组合能力,在我们进行图片处理前,准备好良好的图片素材是最基础的准备工作,其中photoshop的抠图操作,是最基础的素材制作技术,下面我们就来看看如何使用photoshop进行素材图片的抠图处理。
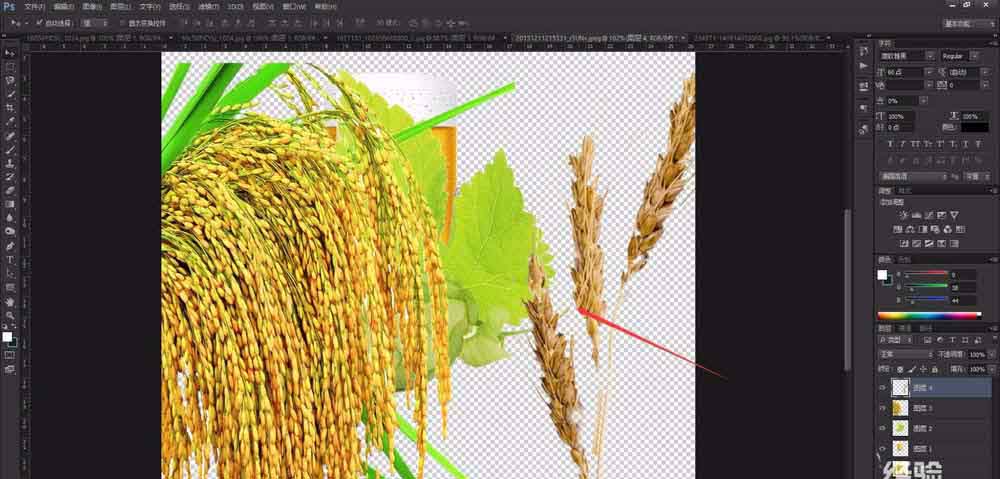
1、首先,我们开启photoshop,进入到photoshop的工作页面,使用快捷键“Ctrl+O”或者在photoshop上方菜单栏中选择“文件——打开”,将我们需要处理的图片开启。
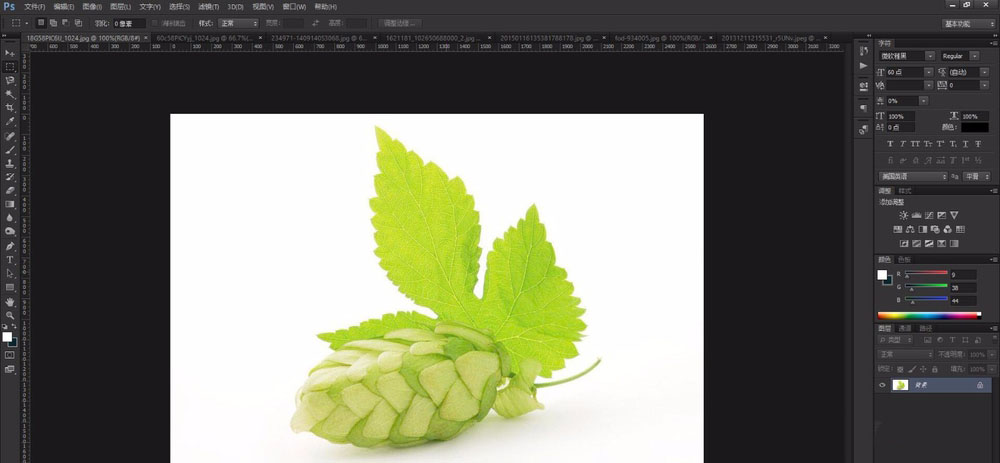
2、随后,在photoshop左面的工具栏中,选择“魔棒工具(快捷键W)”,选择魔棒工具,可以帮助我们快速选择一定区域内相同的色彩内容。

3、photoshop的魔棒工具是一个快速选区工具,我们使用魔棒工具点击较为统一色调的区域,一般以背景为主要的魔棒工具使用区域,使用魔棒工具点击背景区域即可。
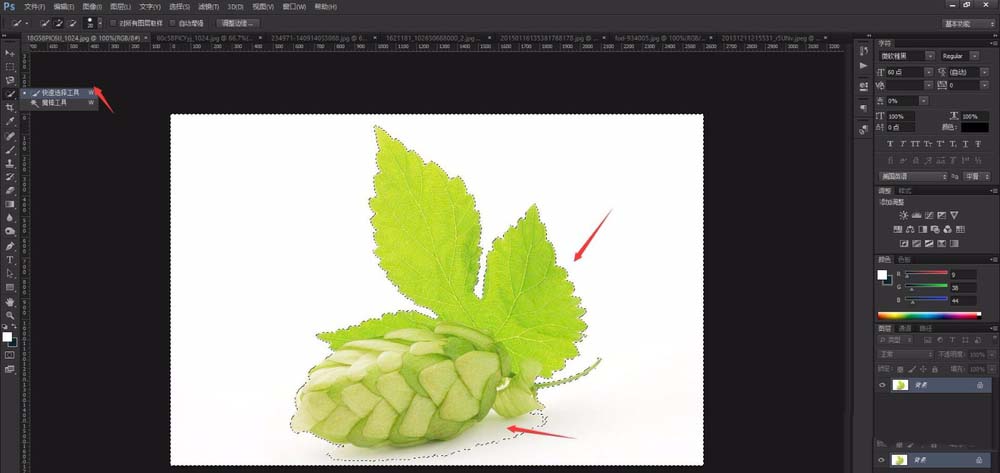
4、可以看到,点击选择背景之后,就会有选区的虚线出现,选区为我们选中的背景区域,以及相似的区域,魔棒工具较为智能,很适合处理颜色较为统一的图片。

5、选区确定框选背景无误后,我们右键单击鼠标,在photoshop弹出的菜单栏中选择“选取反向”,即可将选区从背景区域,调整到除了背景之外的主体部分。
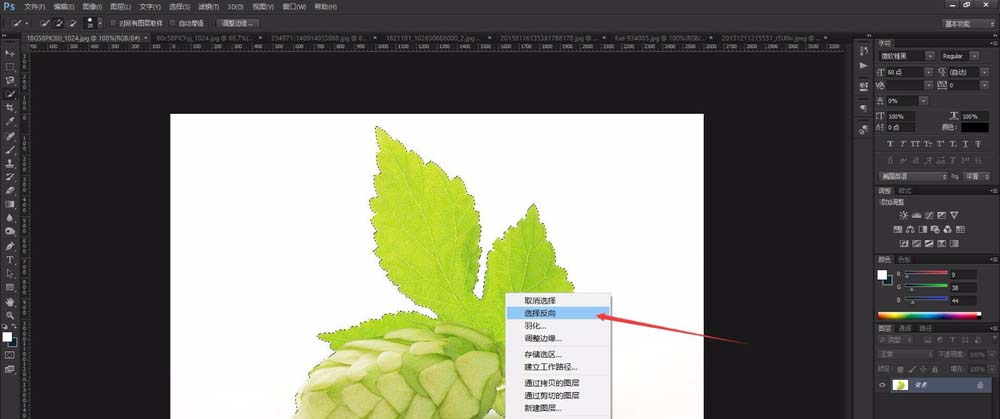
6、这样,我们就完成了主体部位的框选,按下“Ctrl+J”,进行区域的复制新建,即可将框选区域进行分离,方便我们之后的使用的处理。

7、但是我们在photoshop抠图中,会经常遇到特殊的图片,“魔棒工具”无法智能全部选择,此时我们需要进行额外的修改,选择“快速选择工具”,进行一定的微调。
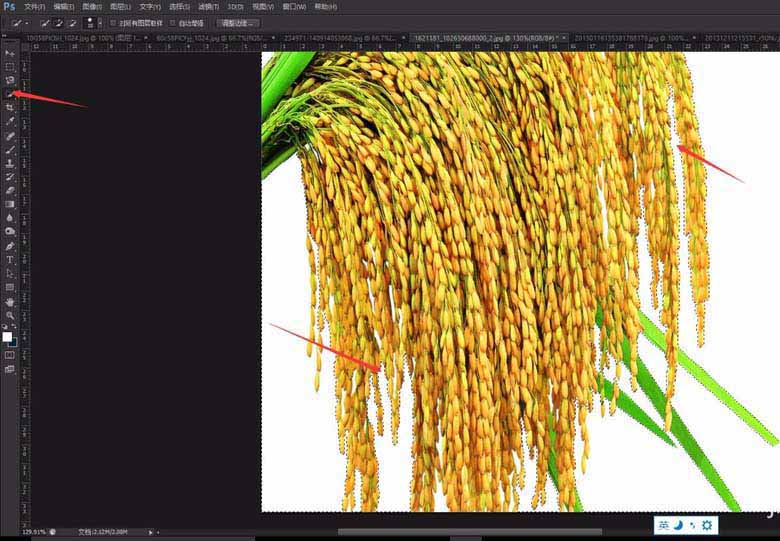
8、photoshop快速选择工具,可以对已经选择的区域进行微调,直接点击我们需要额外选择的区域即可进行选择,按住“ALT”键进行使用,会去除选择的区域。
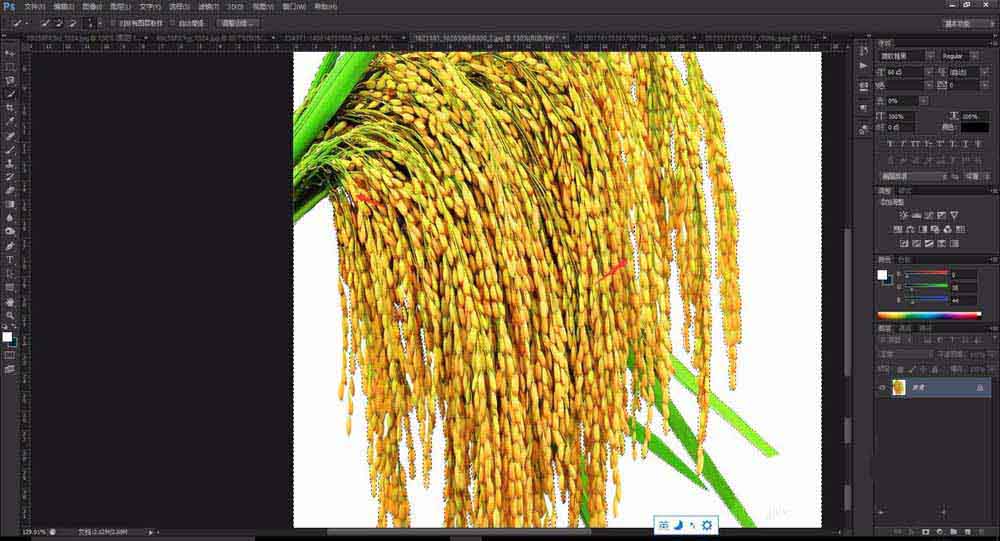
9、使用photoshop的快速选择工具,将图片中没有框选的区域进行框选,不需要的地方去除,在处理时,尽量将背景全部选中,主体也可以略微被选,对后期使用影响不大。
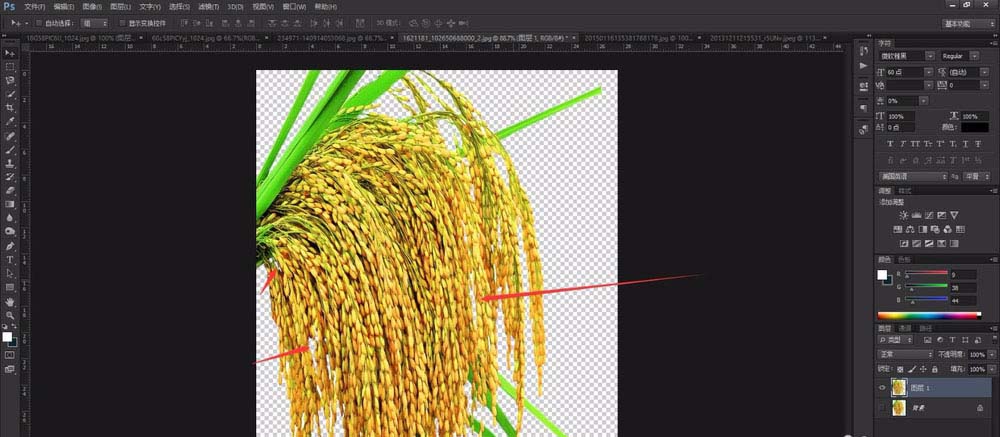
10、当我们使用photoshop处理大量素材时,抠出的素材,可以放置到一个工作区内,这样可以避免多个文件同时开启占用内存,也可以在使用素材时更加方便寻找。
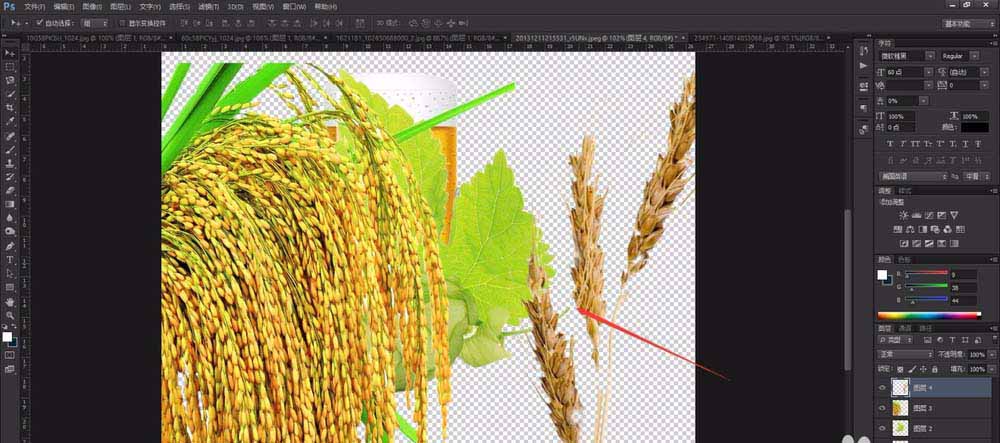
更多PS纯色背景的图怎么抠图相关文章请关注PHP中文网!
 Bagaimana untuk melukis garis putus-putus dalam PS
Bagaimana untuk melukis garis putus-putus dalam PS
 ps padam kawasan yang dipilih
ps padam kawasan yang dipilih
 ps keluar kekunci pintasan skrin penuh
ps keluar kekunci pintasan skrin penuh
 kekunci pintasan baldi cat ps
kekunci pintasan baldi cat ps
 Bagaimana untuk mengubah saiz gambar dalam ps
Bagaimana untuk mengubah saiz gambar dalam ps
 Bagaimana untuk menukar warna berus PS
Bagaimana untuk menukar warna berus PS
 Bagaimana untuk menjadikan latar belakang telus dalam ps
Bagaimana untuk menjadikan latar belakang telus dalam ps
 ps laraskan kekunci pintasan tepi
ps laraskan kekunci pintasan tepi




