
Baru-baru ini saya mempunyai masa untuk mengetahui tentang pelbagai API html5, dan mendapati bahawa tetapan avatar Sina Weibo menggunakan kanvas untuk mencapai tangkapan skrin Selain itu, saya belajar tentang API Fail html5 beberapa waktu lalu dan menggunakan API Fail FileReader untuk memuat naik fail 《Pratonton Muat Naik Fail API JavaScript》, Saya rasa html5 lebih menyeronokkan dan saya ingin mencuba menulis fungsi ini dan belajar kanvas.
Di bawah ialah demo yang saya tulis sendiri Kodnya agak kecil dan saya tidak tahu bagaimana untuk menangani banyak butiran. Jika ada yang tidak sesuai, sila beritahu saya, terima kasih ^_^ ^_^
Langkah pelaksanaan fungsi:
PS: Kerana saya menulis demo dahulu sebelum menulis artikel ini, kod yang disiarkan dalam bahagian disalin terus dari bahagian kod demi bahagian Sila perhatikan objek ini
Langkah 1: Dapatkan fail, baca fail dan jana url
Di sini saya menggunakan api fail dalam HTML5 untuk mengendalikan muat naik fail setempat, kerana ini menghapuskan keperluan untuk memuat naik imej ke pelayan, dan kemudian pelayan mengembalikan alamat imej untuk pratonton Untuk butiran, sila lihat: Menggunakan FileReader API Fail untuk melaksanakan muat naik fail
document.getElementById('post_file').onchange = function() {
var fileList = this.files[0];
var oFReader = new FileReader();
oFReader.readAsDataURL(fileList);
oFReader.onload = function (oFREvent) { //当读取操作成功完成时调用.
postFile.paintImage(oFREvent.target.result);//把预览图片url传给函数
};
}
Langkah 2: Gunakan kanvas untuk melukis gambar mengikut saiz bekas
Dalam langkah sebelumnya, FileReader menggunakan API Fail telah mendapatkan alamat imej yang hendak dimuat naik Seterusnya, anda perlu menggunakan kanvas untuk melukis imej. Mengapa tidak masukkan img di sini dan lukis semula dengan kanvas. Bukankah ini tidak perlu? Tidak juga. Jika anda menggunakan img untuk memasukkan terus ke dalam halaman, ia tidak akan dipusatkan secara adaptif Jika anda menggunakan kanvas untuk melukis imej, ia bukan sahaja akan membolehkan imej disesuaikan secara berpusat dan berskala sama, tetapi ia juga akan memudahkannya. lulus koordinat dan saiz imej ke lapisan topeng seterusnya Ini membolehkan lapisan topeng dilukis berdasarkan koordinat imej dan saiz imej.
Di sini anda perlu memberi sedikit perhatian kepada kaedah drawImage kanvas.
paintImage: function(url) {
var t = this;
var createCanvas = t.getImage.getContext("2d");
var img = new Image();
img.src = url;
img.onload = function(){
//等比例缩放图片(如果图片宽高都比容器小,则绘制的图片宽高 = 原图片的宽高。)
//如果图片的宽度或者高度比容器大,则宽度或者高度 = 容器的宽度或者高度,另一高度或者宽度则等比例缩放
//t.imgWidth:绘制后图片的宽度;t.imgHeight:绘制后图片的高度;t.px:绘制后图片的X轴;t.py:绘制后图片的Y轴
if ( img.width < t.regional.offsetWidth && img.height < t.regional.offsetHeight) {
t.imgWidth = img.width;
t.imgHeight = img.height;
} else {
var pWidth = img.width / (img.height / t.regional.offsetHeight);
var pHeight = img.height / (img.width / t.regional.offsetWidth);
t.imgWidth = img.width > img.height ? t.regional.offsetWidth : pWidth;
t.imgHeight = img.height > img.width ? t.regional.offsetHeight : pHeight;
}
//图片的坐标
t.px = (t.regional.offsetWidth - t.imgWidth) / 2 + 'px';
t.py = (t.regional.offsetHeight - t.imgHeight) / 2 + 'px';
t.getImage.height = t.imgHeight;
t.getImage.width = t.imgWidth;
t.getImage.style.left = t.px;
t.getImage.style.top = t.py;
createCanvas.drawImage(img,0,0,t.imgWidth,t.imgHeight);//没用直接插入背景图片而用canvas绘制图片,是为了调整所需框内图片的大小
t.imgUrl = t.getImage.toDataURL();//储存canvas绘制的图片地址
t.cutImage();
t.drag();
};
},
Hasilnya adalah seperti berikut:
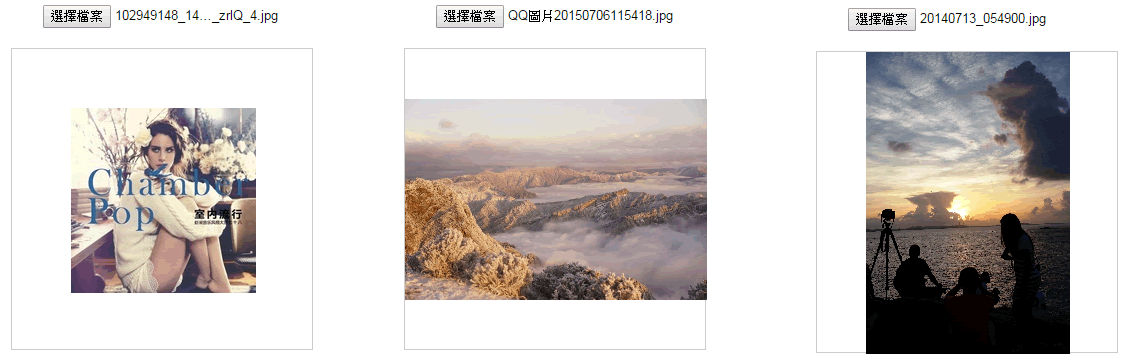
Langkah 3: Gunakan kanvas untuk melukis lapisan topeng
Dalam langkah sebelumnya, anda telah melukis imej latar belakang yang perlu dipangkas Sekarang anda perlu melukis lapisan topeng berdasarkan koordinat dan saiz imej latar belakang untuk menutup latar belakang, dan menggunakan kaedah clearRect kanvas. untuk membersihkan kawasan tanaman supaya Bezakannya dengan kawasan yang belum dipangkas.
(Lapisan topeng di sini hanya digunakan untuk kesan paparan dan tidak melakukan kerja memotong imej. Saya tertanya-tanya adakah langkah ini boleh dikeluarkan terus? Jika ada yang tahu, sila beritahu saya.)
//绘制遮罩层:
t.editBox.height = t.imgHeight;
t.editBox.width = t.imgWidth;
t.editBox.style.display = 'block';
t.editBox.style.left = t.px;
t.editBox.style.top = t.py;
var cover = t.editBox.getContext("2d");
cover.fillStyle = "rgba(0, 0, 0, 0.5)";
cover.fillRect (0,0, t.imgWidth, t.imgHeight);
cover.clearRect(t.sx, t.sy, t.sHeight, t.sWidth);
Langkah 4: Gunakan kanvas untuk melukis gambar yang dipangkas
Pada langkah ketiga, lapisan topeng dilukis, tetapi lapisan topeng tidak mempunyai keupayaan untuk memangkas Ia hanya digunakan untuk memaparkan perbandingan antara kawasan yang dipangkas dan kawasan yang tidak dipangkas, jadi fungsi memotong imej bermula. di sini. Juga gunakan kaedah drawImage pada kanvas.
//绘制剪切图片:
t.editPic.height = t.sHeight;
t.editPic.width = t.sWidth;
var ctx = t.editPic.getContext('2d');
var images = new Image();
images.src = t.imgUrl;
images.onload = function(){
ctx.drawImage(images,t.sx, t.sy, t.sHeight, t.sWidth, 0, 0, t.sHeight, t.sWidth); //裁剪图片
document.getElementById('show_edit').getElementsByTagName('img')[0].src = t.editPic.toDataURL(); //把裁剪后的图片使用img标签显示出来
}
Langkah 5: Seret kotak pemangkasan dan pangkas semula imej
Apabila menggunakan fungsi avatar muat naik tangkapan skrin, kami berharap dapat memangkas gambar untuk kepuasan, jadi bingkai pemangkasan perlu sentiasa ditukar untuk memangkas gambar yang sempurna. Fungsi asas memotong gambar telah selesai dalam langkah-langkah sebelum ini, jadi apa yang perlu dilakukan sekarang adalah mengikut pergerakan tetikus untuk memangkas gambar dalam masa nyata.
drag: function() {
var t = this;
var draging = false;
var startX = 0;
var startY = 0;
document.getElementById('cover_box').onmousemove = function(e) {
//获取鼠标到背景图片的距离
var pageX = e.pageX - ( t.regional.offsetLeft + this.offsetLeft );
var pageY = e.pageY - ( t.regional.offsetTop + this.offsetTop );
//判断鼠标是否在裁剪区域里面:
if ( pageX > t.sx && pageX < t.sx + t.sWidth && pageY > t.sy && pageY < t.sy + t.sHeight ) {
this.style.cursor = 'move';
this.onmousedown = function(){
draging = true;
//记录上一次截图的坐标
t.ex = t.sx;
t.ey = t.sy;
//记录鼠标按下时候的坐标
startX = e.pageX - ( t.regional.offsetLeft + this.offsetLeft );
startY = e.pageY - ( t.regional.offsetTop + this.offsetTop );
}
window.onmouseup = function() {
draging = false;
}
if (draging) {
//移动时裁剪区域的坐标 = 上次记录的定位 + (当前鼠标的位置 - 按下鼠标的位置),裁剪区域不能超出遮罩层的区域;
if ( t.ex + (pageX - startX) < 0 ) {
t.sx = 0;
} else if ( t.ex + (pageX - startX) + t.sWidth > t.imgWidth) {
t.sx = t.imgWidth - t.sWidth;
} else {
t.sx = t.ex + (pageX - startX);
};
if (t.ey + (pageY - startY) < 0) {
t.sy = 0;
} else if ( t.ey + (pageY - startY) + t.sHeight > t.imgHeight ) {
t.sy = t.imgHeight - t.sHeight;
} else {
t.sy = t.ey + (pageY - startY);
}
t.cutImage();
}
} else{
this.style.cursor = 'auto';
}
};
}
大功告成,图片如下:
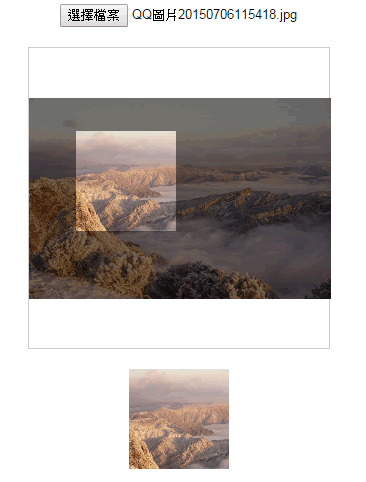
有童鞋指出,每移动一下鼠标就裁剪一张图片不是很耗性能吗,为什么不用background-position来做预览效果 保存的时候才用canvas裁出来?一听觉得这建议很有道理,所以就在第四步把代码稍微改动了一下。鼠标移动的时候的预览效果是改变图片的background-position,点击保存按钮的时候才裁剪图片,把裁剪下来的图片生成新的url就可以传给服务器啦~~
以下代码是改正过来的,大家有什么其它好的建议欢迎指出来喔 ^_^ ^_^
demo完整代码如下:
注意:因为用的是seajs写的,所以稍微留意下文件的加载情况啦
css:
body{text-align:center;}
#label{border:1px solid #ccc;background-color:#fff;text-align:center;height:300px; width:300px;margin:20px auto;position:relative;}
#get_image{position:absolute;}
#edit_pic{position:absolute;display:none;background:#000;}
#cover_box{position: absolute;z-index: 9999;display:none;top:0px;left:0px;}
#show_edit{margin: 0 auto;display:inline-block;}
#show_pic{height:100px;width:100px;border:2px solid #000;overflow:hidden;margin:0 auto;display:inline-block; }
html:
<input type="file" name="file" id="post_file">
<button id="save_button">保存</button>
<div id="label">
<canvas id="get_image"></canvas>
<p>
<canvas id="cover_box"></canvas>
<canvas id="edit_pic"></canvas>
</p>
</div>
<p>
<span id="show_edit"></span>
<span id="show_pic"><img src=""></span>
</p>
<script type="text/javascript" src="../../lib/seajs/sea.js"></script>
<script type="text/javascript">
seajs.use(['_example/fileAPI/index_v2.js'], function(clipFile) {
clipFile.init({
clipPos: { //裁剪框的默认尺寸与定位
x: 15,
y: 15,
height: 100,
width: 100,
},
});
});
</script>
js:
define(function(require, exports, module) {
'use strict';
var postFile = {
init: function(options) {
var t = this;
t.regional = document.getElementById('label');
t.getImage = document.getElementById('get_image');
t.clipPic = document.getElementById('edit_pic');
t.coverBox = document.getElementById('cover_box');
t.achieve = document.getElementById('show_edit');
t.clipPos = options.clipPos;
//初始化图片基本参数
t.bgPagePos = {
x: 0,
y: 0,
height: 0,
width: 0
};
//传进图片
document.getElementById('post_file').addEventListener("change", t.handleFiles, false);
//点击保存按钮后再裁剪图片
document.getElementById('save_button').onclick = function() {
//绘制剪切后的图片:
t.clipPic.height = t.clipPos.height;
t.clipPic.width = t.clipPos.width;
var ctx = t.clipPic.getContext('2d');
var images = new Image();
images.src = t.imgUrl;
images.onload = function(){
//drawImage(images,相对于裁剪图片的X, 相对于裁剪图片的Y, 裁剪的高度, 裁剪的宽度, 显示在画布的X, 显示在画布的Y, 显示在画布多高, 显示在画布多宽);
ctx.drawImage(images,t.clipPos.x, t.clipPos.y, t.clipPos.height, t.clipPos.width, 0, 0, t.clipPos.height, t.clipPos.width); //裁剪图片
document.getElementById('show_pic').getElementsByTagName('img')[0].src = t.clipPic.toDataURL();
}
};
t.drag();
},
handleFiles: function() {
var fileList = this.files[0];
var oFReader = new FileReader();
//读取文件内容
oFReader.readAsDataURL(fileList);
//当读取操作成功完成时调用.
oFReader.onload = function (oFREvent) {
//把预览图片URL传给函数
postFile.paintImage(oFREvent.target.result);
};
},
paintImage: function(url) {
var t = this;
var createCanvas = t.getImage.getContext("2d");
var img = new Image();
img.src = url;
//把传进来的图片进行等比例缩放
img.onload = function(){
//等比例缩放图片(如果图片宽高都比容器小,则绘制的图片宽高 = 原图片的宽高。)
//如果图片的宽度或者高度比容器大,则宽度或者高度 = 容器的宽度或者高度,另一高度或者宽度则等比例缩放
//t.bgPagePos.width:绘制后图片的宽度;
//t.bgPagePos.height:绘制后图片的高度;
//t.bgPagePos.x:绘制后图片的X轴;
//t.bgPagePos.y:绘制后图片的Y轴
if ( img.width < t.regional.offsetWidth && img.height < t.regional.offsetHeight) {
t.bgPagePos.width = img.width;
t.bgPagePos.height = img.height;
} else {
var pWidth = img.width / (img.height / t.regional.offsetHeight);
var pHeight = img.height / (img.width / t.regional.offsetWidth);
t.bgPagePos.width = img.width > img.height ? t.regional.offsetWidth : pWidth;
t.bgPagePos.height = img.height > img.width ? t.regional.offsetHeight : pHeight;
}
//图片的坐标
t.bgPagePos.x = (t.regional.offsetWidth - t.bgPagePos.width) / 2 + 'px';
t.bgPagePos.y = (t.regional.offsetHeight - t.bgPagePos.height) / 2 + 'px';
t.getImage.height = t.bgPagePos.height;
t.getImage.width = t.bgPagePos.width;
t.getImage.style.left = t.bgPagePos.x;
t.getImage.style.top = t.bgPagePos.y;
createCanvas.drawImage(img,0,0,t.bgPagePos.width,t.bgPagePos.height);//没用直接插入背景图片而用canvas绘制图片,是为了调整所需框内图片的大小
t.imgUrl = t.getImage.toDataURL();//储存canvas绘制的图片地址
t.clipImg();
};
},
clipImg: function() {
var t = this;
//绘制遮罩层:
t.coverBox.height = t.bgPagePos.height;
t.coverBox.width = t.bgPagePos.width;
t.coverBox.style.display = 'block';
t.coverBox.style.left = t.bgPagePos.x;
t.coverBox.style.top = t.bgPagePos.y;
var cover = t.coverBox.getContext("2d");
cover.fillStyle = "rgba(0, 0, 0, 0.5)";
cover.fillRect (0,0, t.bgPagePos.width, t.bgPagePos.height);
cover.clearRect(t.clipPos.x, t.clipPos.y, t.clipPos.height, t.clipPos.width);
t.achieve.style.background = 'url(' + t.imgUrl + ')' + -t.clipPos.x + 'px ' + -t.clipPos.y + 'px no-repeat';
t.achieve.style.height = t.clipPos.height + 'px';
t.achieve.style.width = t.clipPos.width + 'px';
},
drag: function() {
var t = this;
var draging = false;
var _startPos = null;
t.coverBox.onmousemove = function(e) {
e = e || window.event;
if ( e.pageX == null && e.clientX != null ) {
var doc = document.documentElement, body = document.body;
e.pageX = e.clientX + (doc && doc.scrollLeft || body && body.scrollLeft || 0) - (doc && doc.clientLeft || body && body.clientLeft || 0);
e.pageY = e.clientY + (doc && doc.scrollTop || body && body.scrollTop);
}
//获取鼠标到背景图片的距离
var _mousePos = {
left: e.pageX - ( t.regional.offsetLeft + this.offsetLeft ),
top: e.pageY - ( t.regional.offsetTop + this.offsetTop )
}
//判断鼠标是否在裁剪区域里面:
if ( _mousePos.left > t.clipPos.x && _mousePos.left < t.clipPos.x + t.clipPos.width && _mousePos.top > t.clipPos.y && _mousePos.top < t.clipPos.y + t.clipPos.height ) {
this.style.cursor = 'move';
this.onmousedown = function(){
draging = true;
//记录上一次截图的坐标
t.ex = t.clipPos.x;
t.ey = t.clipPos.y;
//记录鼠标按下时候的坐标
_startPos = {
left: e.pageX - ( t.regional.offsetLeft + this.offsetLeft ),
top: e.pageY - ( t.regional.offsetTop + this.offsetTop )
}
}
if (draging) {
//移动时裁剪区域的坐标 = 上次记录的定位 + (当前鼠标的位置 - 按下鼠标的位置),裁剪区域不能超出遮罩层的区域;
if ( t.ex + ( _mousePos.left - _startPos.left ) < 0 ) {
t.clipPos.x = 0;
} else if ( t.ex + ( _mousePos.left - _startPos.left ) + t.clipPos.width > t.bgPagePos.width ) {
t.clipPos.x = t.bgPagePos.width - t.clipPos.width;
} else {
t.clipPos.x = t.ex + ( _mousePos.left - _startPos.left );
};
if (t.ey + ( _mousePos.top - _startPos.top ) < 0) {
t.clipPos.y = 0;
} else if ( t.ey + ( _mousePos.top - _startPos.top ) + t.clipPos.height > t.bgPagePos.height ) {
t.clipPos.y = t.bgPagePos.height - t.clipPos.height;
} else {
t.clipPos.y = t.ey + ( _mousePos.top - _startPos.top );
}
t.clipImg();
}
document.body.onmouseup = function() {
draging = false;
document.onmousemove = null;
document.onmouseup = null;
}
} else{
this.style.cursor = 'auto';
}
};
}
}
return postFile;
});
以上就是本文的全部内容,希望对大家的学习有所帮助。
 proksi switchysharp
proksi switchysharp
 Apakah kekunci pintasan untuk saiz berus?
Apakah kekunci pintasan untuk saiz berus?
 Bagaimana untuk menyelesaikan scripterror
Bagaimana untuk menyelesaikan scripterror
 MySQL mencipta prosedur tersimpan
MySQL mencipta prosedur tersimpan
 Bagaimana untuk membuat wang dengan blockchain
Bagaimana untuk membuat wang dengan blockchain
 Proses terperinci menaik taraf sistem win7 kepada sistem win10
Proses terperinci menaik taraf sistem win7 kepada sistem win10
 Perbezaan antara hibernasi tingkap dan tidur
Perbezaan antara hibernasi tingkap dan tidur
 Bolehkah fail program dipadamkan?
Bolehkah fail program dipadamkan?




