
Sejak keluaran kemas kini Windows 11 24H2, ramai pengguna dengan pemacu audio Realtek tidak menghadapi sebarang bunyi, kegagalan audio, dan juga ralat berkaitan perisian Realtek. Kebanyakan perkara ini berkaitan dengan ketidakserasian pemandu dan konflik yang ditimbulkan oleh kemas kini ini, yang menyebabkan pengguna tidak dapat menggunakan audio mereka setakat ini.
Pengguna yang terjejas oleh isu ini biasanya menerangkan sama ada tiada bunyi atau audio terputus-putus. Dalam sesetengah kes, pemacu audio Realtek mungkin tidak dikenali sama sekali atau muncul sebagai peranti kosong atau tidak berfungsi dalam Pengurus Peranti. Orang lain melaporkan ralat perisian audio Realtek atau ketiadaan bunyi sepenuhnya.
Potensi punca mungkin termasuk:
Ramai pengguna telah berjaya dengan kembali ke versi pemacu sebelumnya atau memuat turun pemacu yang dikemas kini daripada tapak web Realtek. Orang lain telah menyelesaikan masalah dengan memasang semula atau mengemas kini pemacu mereka melalui Pengurus Peranti. Melaraskan tetapan bunyi, seperti melumpuhkan peningkatan bunyi, juga telah menyelesaikan isu untuk sesetengah pengguna. Jika penyelesaian ini tidak berkesan, menggunakan alat pembaikan FortectMesin Basuh Mac X9 boleh membantu menangani isu perisian yang lebih mendalam dan memulihkan kefungsian audio biasa.
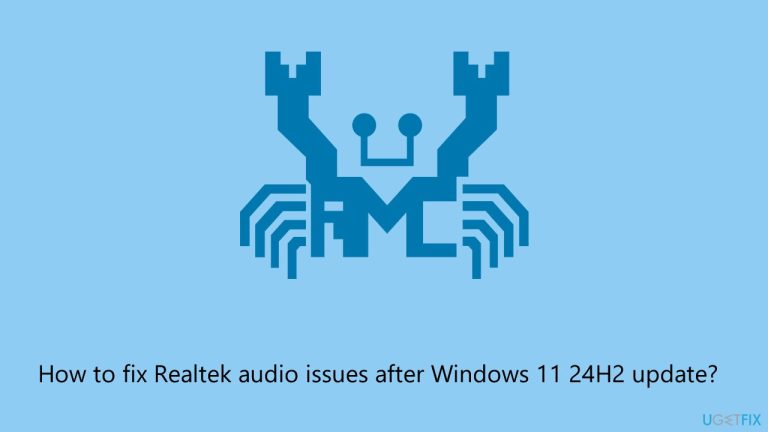
Pastikan peranti output audio yang betul dipilih dalam tetapan sistem anda.
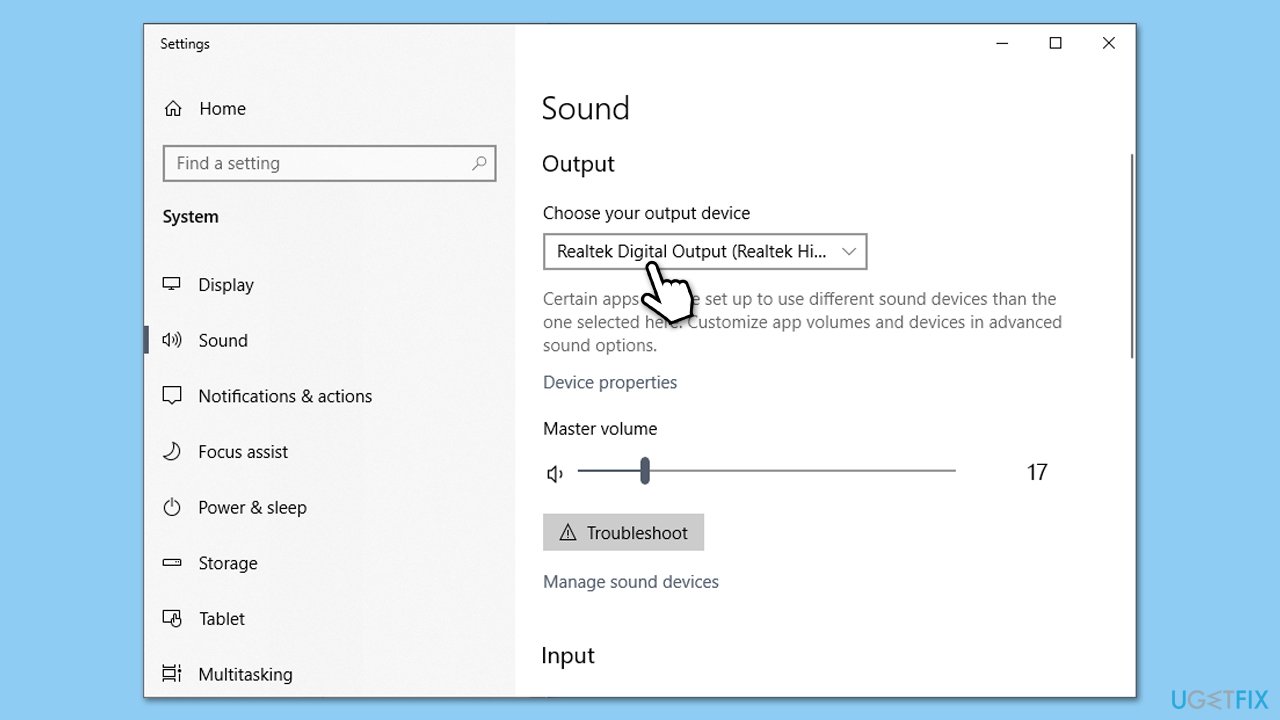
Windows termasuk penyelesai masalah terbina dalam yang boleh mengesan dan menyelesaikan isu audio biasa secara automatik.
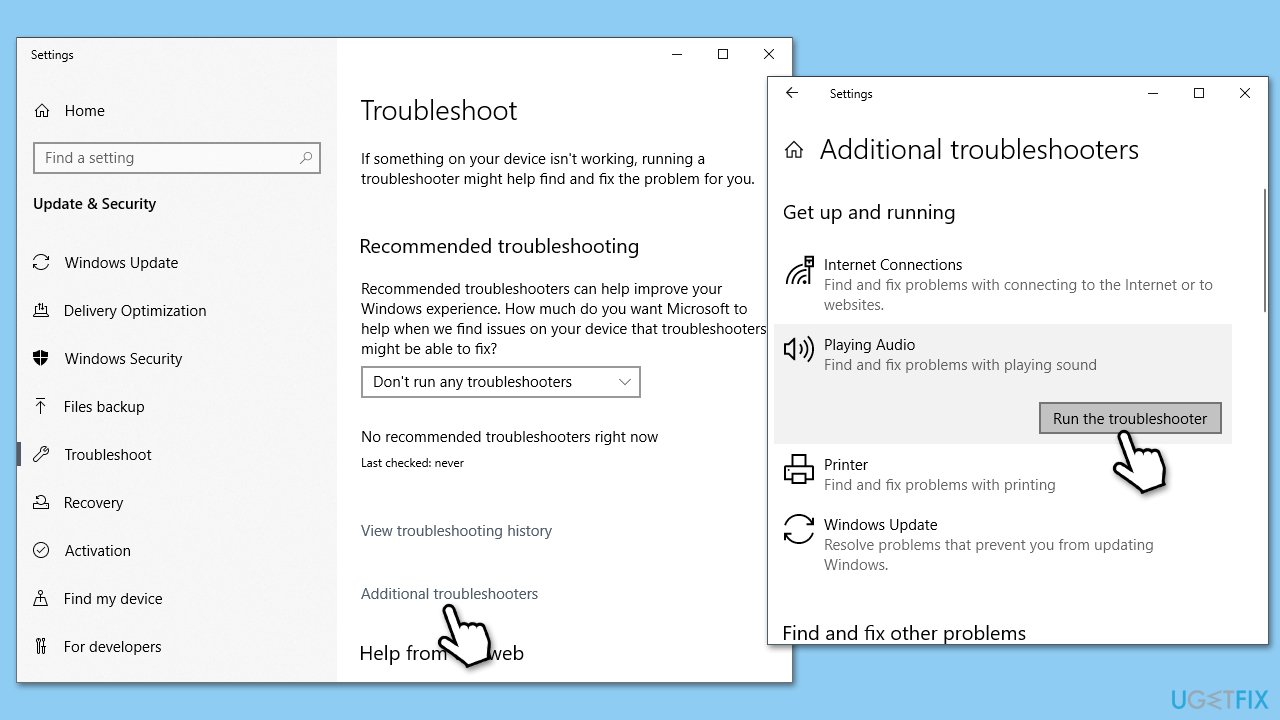
Kadangkala, pemacu terkini boleh menyelesaikan isu keserasian yang Windows Update tidak ditangani.
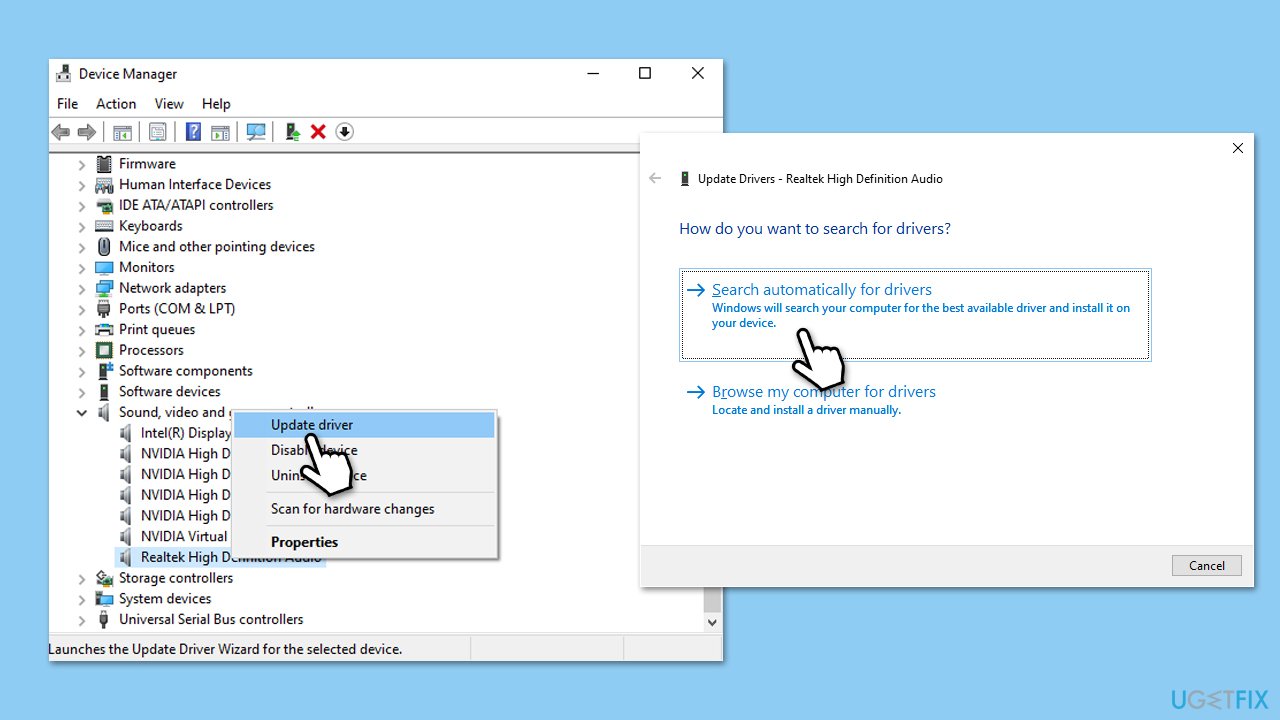
Jika isu audio muncul selepas kemas kini, beralih semula ke versi sebelumnya pemacu audio Realtek mungkin membantu.
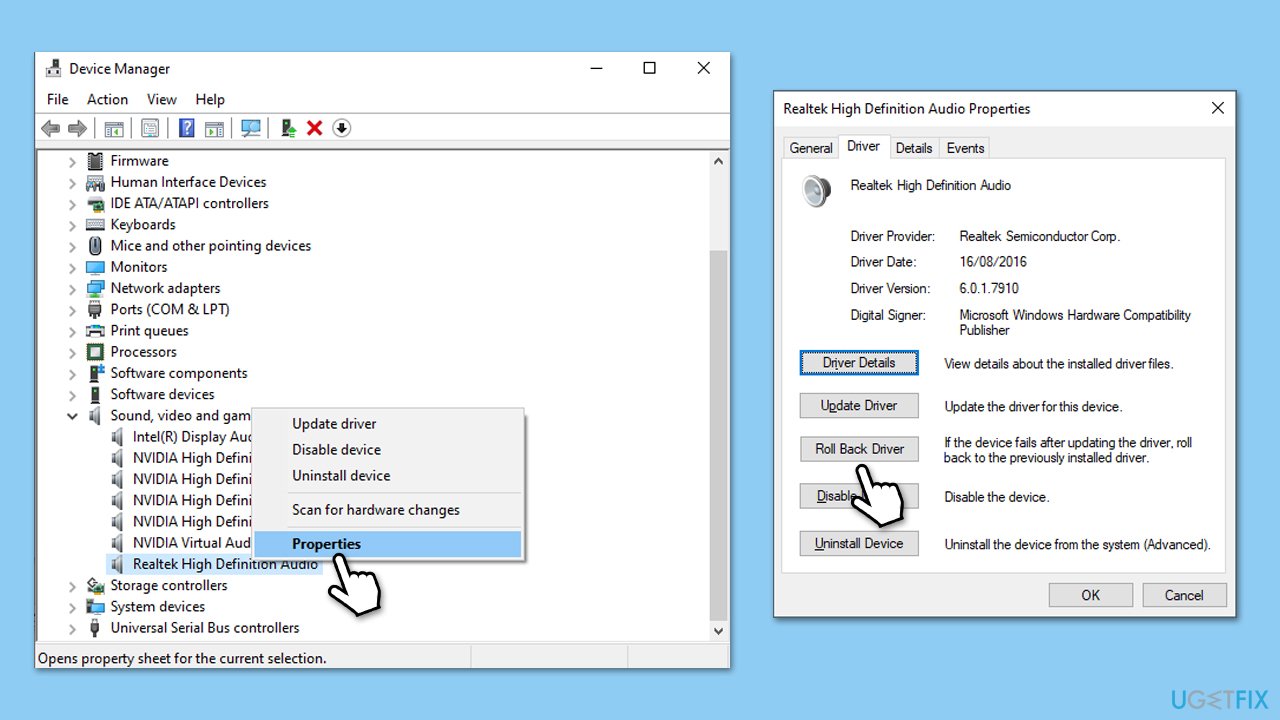
Jika melancarkan semula pemacu tidak berfungsi, cuba pasang semula pemacu audio Realtek.
Peningkatan bunyi kadangkala boleh mengganggu fungsi peranti audio yang betul.
Windows 11
Windows 10
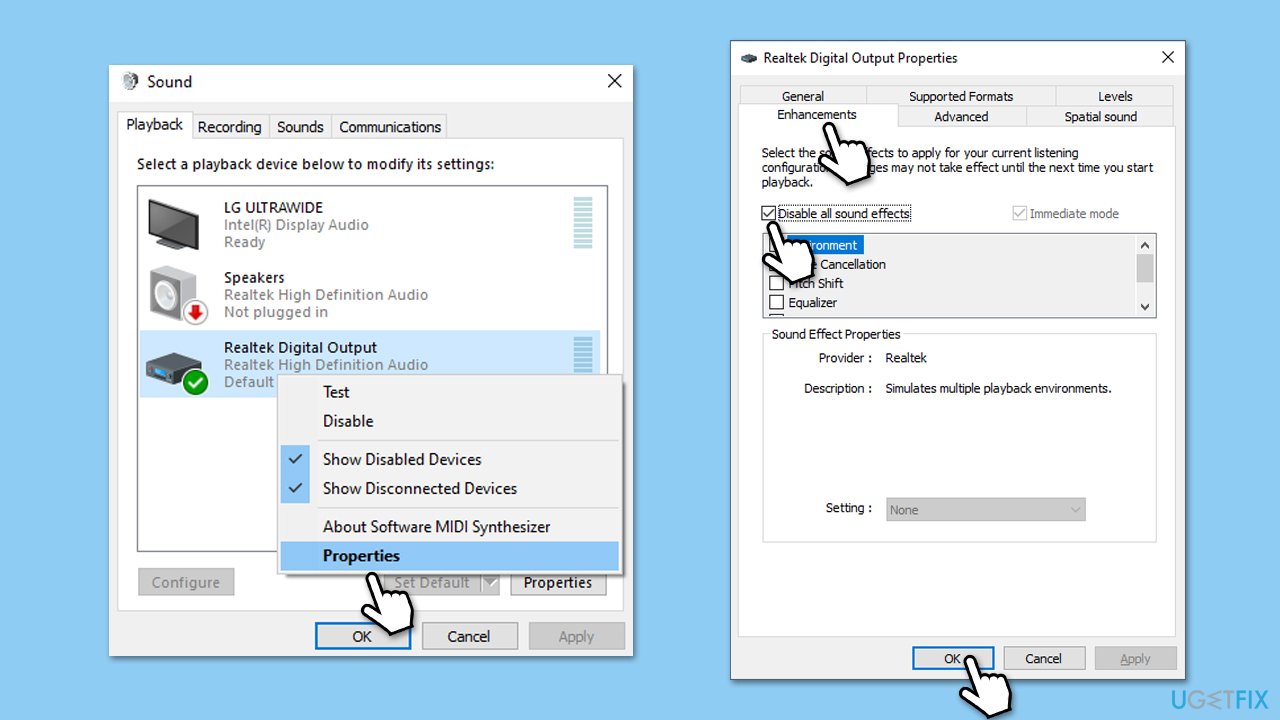
Jika isu bermula selepas kemas kini dan tiada penyelesaian berjaya, melakukan pemulihan sistem ke satu titik sebelum kemas kini mungkin menyelesaikan isu itu.
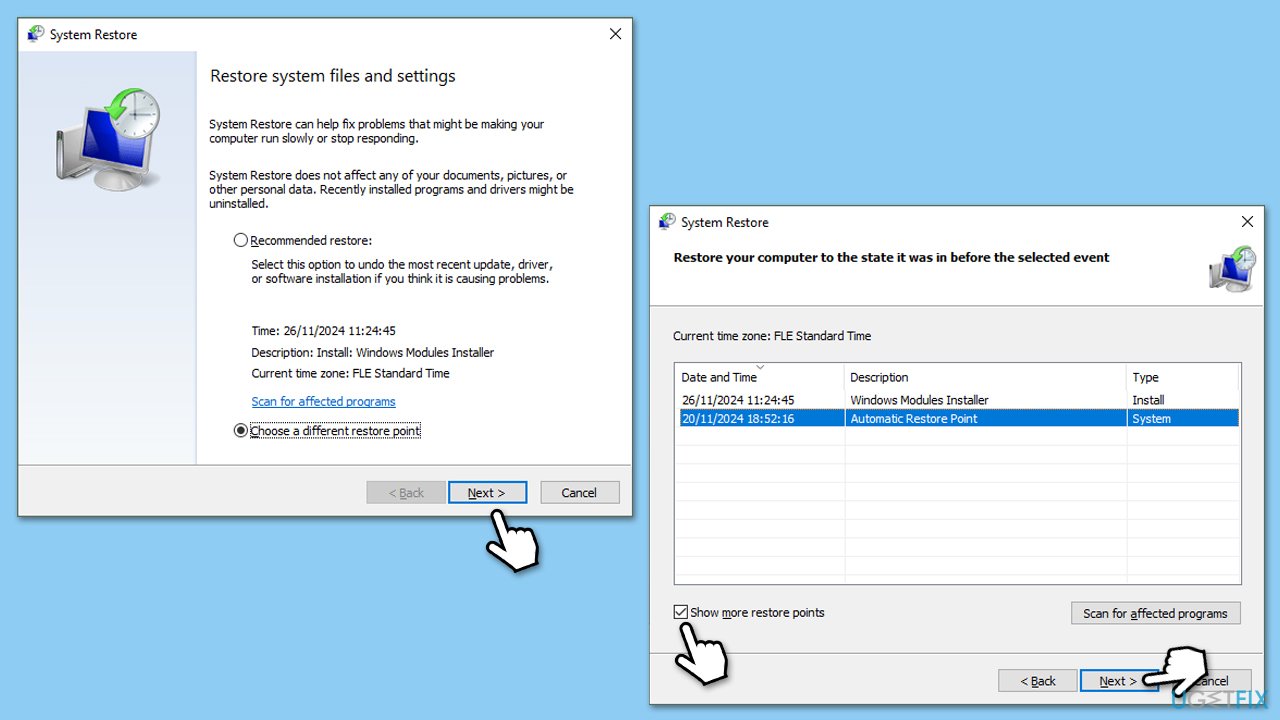
Atas ialah kandungan terperinci Bagaimana untuk membetulkan isu audio Realtek selepas kemas kini Windows 11 24H2?. Untuk maklumat lanjut, sila ikut artikel berkaitan lain di laman web China PHP!
 Mengapa video dalam ppt tidak boleh dimainkan?
Mengapa video dalam ppt tidak boleh dimainkan?
 Bagaimana untuk menggunakan pernyataan sisip dalam mysql
Bagaimana untuk menggunakan pernyataan sisip dalam mysql
 Untuk apa folder perayauan?
Untuk apa folder perayauan?
 Bagaimana untuk membaca lajur dalam excel dalam python
Bagaimana untuk membaca lajur dalam excel dalam python
 Adakah java front-end atau back-end?
Adakah java front-end atau back-end?
 Cara menggunakan tag div
Cara menggunakan tag div
 Bolehkah data antara sistem Hongmeng dan sistem Android boleh beroperasi?
Bolehkah data antara sistem Hongmeng dan sistem Android boleh beroperasi?
 Ciri-ciri rangkaian komputer yang paling menonjol
Ciri-ciri rangkaian komputer yang paling menonjol




