
Rangkaian Wi-Fi biasanya menggunakan dua jalur frekuensi berbeza – 2.4GHz dan 5GHz. Cara mudah untuk memisahkannya ialah menganggap 2.4GHz sebagai lebih perlahan, tetapi dengan julat yang lebih baik dan 5GHz sebagai pilihan yang lebih pantas, tetapi tidak sebagus dalam jarak jauh.
Windows 11 diprogramkan secara automatik untuk menala ke mana-mana jalur yang mempunyai isyarat terbaik yang tersedia pada bila-bila masa. Ia boleh turun naik antara 2.4GHz dan 5GHz bergantung pada keadaan, tetapi anda boleh menetapkan tetapan jalur pilihan untuk Windows 11 untuk menentukan jalur mana yang hendak digunakan.
Langkah 1. Buka Pengurus Peranti. Anda boleh melakukan ini dengan sama ada menaip "Pengurus Peranti" ke dalam bar carian dan mengklik pilihan atas, atau mengklik kanan ikon Mula dan mencari "Pengurus Peranti" dalam menu timbul.
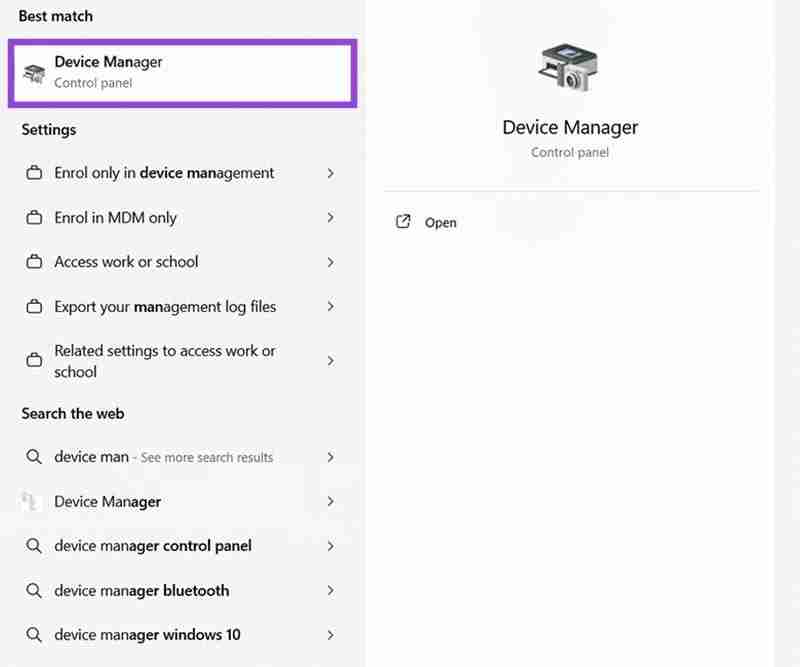
Langkah 2. Tatal senarai peranti untuk mencari “Penyesuai rangkaian” dan klik anak panah kecil di sebelahnya untuk membuka senarai penuh penyesuai.

Langkah 3. Cari penyesuai rangkaian yang mempunyai “Wi-Fi” sebagai sebahagian daripada namanya. Klik kanan padanya dan pilih “Properties.”

Langkah 4. Pergi ke tab “Lanjutan”. Cari tetapan bertanda "Pilihan Pilihan" dan pilihnya. Anda kemudian akan melihat menu lungsur kecil di sebelah kanan yang boleh anda gunakan untuk menetapkan jalur pilihan anda. Anda boleh memilih untuk mempunyai "Tiada keutamaan" atau tetapkannya kepada pilihan sama ada 2.4GHz atau 5GHz. Apabila anda selesai, pastikan anda mengklik "OK" untuk menyimpan tetapan anda.

Sekarang anda tahu cara menyediakan tetapan jalur pilihan anda untuk Windows 11, terdapat juga cara yang cepat dan mudah untuk mengetahui, pada bila-bila masa, jalur mana yang digunakan oleh peranti anda. Anda tidak memerlukan apa-apa alatan dan apl tambahan untuk ini – hanya perjalanan pantas ke menu "Tetapan" sudah memadai.
Langkah 1. Pergi ke “Tetapan” sama ada dengan menggunakan pintasan dalam menu Mula atau dengan menekan kekunci “Windows” dan “I” anda bersama-sama.

Langkah 2. Klik pada “Rangkaian & internet.” Di bawah pengepala "Properties" di bahagian atas halaman, anda akan melihat sama ada anda disambungkan melalui 5GHz atau 2.4GHz.

Langkah 3. Jika anda tidak nampak jalur yang anda sambungkan dengan segera, klik “Properties” dan cari bahagian “Network band” untuk melihat jalur Wi-Fi yang aktif .

Jalur mana yang perlu anda tetapkan sebagai pilihan pilihan anda bergantung pada perkara yang anda lakukan dan tempat anda berada berhubung dengan peranti anda.
Pilih 2.4GHz untuk situasi apabila anda mungkin berada jauh dari penghala, apabila terdapat banyak peranti lain pada rangkaian, atau jika dinding menghalang isyarat antara komputer anda dan penghala.
Pilih 5GHz jika anda hampir dengan penghala dan anda memerlukan kelajuan terpantas untuk aktiviti seperti permainan, penstriman dan memuat turun fail besar.
Atas ialah kandungan terperinci Cara Menggunakan Tetapan Jalur Pilihan untuk Mengoptimumkan Wi-Fi untuk Windows 11. Untuk maklumat lanjut, sila ikut artikel berkaitan lain di laman web China PHP!




