
Alt Tab ialah kombinasi kekunci yang sangat biasa digunakan untuk menukar dengan cepat antara berbilang aplikasi atau tetingkap tanpa menggunakan tetikus. Ia banyak digunakan pada pelbagai kesempatan dan meningkatkan kecekapan kerja atau pengalaman permainan. Walau bagaimanapun, ramai pengguna melaporkan bahawa FPS menurun apabila Alt Tabbed. Ini boleh memberi kesan kepada pelbagai aktiviti, terutamanya permainan, penyuntingan video dan rendering, penciptaan animasi, kerja reka bentuk grafik yang kompleks dan sebagainya.
Jika anda mengalami kehilangan FPS semasa tab keluar dan belakang, anda boleh menggunakan pendekatan berikut untuk membetulkannya.
Berita dan Minat ialah ciri dalam bar tugas Windows yang memaparkan berita terkini dan maklumat lain. Walau bagaimanapun, ia mungkin mengambil terlalu banyak sumber sistem dan menyebabkan FPS jatuh apabila ia berjalan di latar belakang. Jika ciri ini tidak begitu penting kepada anda, anda boleh mematikannya.
Klik kanan kawasan kosong pada bar tugas, dan kemudian pilih Berita dan Minat > Matikan.
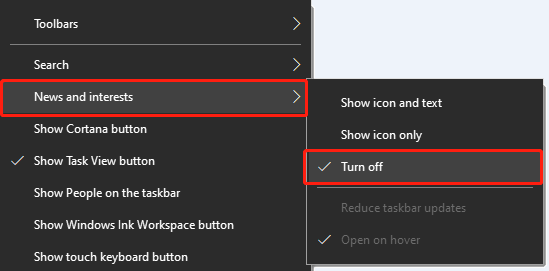
Kadangkala, melumpuhkan bar permainan dan mod permainan juga boleh meningkatkan FPS. Anda boleh menyelesaikan tugasan ini daripada Tetapan.
Langkah 1. Tekan kombinasi kekunci Windows I untuk membuka Tetapan.
Langkah 2. Pilih Permainan .
Langkah 3. Dalam Bar Permainan dan Mod Permainan bahagian, matikan bahagian tersebut.
Membersihkan sejumlah besar fail sementara, cache dan fail sistem yang tidak diperlukan pada anda komputer boleh membantu mengurangkan penggunaan sumber sistem oleh proses latar belakang dan beban sistem, dengan itu secara tidak langsung meningkatkan FPS. Anda boleh menggunakan alat Pembersihan Cakera untuk membersihkan fail sistem.
Langkah 1. Buka alat Pembersihan Cakera dengan menggunakan kotak carian Windows.
Langkah 2. Pilih C drive dan klik OK.
Langkah 3. Selepas mengira fail, tandakan fail yang anda mahu padam dan tekan OK.
Mendayakan ciri yang berkaitan dengan Diagnostik & Maklum Balas akan menghantar data tentang prestasi sistem dan gelagat aplikasi kepada Microsoft. Ini mungkin mengambil beberapa sumber sistem, mengakibatkan penurunan dalam FPS. Jadi, anda boleh cuba mematikan ciri ini untuk menyemak sama ada FPS bertambah baik.
Langkah 1. Buka Tetapan dengan menggunakan pintasan papan kekunci Windows I atau kotak carian.
Langkah 2. Pilih Privasi.
Langkah 3. Dalam bahagian Diagnostik & maklum balas, matikan semua tetapan boleh laras. Jika anda memilih pilihan Data diagnostik yang diperlukan, ciri Tingkatkan dakwat dan menaip akan dilumpuhkan secara automatik.
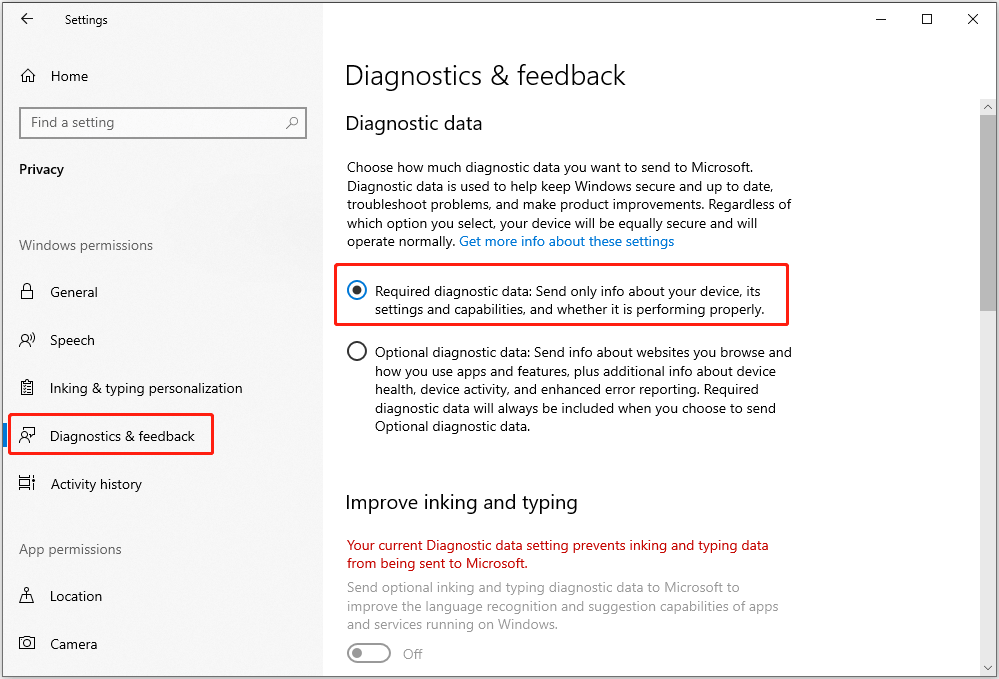
Jika isu "FPS rendah selepas Tab Alt" berlaku selepas menukar tetapan sistem atau mengemas kini sistem, anda boleh mempertimbangkan untuk melakukan pemulihan sistem. Ambil perhatian bahawa menggunakan kaedah ini memerlukan anda telah mencipta titik pemulihan sistem sebelum masalah berlaku.
Pemulihan sistem tidak akan menjejaskan fail peribadi anda tetapi hanya memulihkan fail dan tetapan sistem ke titik sebelumnya. Walau bagaimanapun, sentiasa ada peluang untuk sesuatu berlaku. Untuk mengelakkan kehilangan fail atau kegagalan sistem, adalah disyorkan untuk membuat sandaran fail penting secara manual atau menggunakan perisian sandaran PC – MiniTool ShadowMaker.
Untuk memulihkan sistem anda, ikut langkah di bawah:
Langkah 1. Buka Panel Kawalan dan buat item dipaparkan dalam Besar ikon.
Langkah 2. Pilih Pemulihan > Buka Pemulihan Sistem.
Langkah 3. Apabila tetingkap Pulihkan fail dan tetapan sistem muncul, pilih Seterusnya.
Langkah 4. Pilih titik pemulihan yang anda mahu gunakan dan klik Seterusnya > Selesai. Selain itu, anda boleh mengklik Imbas untuk program yang terjejas untuk mengetahui perisian dan pemacu yang akan dialih keluar atau dipulihkan kepada versi sebelumnya.
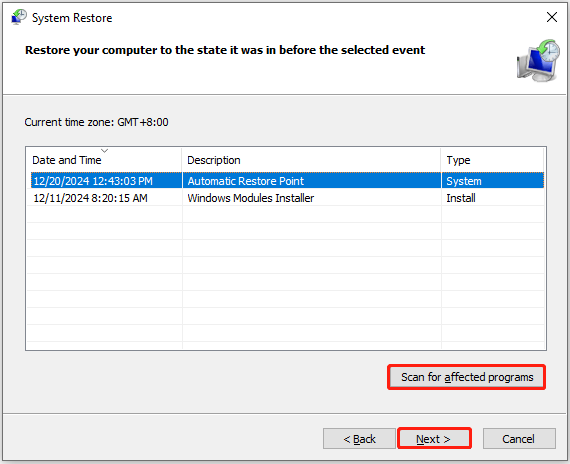
Ia boleh menjadi sangat mengecewakan jika anda mengalami masalah FPS rendah selepas Alt Tab. Nasib baik, saya percaya cara di atas boleh membantu anda memperbaiki atau menyelesaikan isu ini.
Atas ialah kandungan terperinci Pembaikan Sasaran untuk FPS Rendah Selepas Tab Alt pada Windows 11/10. Untuk maklumat lanjut, sila ikut artikel berkaitan lain di laman web China PHP!
 unicode kepada bahasa Cina
unicode kepada bahasa Cina
 Penggunaan biasa Array.slice
Penggunaan biasa Array.slice
 Pengenalan kepada lokasi panel kawalan win10
Pengenalan kepada lokasi panel kawalan win10
 Bagaimana untuk memasukkan keistimewaan root dalam linux
Bagaimana untuk memasukkan keistimewaan root dalam linux
 Senarai lengkap dns awam yang biasa digunakan
Senarai lengkap dns awam yang biasa digunakan
 Bagaimana untuk membuka fail ESP
Bagaimana untuk membuka fail ESP
 Bagaimana untuk memampatkan fail html ke dalam zip
Bagaimana untuk memampatkan fail html ke dalam zip
 laman web dalam talian java
laman web dalam talian java




