
Jika anda pernah mengalami Outlook ranap pada permulaan, anda tidak bersendirian. Memuatkan apl Outlook pada komputer Windows anda hendaklah semudah mengklik dua kali ikon — atau mengklik sekali jika ia berada dalam bar tugas anda. Malangnya, kadangkala sesuatu boleh mengganggu proses, menyebabkan apl itu tergantung, membeku atau ditutup. Cuba tiga pembaikan ini untuk mengelakkan Outlook ranap semasa permulaan.
Langkah 1: Alat tambah atau pemalam untuk Outlook biasanya dipanggil tambahan dan biasanya diaktifkan untuk menyediakan ciri tambahan. Melumpuhkan sebahagian daripada ini boleh membantu Outlook berjalan dengan lebih lancar. Mulakan dengan melancarkan Microsoft Outlook.

Langkah 2: Klik Fail, yang akan membawa anda ke skrin Maklumat Akaun yang ditunjukkan di bawah.

Langkah 3: Klik Pilihan. Ini membuka pop timbul dengan pilihan untuk semua aspek Outlook.

Langkah 4: Seterusnya, klik Add-in.

Langkah 5: Dalam menu lungsur turun di sebelah Urus, pastikan tambahan COM dipilih, kemudian tekan Pergi. Langkah ini memastikan bahawa anda mengurus tambahan aktif, bukan yang telah dilumpuhkan.

Langkah 6: Anda kini akan melihat senarai add-in Outlook. Jika add-in mempunyai tanda, ia aktif. Semak senarai dan nyahaktifkan sebarang tambahan yang tidak berkaitan. Contohnya, jika anda tidak menggunakan Microsoft Teams tetapi terdapat tambahan berkaitan Pasukan, anda boleh menyahaktifkannya.

Sekarang tekan OK dan but semula Outlook untuk menyemak sama ada ia berfungsi dengan betul. Jika anda masih menghadapi masalah, teruskan kepada salah satu kaedah berikut.
Langkah 1: Memulakan mana-mana apl Microsoft dalam Mod Selamat boleh menghapuskan isu yang menyebabkan apl itu ranap. Mulakan dengan menutup Outlook jika ia masih terbuka. Untuk mengaktifkan Safe Mode, anda perlu menggunakan fungsi Run. Tekan kekunci Windows dan R bersama-sama untuk membuka kotak dialog Run.

Langkah 2: Taip outlook.exe /safe ke dalam kotak — ingat untuk mengklik OK setelah anda melakukan ini.

Langkah 3: Jika anda tidak pernah melancarkan Outlook dalam Mod Selamat sebelum ini, anda mungkin digesa untuk menamakan profil Outlook baharu. Hanya pilih "Outlook" dan tekan OK.
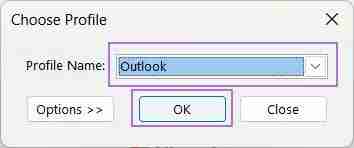
Outlook kini harus dimuatkan dan berjalan seperti yang dijangkakan. Jika tidak, anda boleh beralih kepada kaedah terakhir untuk membetulkan ranap Outlook pada Startup.
Langkah 1: Pastikan tetingkap Outlook ditutup sebelum memulakan. Taip Tetapan ke dalam bar carian Windows dan klik ikon Tetapan apabila anda melihatnya.

Langkah 2: Cari pilihan Apl di sebelah kiri. Klik di sini, kemudian klik Apl yang dipasang di bahagian atas menu utama.

Langkah 3: Anda kini akan melihat senarai panjang semua apl pada komputer Windows anda. Tatal ke bawah senarai sehingga anda menemui Outlook. Klik tiga titik dan klik Nyahpasang.

Langkah 4: Anda akan melihat amaran bahawa apl dan data berkaitannya akan dinyahpasang — klik Nyahpasang sekali lagi.

Langkah 5: Proses nyahpasang hanya mengambil masa beberapa saat dan anda tidak akan melihat sebarang pemberitahuan, ia hanya akan hilang daripada senarai apl.

Langkah 6: Sekarang anda perlu pergi ke Gedung Microsoft. Anda boleh mendapatkan aksesnya dengan menaip Simpan ke dalam bar carian dalam Windows.

Langkah 7: Di kedai, cari Outlook. Klik butang Dapatkan biru setelah anda menemui Outlook untuk Windows.

Langkah 8: Setelah muat turun selesai, anda mendapat pilihan untuk Buka — klik di sini.

Anda kini sepatutnya mendapati bahawa Outlook berfungsi dengan baik dan tidak ranap semasa permulaan. Untuk isu lanjut, pertimbangkan untuk menghubungi sokongan Microsoft.
Atas ialah kandungan terperinci Outlook Ranap semasa Permulaan — 3 Pembetulan. Untuk maklumat lanjut, sila ikut artikel berkaitan lain di laman web China PHP!




