

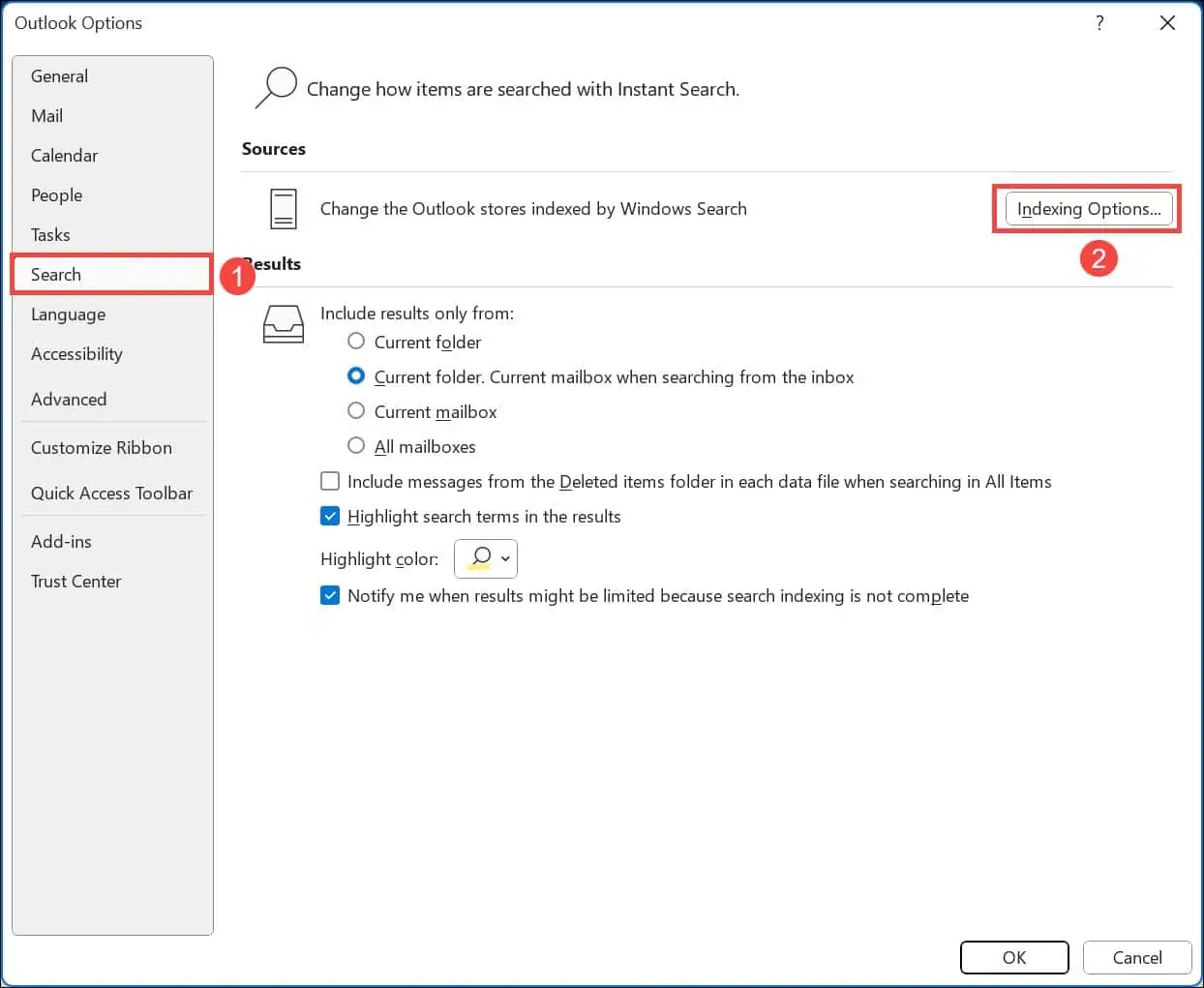
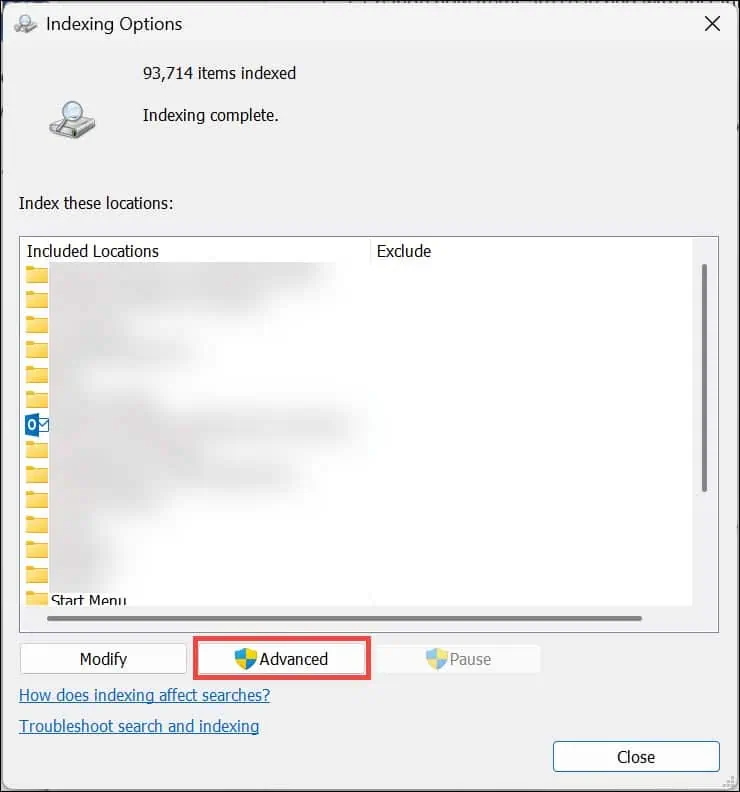
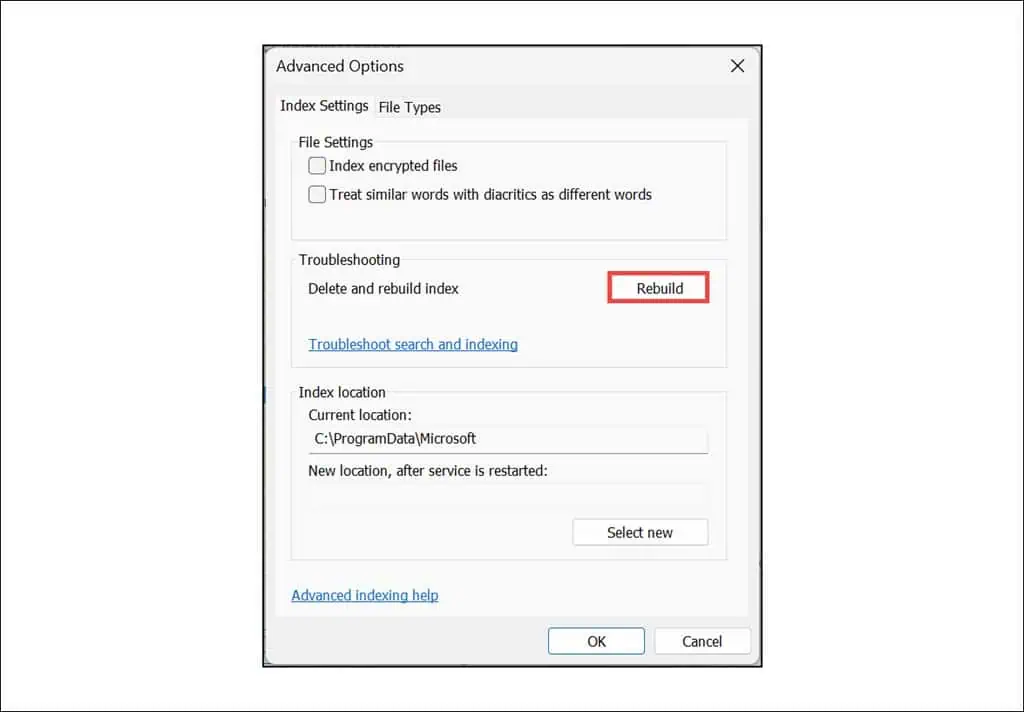
Cache membantu mempercepatkan tindakan apl, tetapi jika ia rosak, ia akan melakukan sebaliknya dan menghalang fungsinya. Mengosongkannya mungkin menghapuskan punca mesej ralat "Permintaan anda tidak dapat diselesaikan sekarang".


Outlook menyokong alat tambah yang meningkatkan kefungsian apl. Walau bagaimanapun, mereka kadangkala boleh mengganggu prosesnya dan menyebabkan beberapa isu, termasuk ralat dalam carian. Melumpuhkan mereka boleh membantu anda mengenal pasti dan membetulkan puncanya.


Jika anda masih bergelut dengan ralat Outlook "Permintaan anda tidak dapat diselesaikan sekarang", masalahnya mungkin disebabkan oleh fail dalaman yang rosak. Dalam kes sedemikian, Windows menyediakan pilihan yang berharga untuk membaiki apl atau menetapkan semula apl itu kepada keadaan lalainya.



Jika semuanya gagal, nyahpasang apl sebagai langkah terakhir dan kemudian pasang semula.
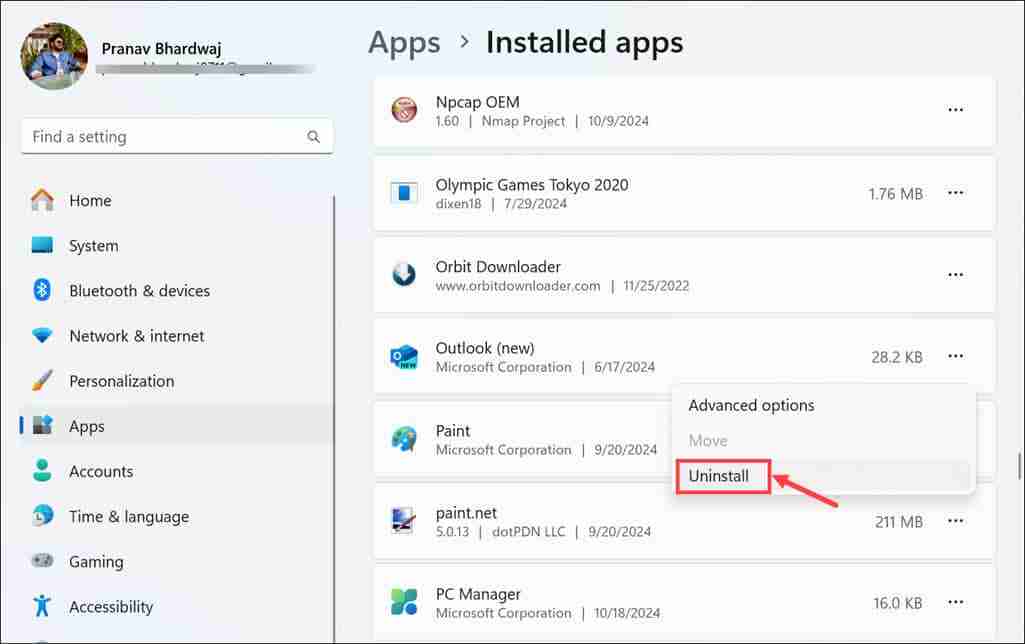


Selepas dipasang, buka dan log masuk dengan bukti kelayakan anda. Semak sama ada masalah berterusan.
Begitulah—cara terbaik untuk membetulkan ralat carian Outlook "Permintaan anda tidak dapat diselesaikan sekarang". Saya harap panduan ini membantu anda memulihkannya seperti biasa. Jika tidak, hubungi Sokongan Microsoft, kerana mungkin terdapat beberapa masalah unik dengan akaun atau sistem anda.
Atas ialah kandungan terperinci Betulkan Ralat Outlook 'Permintaan Anda Tidak Dapat Dilengkapkan Sekarang'.. Untuk maklumat lanjut, sila ikut artikel berkaitan lain di laman web China PHP!
 Apakah perisian anti-virus?
Apakah perisian anti-virus?
 Platform mata wang digital domestik
Platform mata wang digital domestik
 Bagaimana untuk mengkonfigurasi pembolehubah persekitaran Tomcat
Bagaimana untuk mengkonfigurasi pembolehubah persekitaran Tomcat
 Apakah maksud c#?
Apakah maksud c#?
 Bagaimana untuk memulihkan fail yang dipadam secara kekal pada komputer
Bagaimana untuk memulihkan fail yang dipadam secara kekal pada komputer
 Bagaimana untuk membuka fail html pada telefon bimbit
Bagaimana untuk membuka fail html pada telefon bimbit
 Kaedah pemulihan pangkalan data Oracle
Kaedah pemulihan pangkalan data Oracle
 Bagaimana untuk menyelesaikan masalah semasa menghuraikan pakej
Bagaimana untuk menyelesaikan masalah semasa menghuraikan pakej




