
Apabila anda menerima mesej "Tiada input kamera tersedia" semasa cuba menggunakan kamera anda dalam Windows, biasanya ini bermakna sistem pengendalian atau aplikasi tidak mempunyai akses kepada kamera. Ralat ini boleh mengganggu tugasan yang melibatkan panggilan video atau mengambil foto; oleh itu, ini adalah satu kesulitan. Punca punca biasa melibatkan kebenaran sistem, isu pemacu atau masalah berkaitan perkakasan.
Salah satu sebab yang lebih terkenal ada kaitan dengan tetapan privasi. Terdapat kawalan dalam Windows yang boleh mendayakan atau menyekat akses kepada kamera untuk apl, dan jika kebenaran tidak didayakan, maka sistem pengendalian mungkin menyekat kamera. Kamera juga mungkin dilumpuhkan dalam Pengurus Peranti, sama ada secara sengaja atau akibat daripada beberapa ralat sistem.
Dalam kes ini, kamera tidak akan berfungsi dengan betul jika pemandu sudah lapuk atau rosak; kadangkala, antivirus dan perisian pihak ketiga boleh menyekat akses kamera atas sebab keselamatan. Lebih jarang, terdapat kerosakan fizikal pada perkakasan kamera, seperti sambungan yang rosak.
Ralat “Tiada input kamera tersedia” boleh diatasi dengan tetapan privasi kamera – menyemak dan membenarkan akses kepada apl yang berkaitan. Ia juga akan memastikan bahawa peranti didayakan dalam Pengurus Peranti. Satu lagi langkah utama akan melibatkan pengemaskinian pemacu kamera, kerana terdapat kemungkinan ketidakserasian disebabkan oleh penggunaan perisian usang.
Jika gangguan antivirus adalah isunya, maka nyahdaya sementara atau menukar tetapan antivirus mungkin menyelesaikan masalah kamera. Penyelesaian masalah lanjut dalam perkakasan boleh diperlukan jika kamera masih tidak berfungsi. Jika, walaupun selepas proses ini, masalah tidak diselesaikan, penggunaan FortectMesin Basuh Mac X9 pembaikan boleh menjadi cekap.
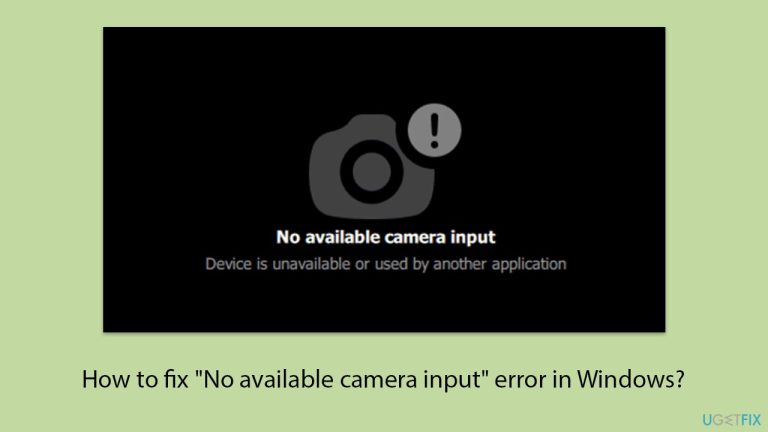
Tetapan privasi Windows boleh menyekat akses kamera untuk apl tertentu atau keseluruhan sistem. Melaraskan tetapan ini memastikan kamera tidak disekat daripada berfungsi, berpotensi menyelesaikan isu "Tiada input kamera tersedia".

Gangguan sementara dalam sistem boleh menyebabkan kamera berkelakuan di luar jangkaan. Memulakan semula menghapuskan gangguan ini dan menetapkan semula sambungan perkakasan.
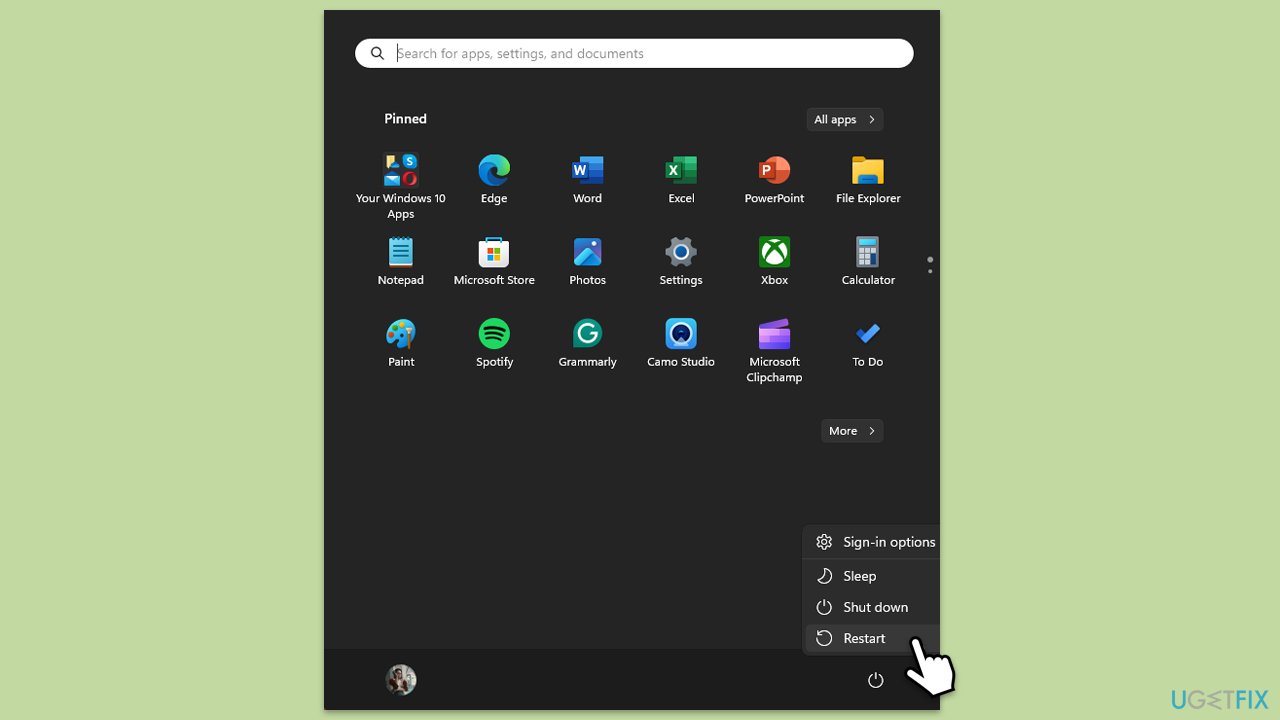
Sesetengah komputer riba atau kamera luaran mempunyai pengatup fizikal atau penutup yang menyekat kanta.

Pemandu yang lapuk atau rosak sering menyebabkan ralat dalam fungsi perkakasan, termasuk kamera. Mengemas kini pemandu boleh menyelesaikan masalah keserasian.

Kemas kini sistem selalunya termasuk pembetulan pepijat dan kemas kini pemacu yang diperlukan untuk perkakasan seperti kamera berfungsi dengan betul.

Kadangkala, aplikasi lain mungkin menggunakan kamera di latar belakang, menyebabkan konflik.
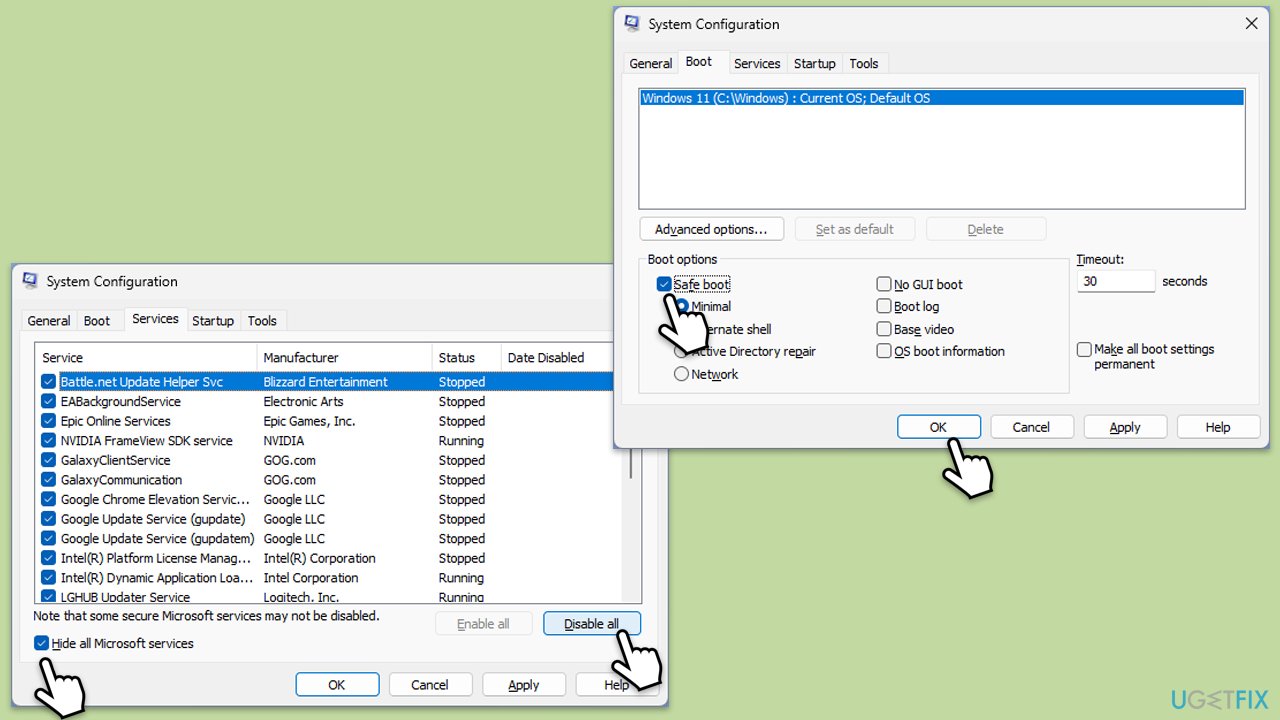
Jika pemacu kamera rosak, pemasangan semula boleh memulihkan kefungsian yang betul.
Tetapan yang salah dalam apl atau konfigurasi kamera Windows boleh menyekat akses. Menetapkan semula perkara ini boleh menyelesaikan isu ini.
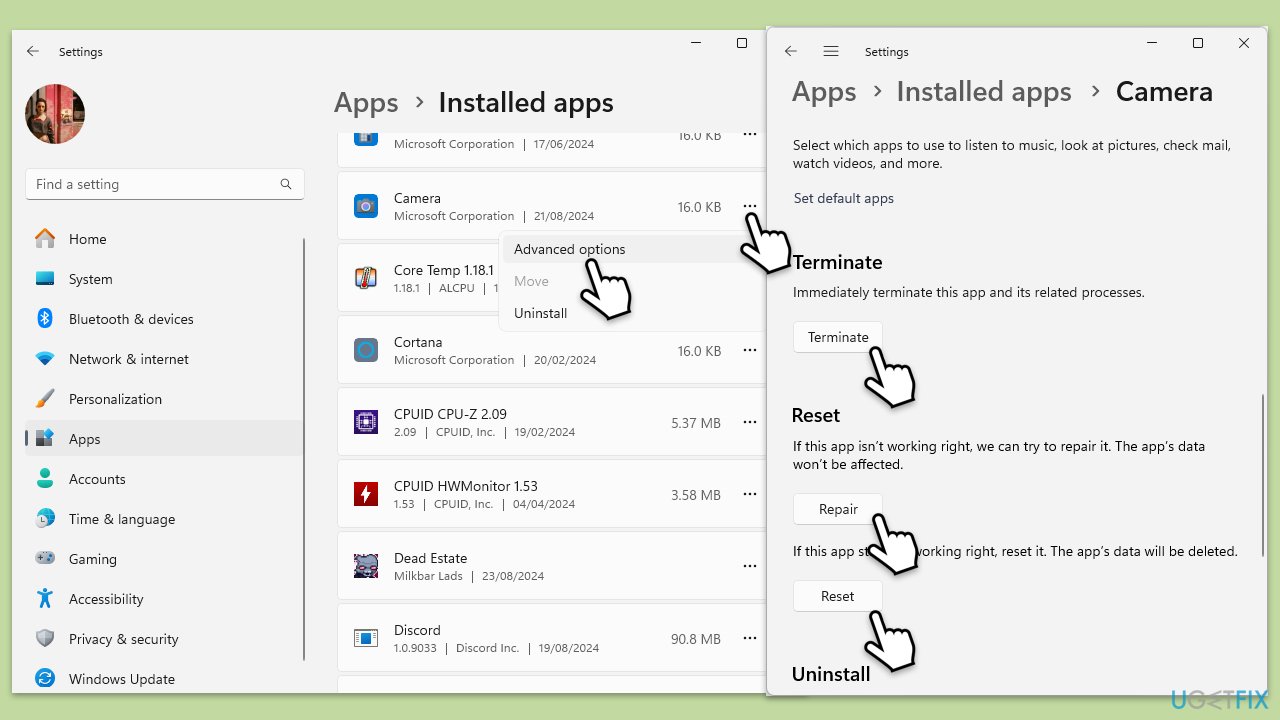
Atas ialah kandungan terperinci Bagaimana untuk membetulkan ralat 'Tiada input kamera tersedia' dalam Windows?. Untuk maklumat lanjut, sila ikut artikel berkaitan lain di laman web China PHP!
 Apakah format fail mkv?
Apakah format fail mkv?
 Penggunaan tali serut
Penggunaan tali serut
 Adakah java front-end atau back-end?
Adakah java front-end atau back-end?
 Apa yang salah dengan telefon bimbit saya yang boleh membuat panggilan tetapi tidak melayari Internet?
Apa yang salah dengan telefon bimbit saya yang boleh membuat panggilan tetapi tidak melayari Internet?
 Sebab jadual excel tidak boleh dibuka
Sebab jadual excel tidak boleh dibuka
 Bagaimana untuk menyediakan VPS selamat
Bagaimana untuk menyediakan VPS selamat
 Bagaimana untuk memasukkan video dalam html
Bagaimana untuk memasukkan video dalam html
 kaedah tampalan naik taraf win10
kaedah tampalan naik taraf win10




