
Microsoft Teams ialah alat kerjasama yang penting untuk ramai orang, tetapi menghadapi kod ralat 0 boleh mengganggu aliran kerja anda secara tidak dijangka. Ralat ini selalunya menghalang aplikasi daripada melancarkan atau menyekat akses kepada ciri penting, mengakibatkan pengalaman yang mengecewakan.
Pengguna biasanya melaporkan melihat isu ini apabila cuba memulakan Pasukan pada Windows, dengan menyatakan bahawa ia muncul tanpa penjelasan yang jelas tentang perkara yang salah. Walaupun sebab sebenar di sebalik ralat ini boleh berbeza-beza, memahami kemungkinan punca dan kaedah untuk menanganinya boleh membantu memulihkan operasi biasa.
Kod ralat 0 dalam Microsoft Teams biasanya berpunca daripada beberapa isu biasa. Selalunya, ia berkaitan dengan masalah sambungan, seperti sambungan internet tidak stabil yang mengganggu keupayaan apl untuk berkomunikasi dengan pelayan Microsoft. Fail aplikasi Teams yang rosak atau lapuk juga boleh menyebabkan isu ini, menyebabkan konflik yang menghalang fungsi yang betul.
Dalam sesetengah kes, tetapan peringkat sistem, seperti tembok api yang salah konfigurasi atau perisian antivirus yang menyekat komunikasi apl, bertanggungjawab untuk mencetuskan ralat ini. Selain itu, gangguan yang disebabkan oleh komponen Windows yang sudah lapuk atau konflik dengan profil pengguna boleh menyumbang kepada masalah tersebut.
Membetulkan kod ralat 0 Pasukan biasanya melibatkan gabungan semakan sambungan, pembaikan aplikasi dan pelarasan konfigurasi sistem. Memastikan sambungan Internet anda kukuh dan konsisten ialah langkah pertama yang praktikal, kerana ia membantu menghapuskan punca berkaitan rangkaian.
Menyemak kemas kini apl dan membaiki atau menetapkan semula aplikasi Pasukan juga mungkin berguna, kerana ia menyelesaikan sebarang fail atau tetapan yang rosak. Bagi sesetengah orang, mengubah suai konfigurasi sistem seperti melaraskan tetapan firewall atau antivirus, atau melakukan but semula bersih, boleh menghapuskan kemungkinan konflik. Ia juga patut mempertimbangkan isu khusus profil pengguna – mencipta profil Windows baharu dan mengakses Pasukan melaluinya mungkin mendedahkan konflik khusus profil yang mendasari.
Jika isu itu berterusan selepas mencuba langkah asas, melakukan penyelenggaraan sistem yang lebih mendalam, termasuk menetapkan semula tetapan rangkaian Windows atau memasang semula Pasukan, mungkin diperlukan. Dalam sesetengah keadaan, kerosakan sistem yang berlarutan mungkin memburukkan lagi masalah, memerlukan alatan untuk mengimbas dan membaiki fail Windows.
Menggunakan FortectMesin Basuh Mac X9 pembaikan untuk diagnostik dan pembaikan sistem yang mendalam boleh membantu memastikan operasi Pasukan berjalan lancar. Di bawah, kami akan menggariskan penyelesaian manual untuk menyelesaikan masalah dan menyelesaikan kod ralat Pasukan 0, daripada kaedah mudah kepada langkah yang lebih lanjut.

komputer anda.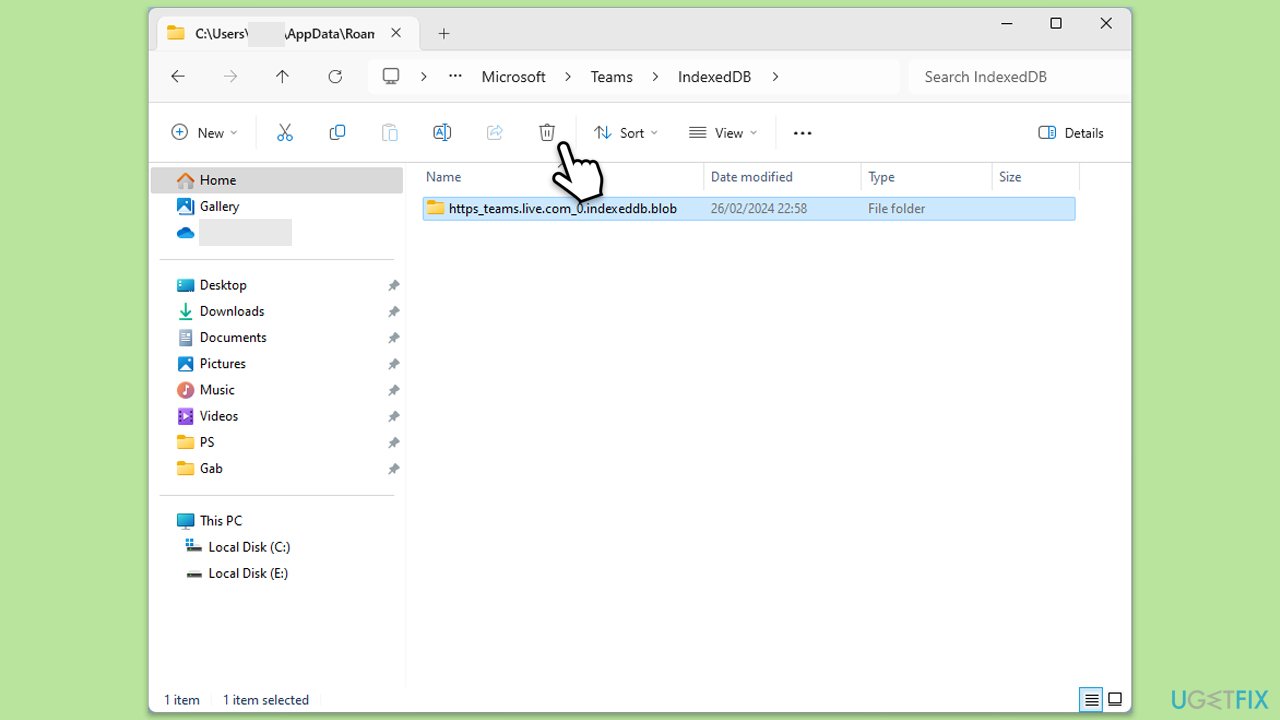
selepas kemas kini selesai.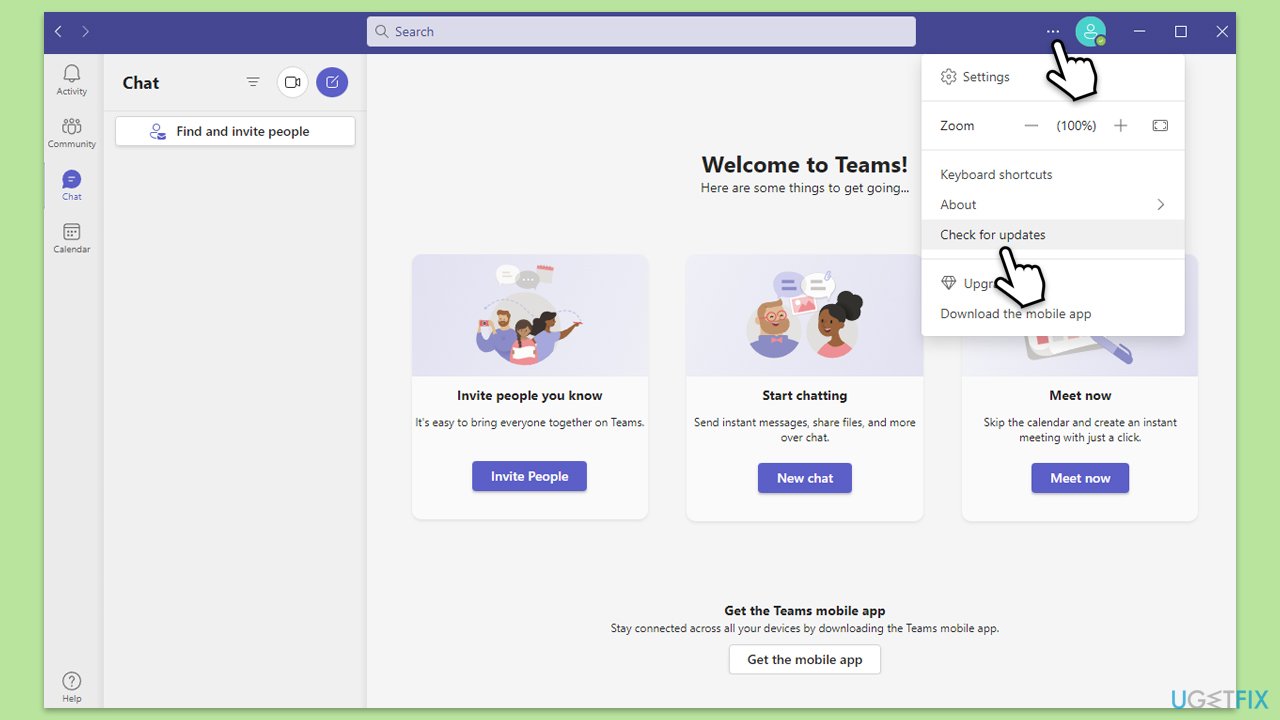
.
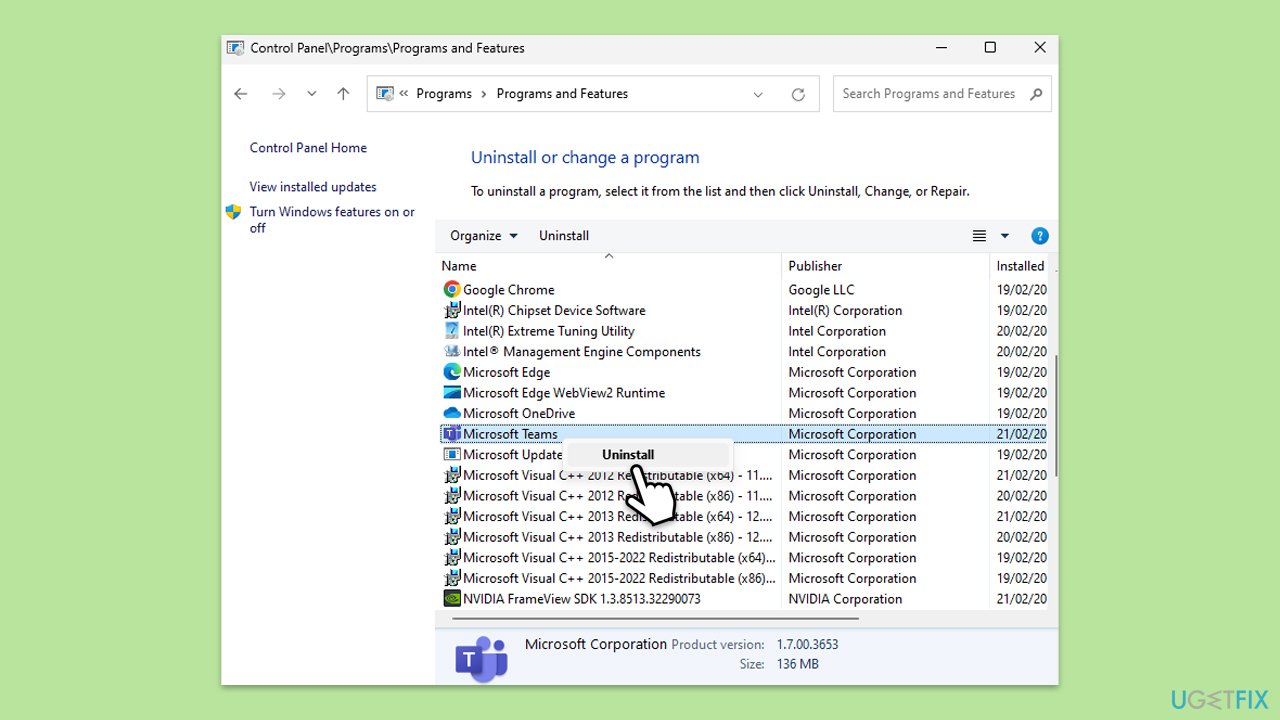


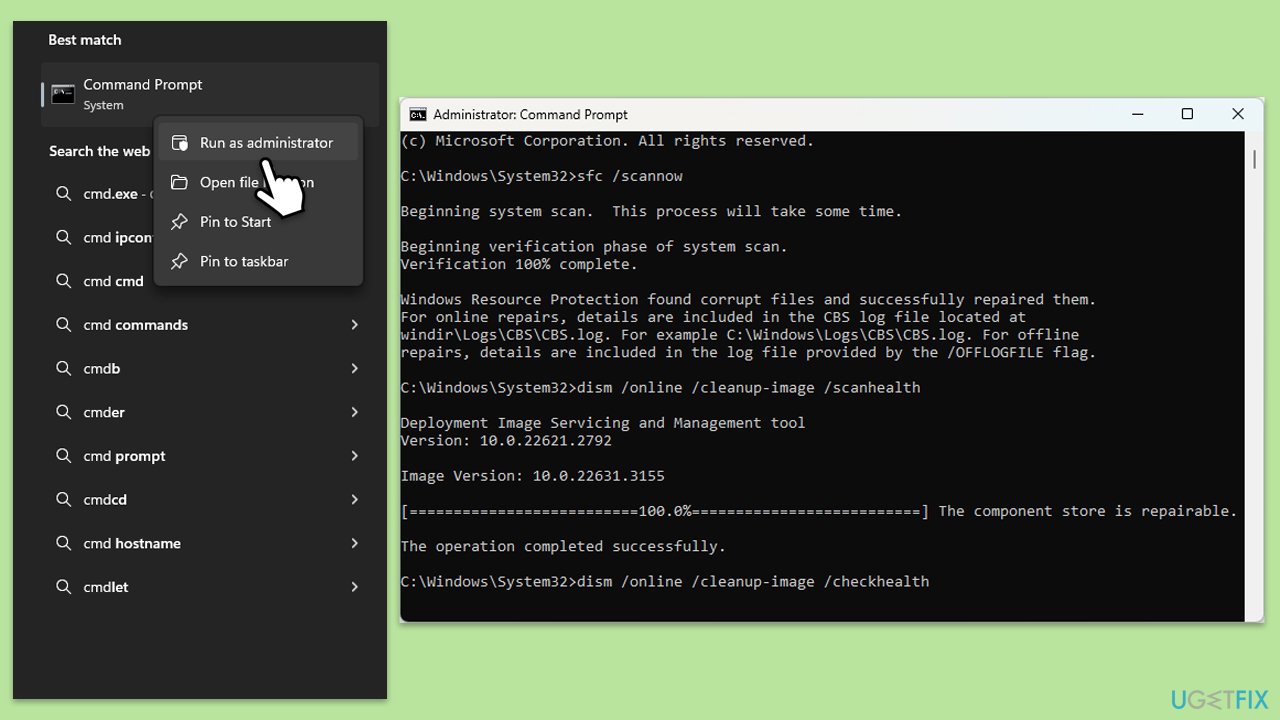
Berkaitan: Bagaimana untuk membetulkan ralat Microsoft "Something went wrong 1200" dalam Windows?
Atas ialah kandungan terperinci Bagaimana untuk membetulkan kod ralat Teams 0 dalam Windows?. Untuk maklumat lanjut, sila ikut artikel berkaitan lain di laman web China PHP!
 Gaya bar skrol CSS
Gaya bar skrol CSS
 7 cara untuk menulis program PLC
7 cara untuk menulis program PLC
 penggunaan hartanah
penggunaan hartanah
 Cara menutup tetingkap yang dibuka dengan tetingkap.buka
Cara menutup tetingkap yang dibuka dengan tetingkap.buka
 Apakah yang dimaksudkan dengan kacang dalam java?
Apakah yang dimaksudkan dengan kacang dalam java?
 Bagaimana untuk memulakan semula dengan kerap
Bagaimana untuk memulakan semula dengan kerap
 Bagaimana untuk menyediakan pengalihan nama domain
Bagaimana untuk menyediakan pengalihan nama domain
 Pengenalan kepada nama domain peringkat atas yang biasa digunakan
Pengenalan kepada nama domain peringkat atas yang biasa digunakan




