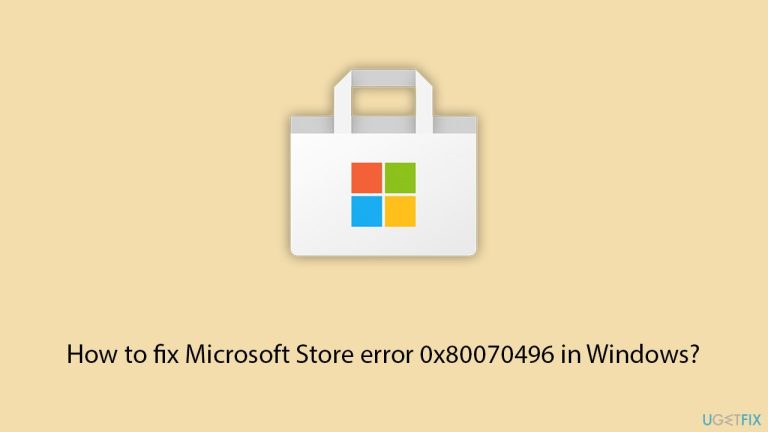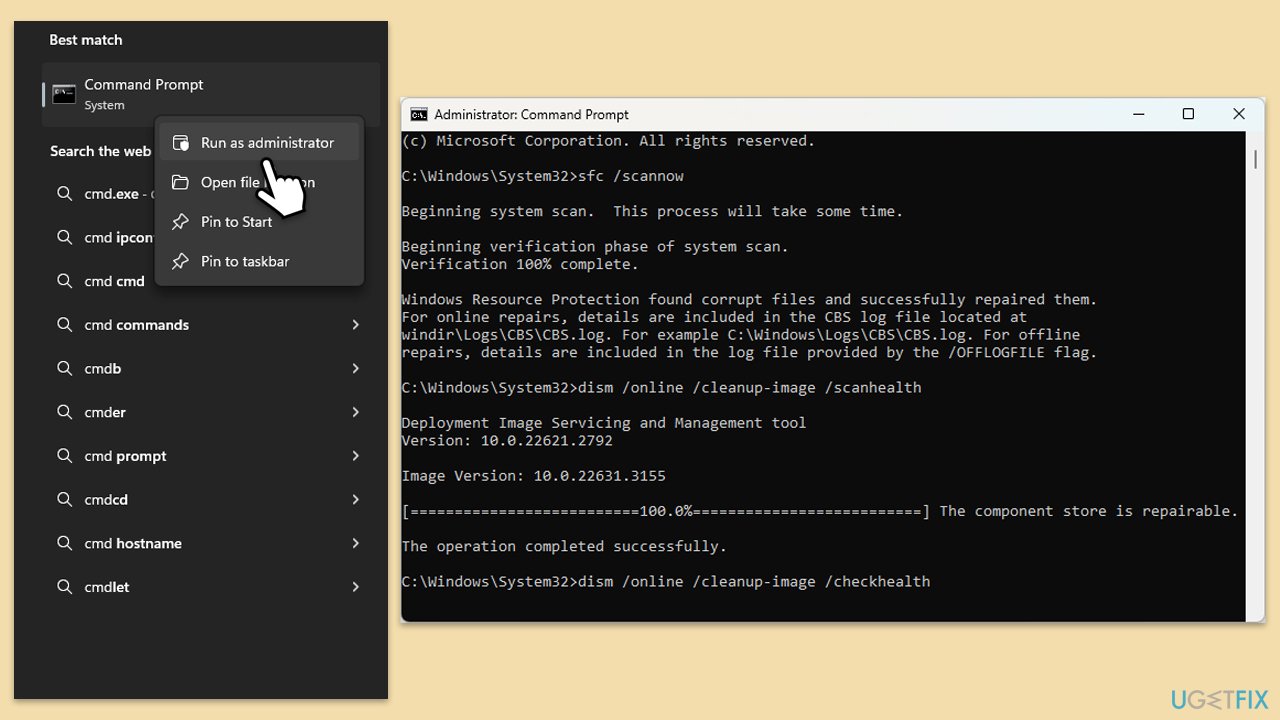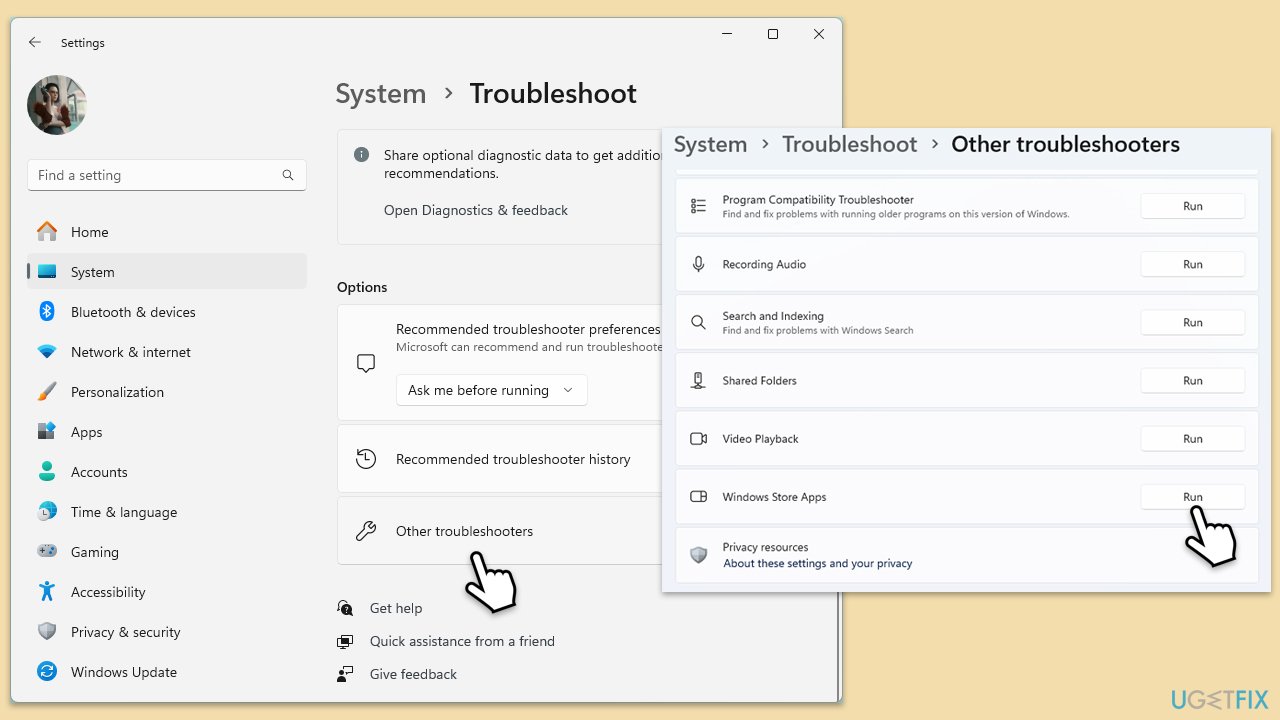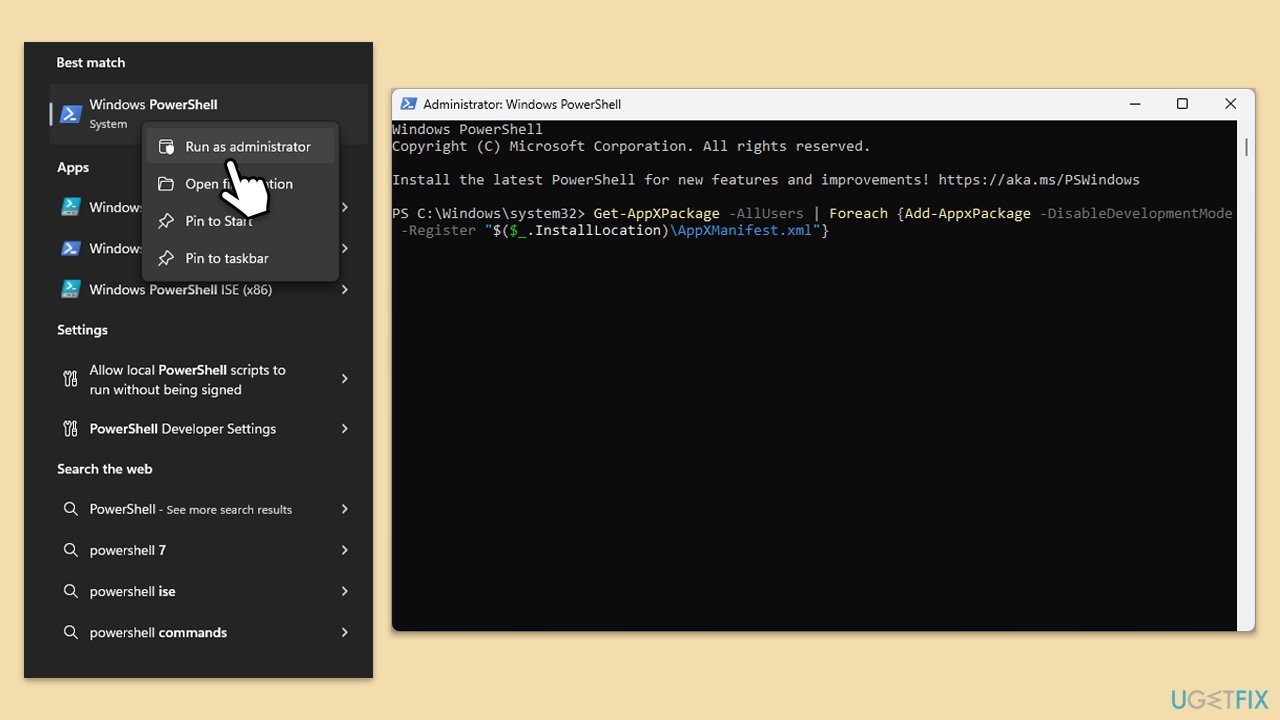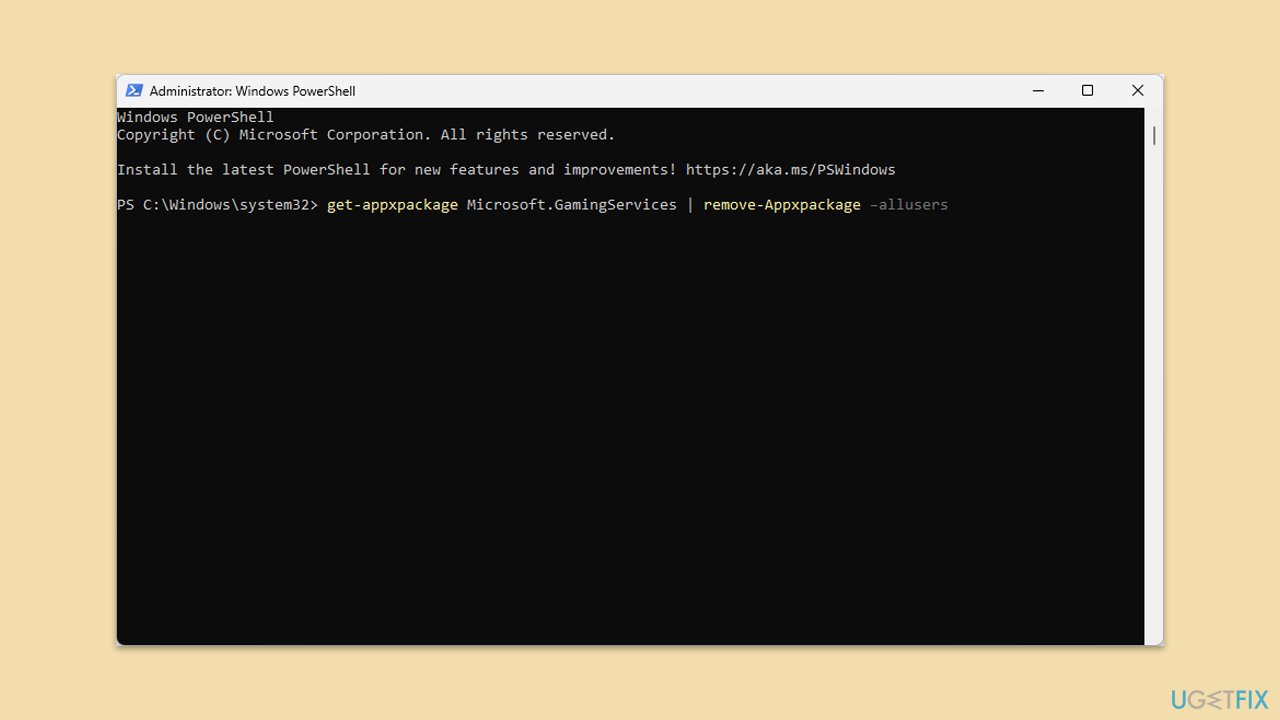Dibanggakan sebagai ciri utama dalam Windows, Microsoft Store telah menyediakan platform selamat yang membolehkan pengguna memuat turun dan mengemas kini apl. Ia tidak sepenuhnya bebas daripada ralat, walaupun, yang menghalang proses pemasangan untuk pelbagai apl atau mungkin melambatkan proses kemas kini yang lancar.
Kod ralat 0x80070496 ialah salah satu daripadanya, muncul setiap kali mana-mana pengguna cuba mengemas kini atau memuat turun aplikasi daripada Gedung, selalunya kerana muat turun yang tersekat atau pemasangan yang gagal.
Punca ralat 0x80070496, menurut pengguna, termasuk fail sistem yang salah konfigurasi, komponen usang Microsoft Store atau konflik kebenaran merentas Windows. Kadangkala, sekatan rangkaian atau komponen Kemas Kini Windows yang rosak yang menghalang kefungsian Stor yang betul.
Ini adalah isu yang menjengkelkan kerana ia menghentikan kemas kini yang diperlukan untuk apl dan meninggalkan pengguna tanpa akses kepada ciri yang baru ditambah atau peningkatan keselamatan.
Penyelesaian yang mungkin untuk membetulkan kod ralat 0x80070496 melibatkan penetapan semula Gedung Microsoft dan membersihkan fail cache; ia juga termasuk menyemak kefungsian yang betul bagi komponen yang terlibat dalam Kemas Kini Windows.
Menyemak kebenaran sistem dan tetapan semula konfigurasi rangkaian sistem adalah penyelesaian lain yang berkemungkinan. Alat pembaikan yang boleh dipercayai FortectMesin Basuh Mac X9 boleh membantu mengesan kembali konflik sistem dari mana kefungsian biasa Microsoft Store telah terganggu, untuk pengguna yang mahukan penyelesaian automatik.
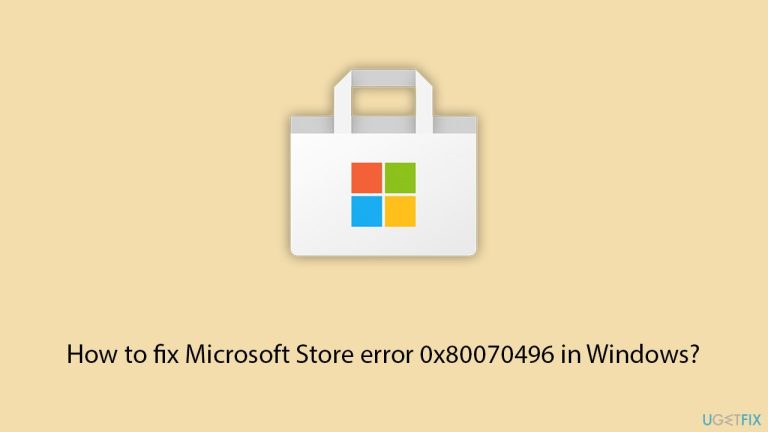
Betulkan 1. Tetapkan semula cache Microsoft Store
- Dalam carian Windows, taip wsreset.exe dan tekan Enter.
- Tunggu sehingga tingkap hitam muncul – jangan tutupnya.
- Apabila ia hilang, Microsoft Store harus dimulakan semula.
- Cuba gunakan Kedai sekali lagi.

Betulkan 2. Membaiki fail sistem yang rosak
- Taip cmd dalam kotak carian Windows.
- Klik kanan pada Prompt Perintah dan pilih Jalankan sebagai pentadbir.
- Tetingkap Kawalan Akaun Pengguna akan bertanya sama ada anda membenarkan perubahan – klik Ya.
- Salin dan tampal arahan berikut, tekan Enter selepas:
sfc /scannow
- Tunggu sehingga imbasan selesai. Jika Windows menemui pelanggaran integriti fail sistem, ia akan cuba membetulkannya. Selepas ini, gunakan set arahan berikut, tekan Enter setiap kali:
DISM /Online /Cleanup-Image /CheckHealth
DISM /Dalam Talian /Imej Pembersihan /ScanHealth
DISM /Dalam Talian /Imej Pembersihan /RestoreHealth
-
(Nota: jika anda mendapat ralat semasa melaksanakan arahan terakhir ini, tambahkan /Source:C:RepairSourceWindows /LimitAccess kepada itu dan cuba lagi).
- Tutup Command Prompt dan mulakan semula sistem anda.
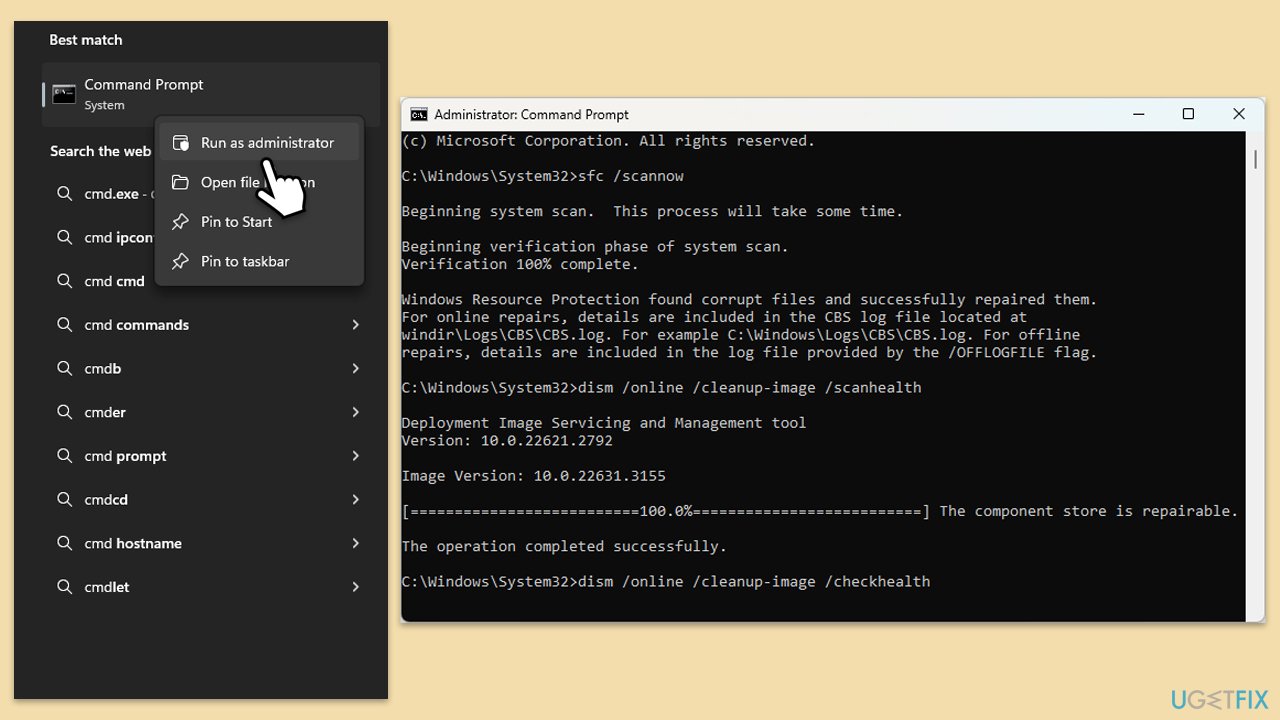
Betulkan 3. Jalankan penyelesai masalah apl Windows Store
- Taip Selesaikan masalah dalam carian Windows dan tekan Enter.
- Klik Penyelesai masalah tambahan/Penyelesai masalah lain.
- Tatal ke bawah untuk mencari Apl kedai Windows dan pilihnya.
- Klik Jalankan penyelesai masalah/Jalankan.
- Tunggu sehingga proses selesai dan gunakan pembetulan.
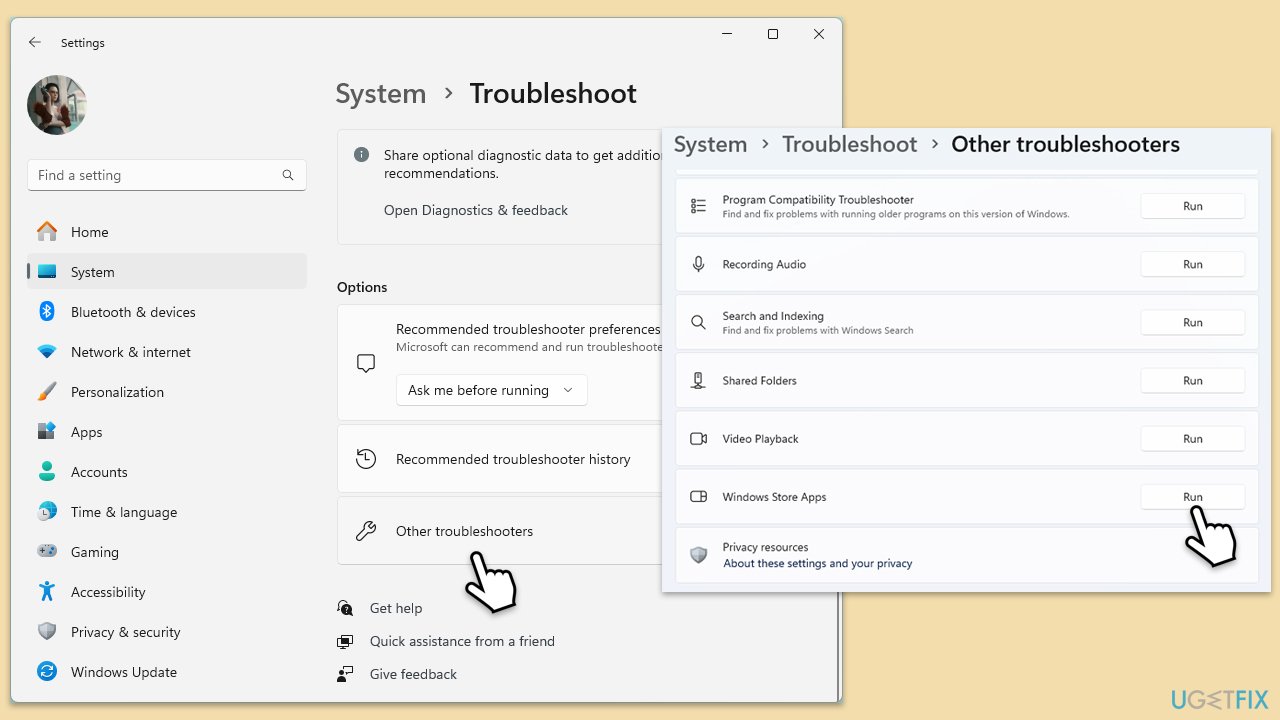
Betulkan 4. Semak perkhidmatan yang berkaitan
- Taip Perkhidmatan dalam carian Windows dan tekan Enter.
- Cari Windows Update, Windows Installer, Storage Service dan Windows Firewall dalam senarai.
- Klik kanan pada setiap satu dan pilih Properties.
- Tetapkan Jenis permulaan kepada Automatik – pilihnya daripada menu lungsur turun.
- Klik Mula jika perkhidmatan tidak berjalan.
- Klik Gunakan dan OK.

Betulkan 5. Tetapkan semula komponen kemas kini Windows
- Buka Command Prompt sebagai pentadbir.
- Dalam tetingkap baharu, gunakan arahan berikut, tekan Enter selepas setiap satu:
bit henti bersih
net stop wuauserv
net stop appidsvc
net stop cryptsvc
Del “%ALLUSERSPROFILE%Application DataMicrosoftNetworkDownloader*.*”
rmdir %systemroot%SoftwareDistribution /S /Q
rmdir %systemroot%system32catroot2 /S /Q
regsvr32.exe /s atl.dll
regsvr32.exe /s urlmon.dll
regsvr32.exe /s mshtml.dll
netsh winsock tetapkan semula
proksi tetapan semula netsh winsock
bit permulaan bersih
net start wuauserv
net start appidsvc
net start cryptsvc
-
Mulakan semula komputer anda.

Betulkan 6. Baiki atau tetapkan semula Microsoft Store
- Klik kanan pada Mula dan pilih Apl & Ciri/Apl yang dipasang.
- Tatal ke bawah untuk mencari Microsoft Store dan klik Pilihan lanjutan atau pergi ke Tetapan > Sistem > Komponen Sistem > Pilihan lanjutan.
- Tatal ke bawah sekali lagi dan klik Tamatkan dan Baiki.
- Jika itu tidak berjaya, cuba gunakan Tetapkan Semula.

Betulkan 7. Daftar semula Microsoft Store
- Taip PowerShell dalam carian Windows.
-
Klik kanan pada PowerShell dan pilih Jalankan sebagai pentadbir.
- Apabila UAC dipaparkan, klik Ya.
- Taip yang berikut dan tekan Enter:
ren %localappdata%PackagesMicrosoft.WindowsStore_8wekyb3d8bbweLocalState cache.old
- Kemudian taip yang berikut dan tekan Enter:
powershell -ExecutionPolicy Unrestricted
Get-AppXPackage -AllUsers | Foreach {Add-AppxPackage -DisableDevelopmentMode -Daftar “$($_.InstallLocation)AppXManifest.xml”}
-
Mulakan semula sistem anda.
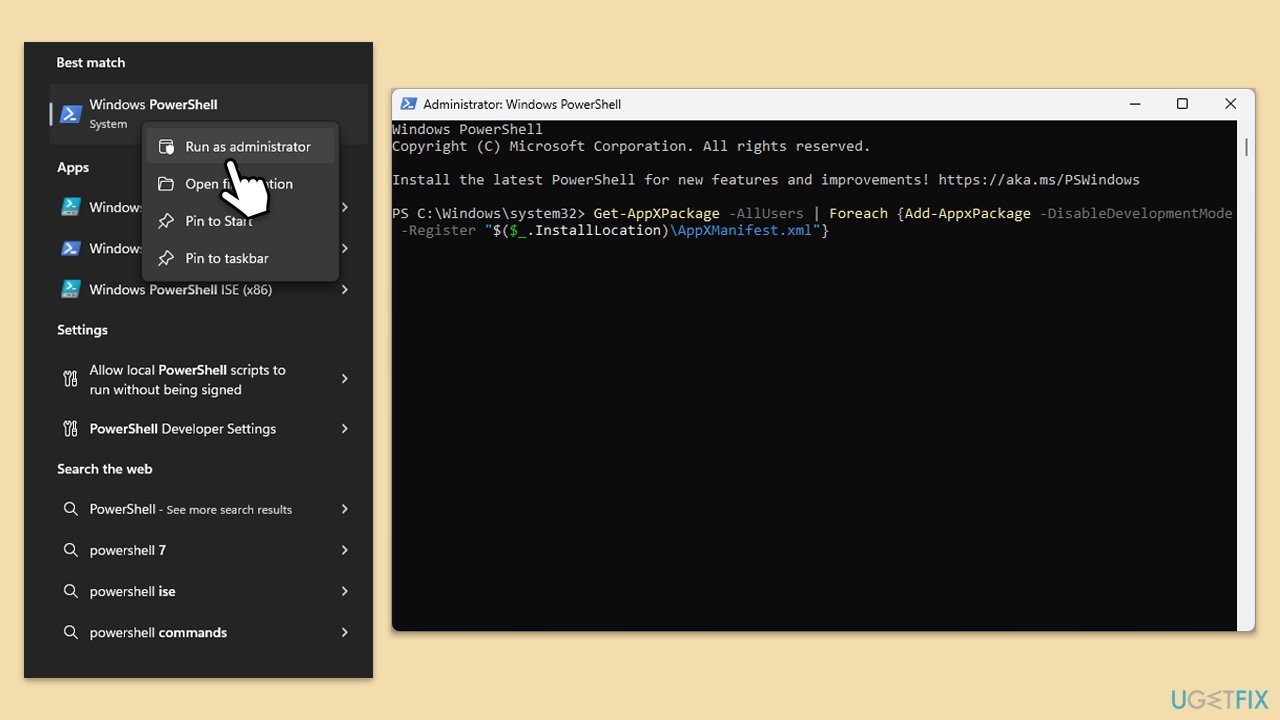
Betulkan 8. Pasang semula Microsoft Store melalui PowerShell
- Buka PowerShell sebagai pentadbir.
- Taip arahan berikut dan tekan Enter:
Get-AppxPackage WindowsStore | Remove-AppxPackage
- Kemudian gunakan arahan berikut untuk memasang semula Kedai:
Get-AppxPackage -allusers WindowsStore | Foreach {Add-AppxPackage -DisableDevelopmentMode -Daftar “$($_.InstallLocation)AppXManifest.xml”}
-
Mulakan semula komputer anda.
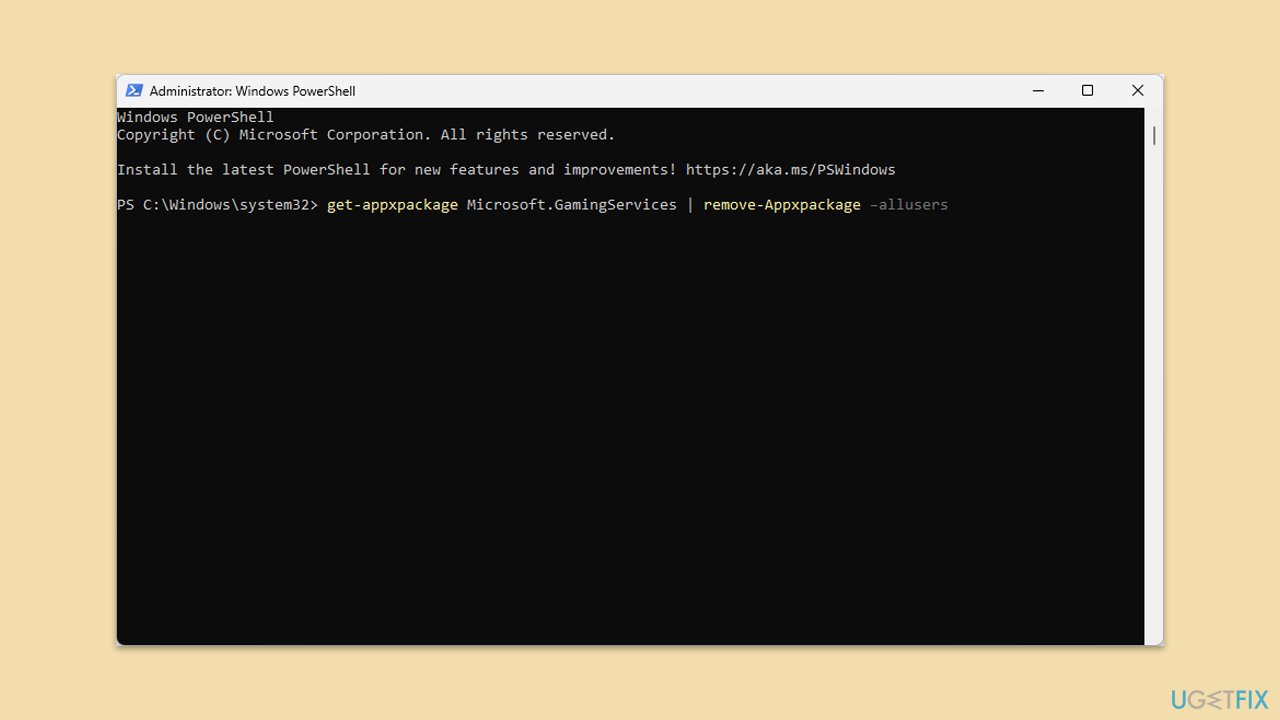
Atas ialah kandungan terperinci Bagaimana untuk membetulkan ralat Microsoft Store 0x80070496 dalam Windows?. Untuk maklumat lanjut, sila ikut artikel berkaitan lain di laman web China PHP!