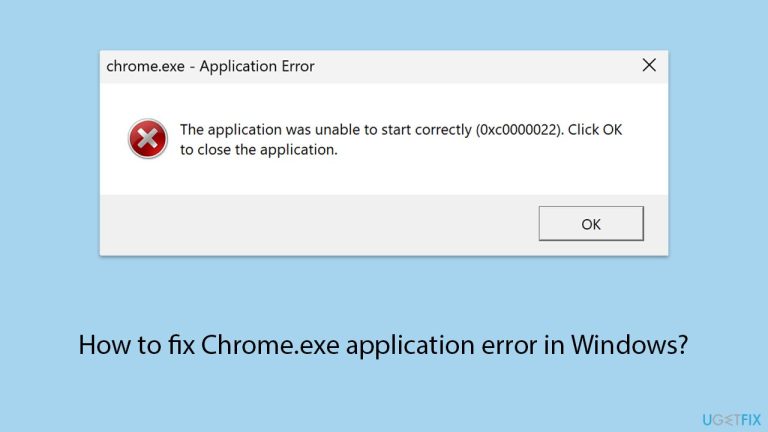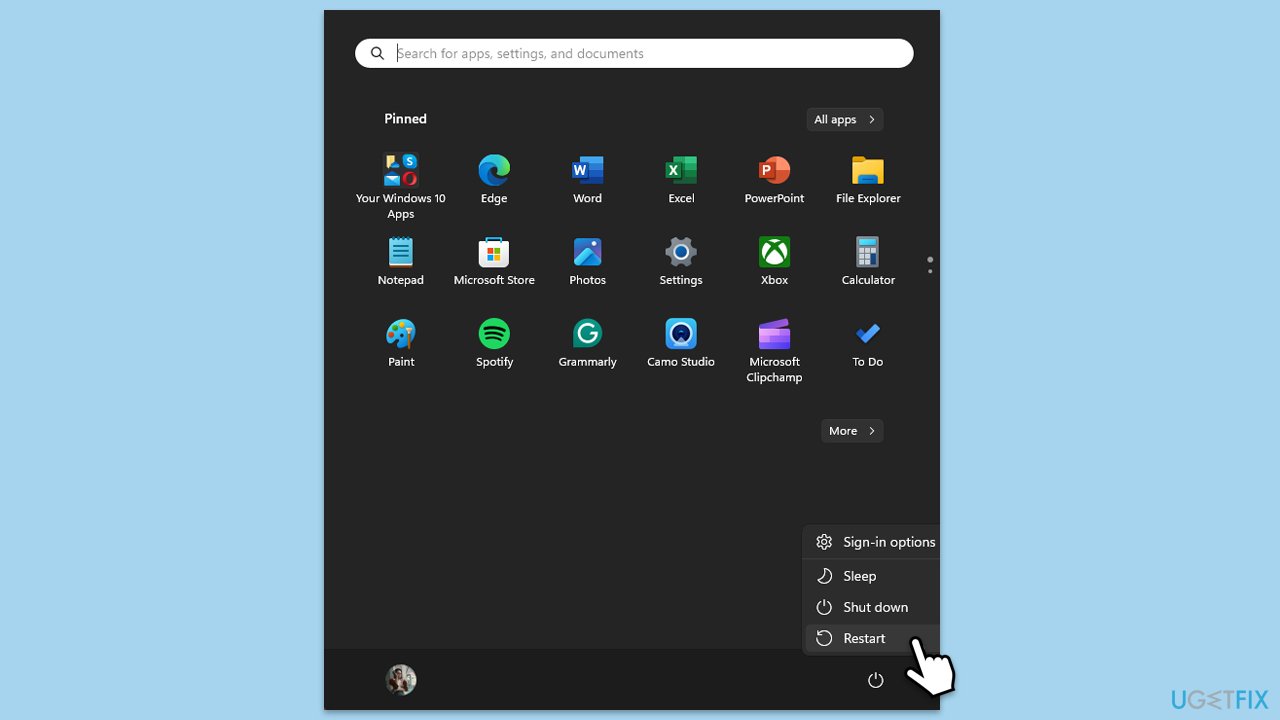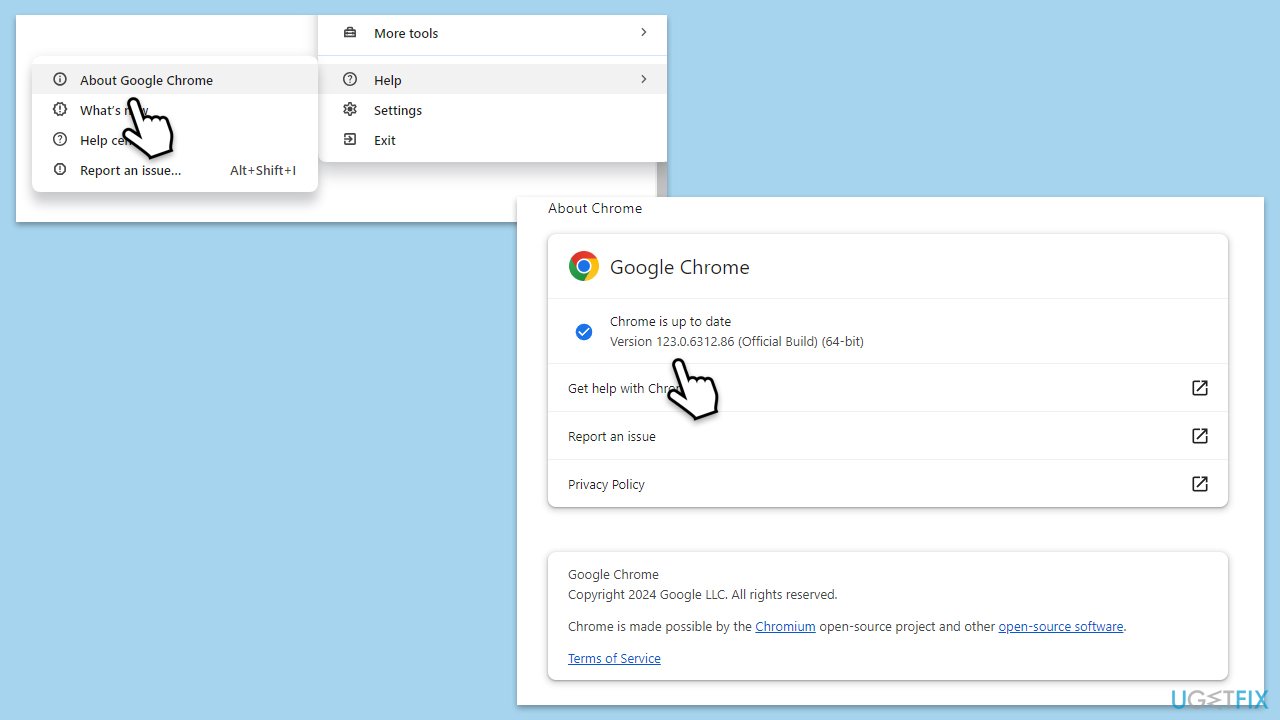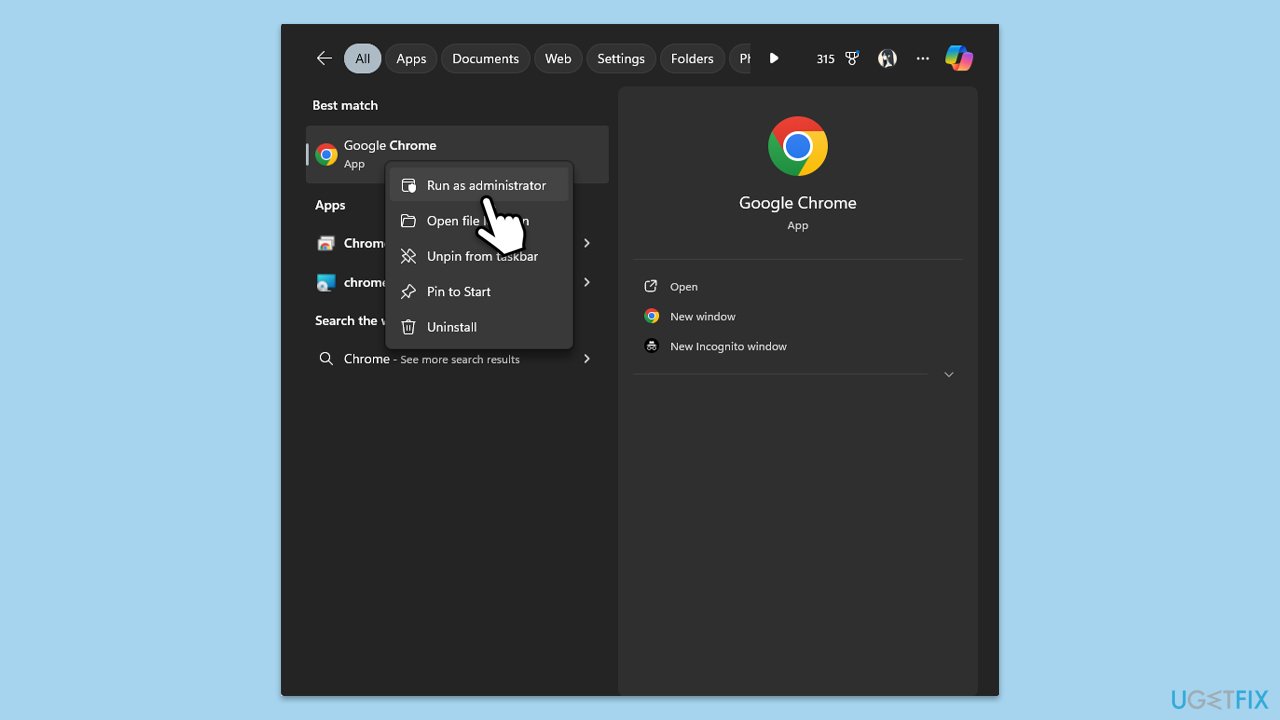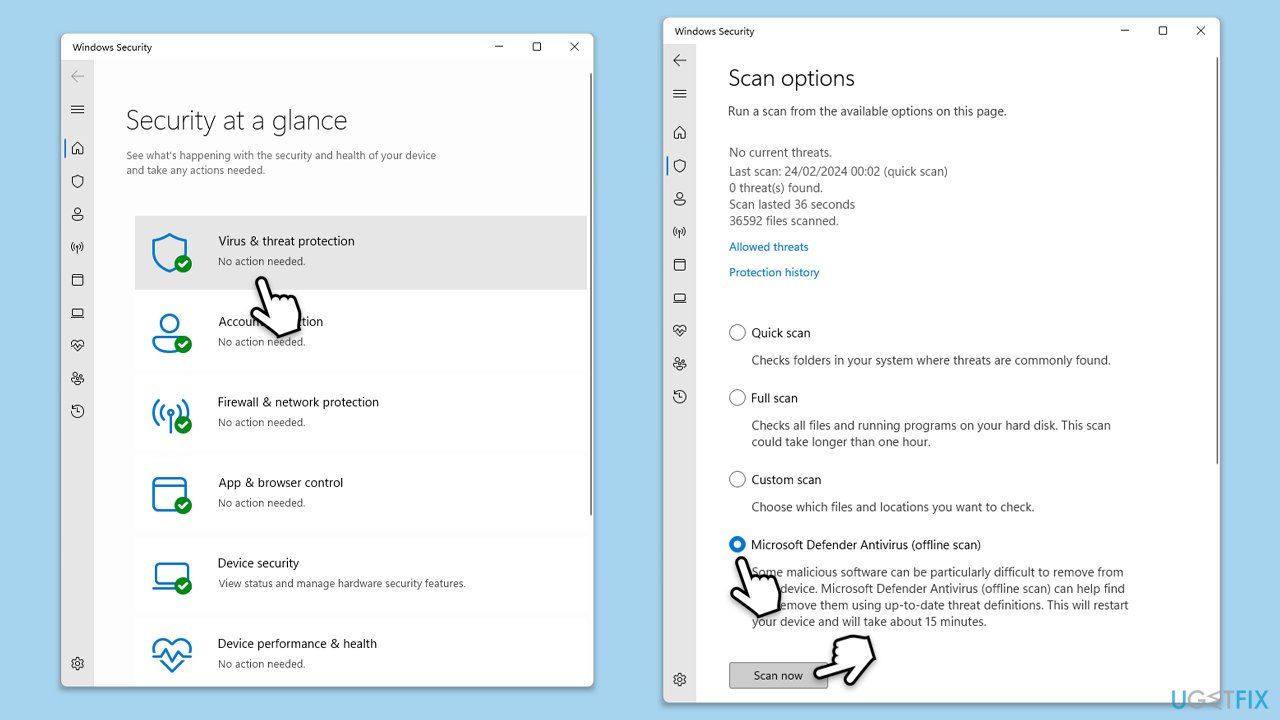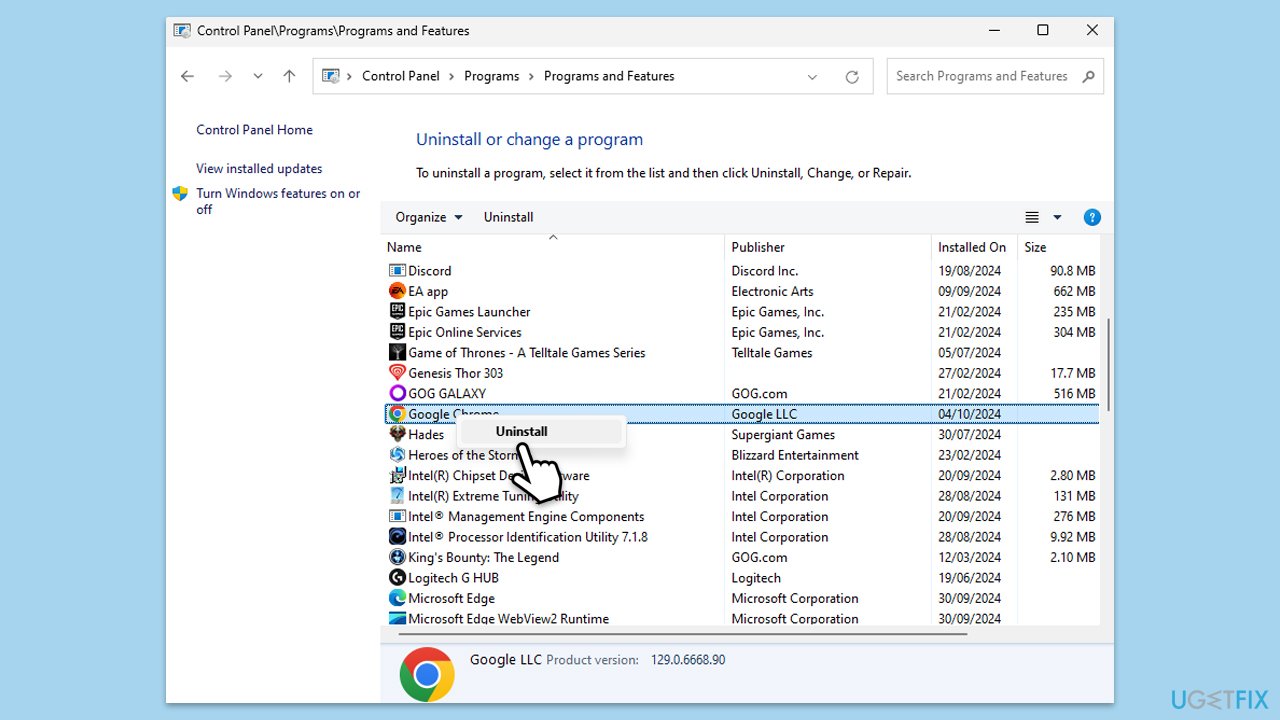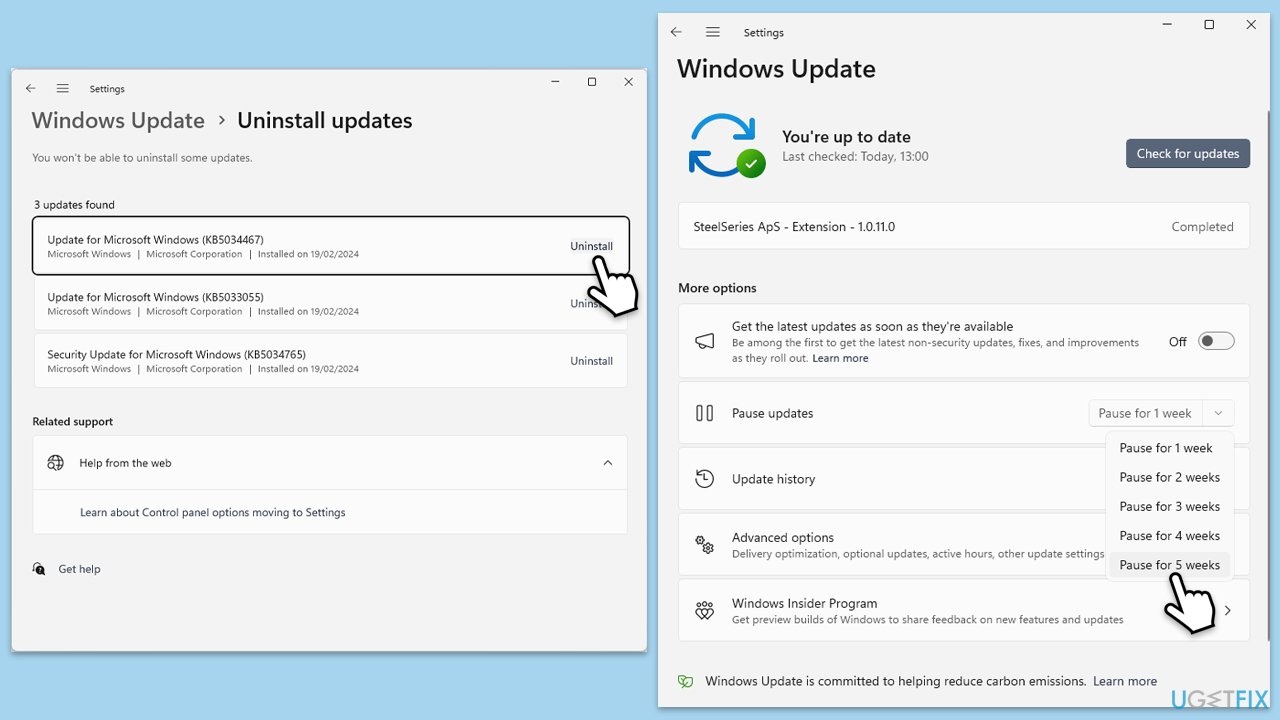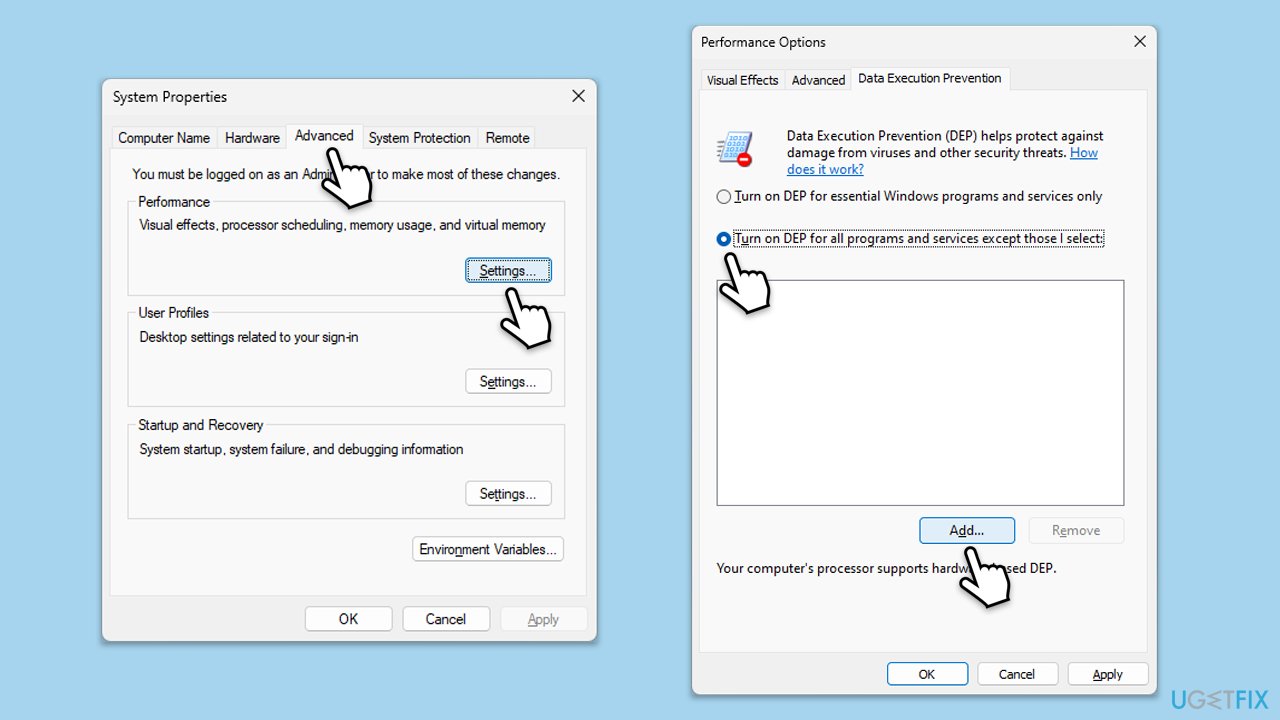Ralat aplikasi Chrome.exe dalam Windows ialah salah satu isu yang mungkin mengganggu pengalaman menyemak imbas anda dan menurunkan tahap produktiviti anda. Ralat ini biasanya muncul pada bila-bila masa apabila cuba membuka atau mengakses Google Chrome dan mungkin tidak membenarkan aplikasi dimulakan atau ranap apabila berjalan.
Ia telah dilaporkan oleh ramai pengguna, membuatkan mereka kecewa kerana ia mengganggu keupayaan mereka untuk mengakses internet dengan lancar. Kadangkala, ralat aplikasi Chrome.exe ini mungkin muncul dengan kod ralat, seperti 0xc0000022 atau 0xc0000005, yang memberikan petunjuk tentang masalah tertentu yang berlaku pada aplikasi.
Terdapat beberapa punca yang berkaitan dengan ralat aplikasi Chrome.exe. Selalunya, ini akan melibatkan fail Chrome yang rosak, ketidakserasian dengan perisian lain pada sistem anda atau isu dengan sistem pengendalian Windows.
Jangkitan perisian hasad juga merupakan salah satu isu yang mungkin menyebabkan ralat, bersama-sama dengan program yang tidak diingini yang mengganggu proses berjalan Chrome. Pemacu dan fail sistem yang lapuk mungkin merupakan punca lain yang melarang Chrome daripada berjalan seperti biasa.
Walaupun ia adalah ralat yang cukup menjengkelkan, sentiasa ada cara untuk membetulkannya. Mencari kemas kini Chrome, memastikan sistem anda bebas daripada perisian hasad dan membaiki atau memasang semula penyemak imbas ialah penyelesaian umum untuk isu ini. Kemungkinan lain termasuk mengemas kini pemacu dan menyemak sama ada fail sistem utuh dan berfungsi dengan baik.
Anda juga boleh mendapatkan pendekatan yang lebih mendalam menggunakan utiliti yang dipanggil FortectMesin Basuh Mac X9 alat pembaikan untuk mencari dan membetulkan isu Windows yang lebih mendalam yang mungkin bertanggungjawab untuk Chrome ini. ralat aplikasi exe.
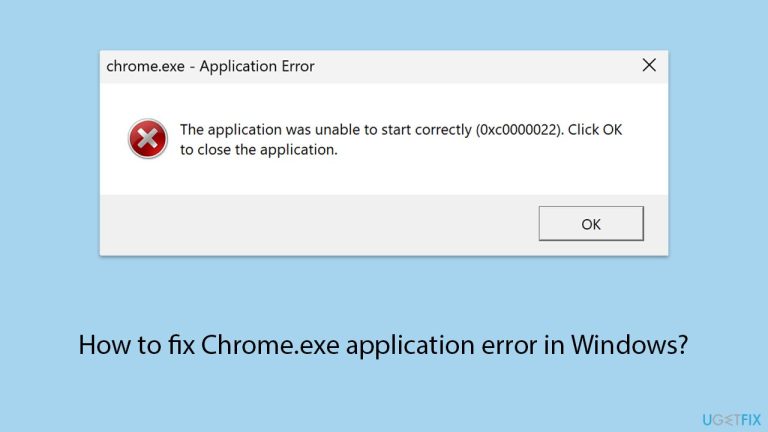
Betulkan 1. Mulakan semula komputer anda
Mula semula yang mudah selalunya boleh menyelesaikan isu sementara yang menyebabkan ralat aplikasi Chrome.exe.
- Tutup semua aplikasi.
- Klik pada menu Mula.
- Pilih Mulakan semula.
- Tunggu sehingga PC anda but semula.
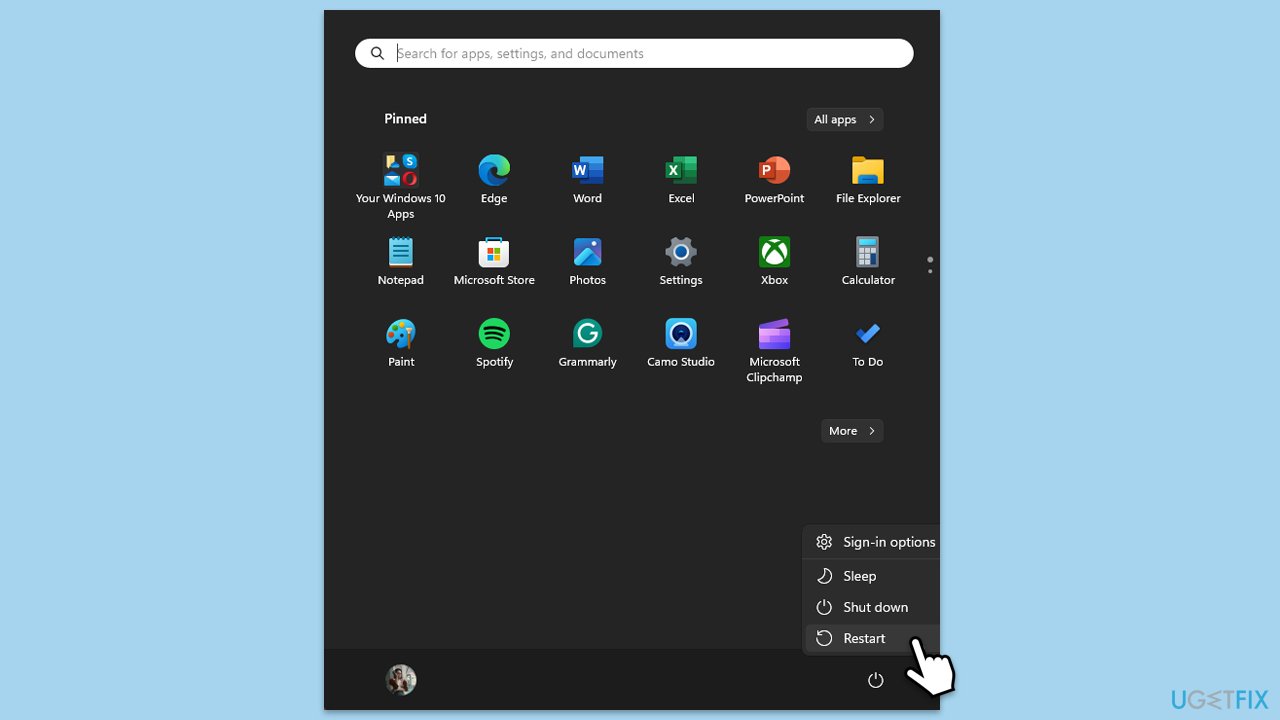
Betulkan 2. Kemas kini Google Chrome
Menjalankan versi Chrome yang lapuk boleh menyebabkan ralat aplikasi.
- Buka Google Chrome.
- Klik tiga titik di penjuru kanan sebelah atas untuk membuka menu.
- Pilih Bantuan, kemudian Mengenai Google Chrome.
- Chrome akan menyemak kemas kini.
- Jika ada yang ditemui, ia akan dipasang secara automatik.
- Akhir sekali, Lancarkan semula penyemak imbas.
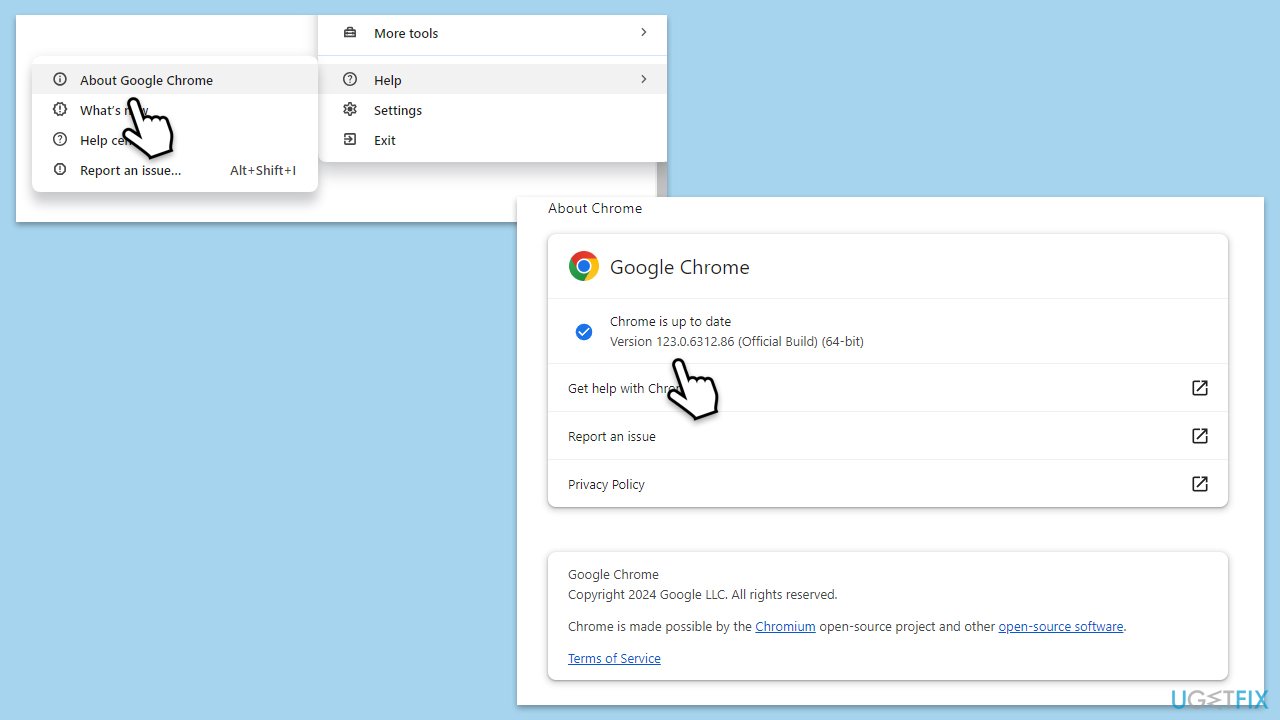
Betulkan 3. Jalankan Chrome sebagai pentadbir
Menjalankan Chrome dengan keistimewaan pentadbiran boleh memintas isu kebenaran tertentu.
-
Klik kanan pada pintasan Chrome pada desktop anda atau dalam menu Mula.
- Pilih Jalankan sebagai pentadbir.
- Semak sama ada Chrome dilancarkan tanpa ralat aplikasi.
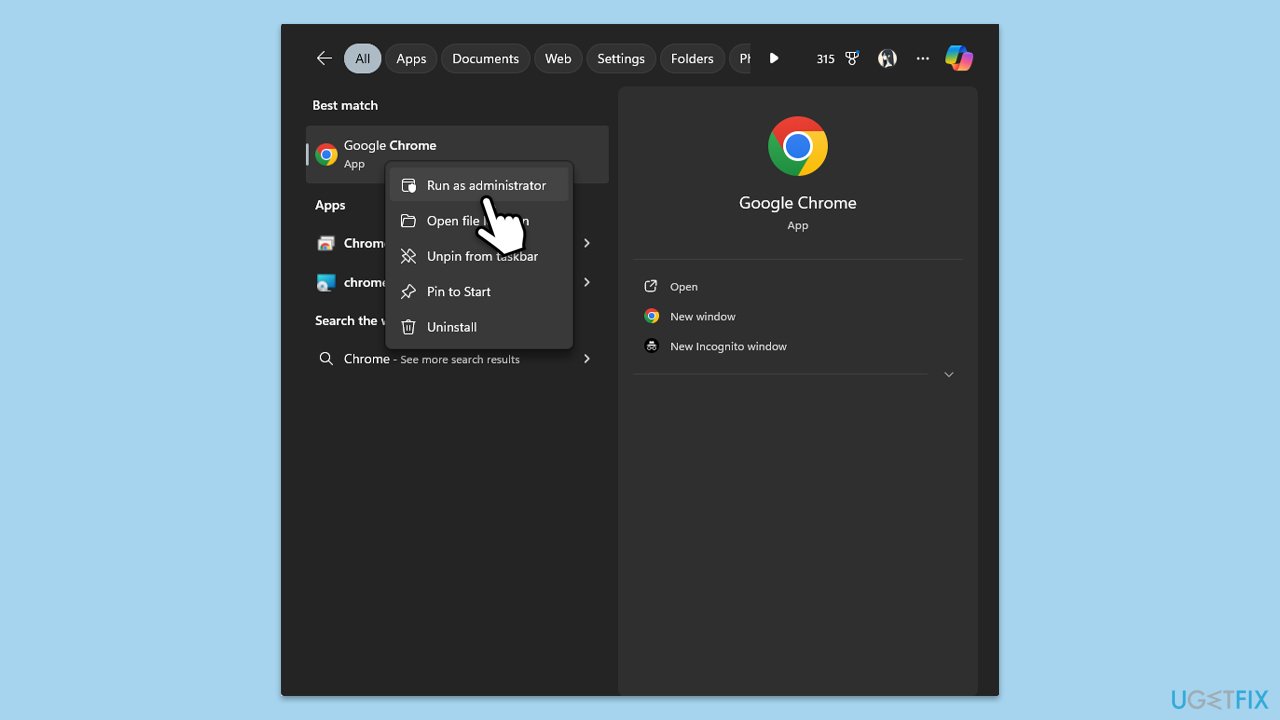
Betulkan 4. Semak perisian hasad
Hasad boleh mengganggu proses Chrome, mencetuskan ralat. Anda boleh menggunakan mana-mana anti-perisian hasad pihak ketiga yang boleh dipercayai, menggunakan Pengimbas Keselamatan Microsoft, atau hanya menggunakan Windows Defender:
- Taip Keselamatan Windows dalam bar carian Windows dan tekan Enter.
- Pilih Perlindungan virus & ancaman.
- Pilih Pilihan imbasan.
- Pilih imbasan Luar Talian Microsoft Defender dan klik Imbas sekarang.
- Komputer anda akan segera dimulakan semula untuk memulakan imbasan mendalam.
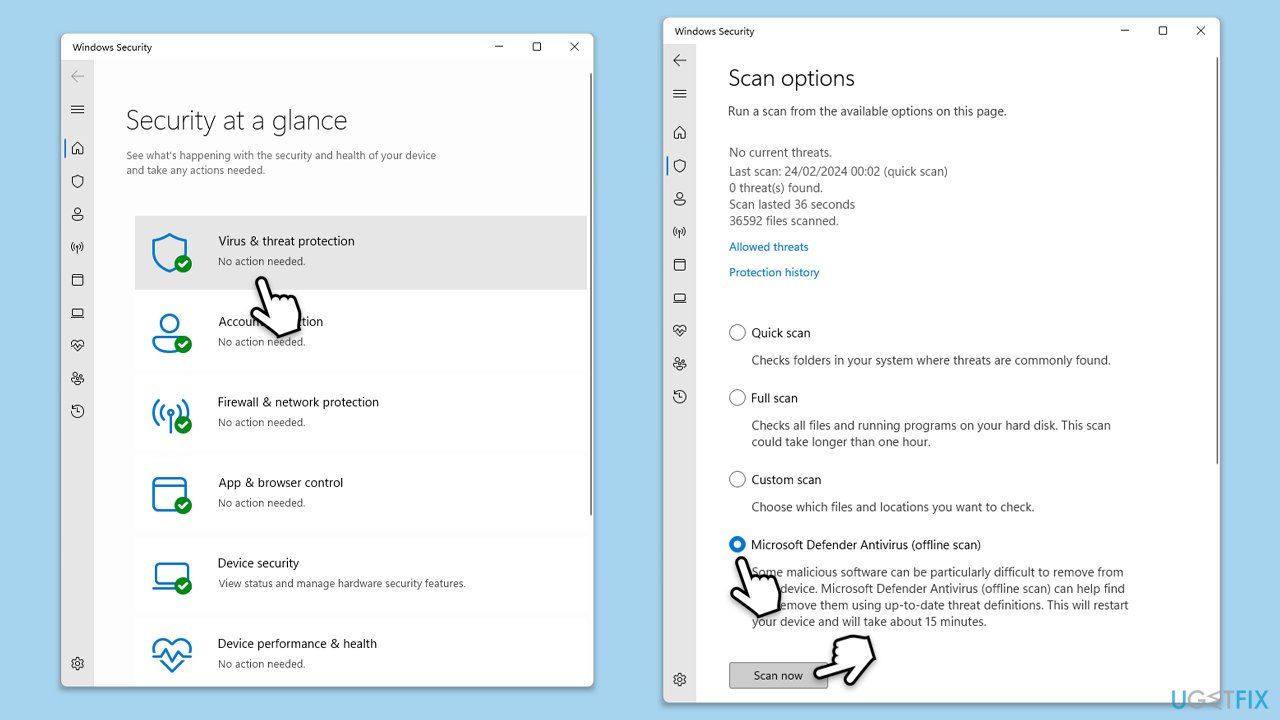
Betulkan 5. Pasang semula Google Chrome
Memasang semula Chrome boleh menggantikan fail yang rosak dan menyelesaikan isu.
- Tutup Chrome.
- Taip Panel Kawalan dalam carian Windows dan tekan Enter.
- Klik pada Nyahpasang program di bawah Program.
- Cari Google Chrome dalam senarai atur cara yang dipasang, klik padanya dan kemudian klik Nyahpasang.
- Ikuti gesaan untuk menyelesaikan penyahpasangan
-
Mulakan semula komputer anda dan pasang semula Chrome.
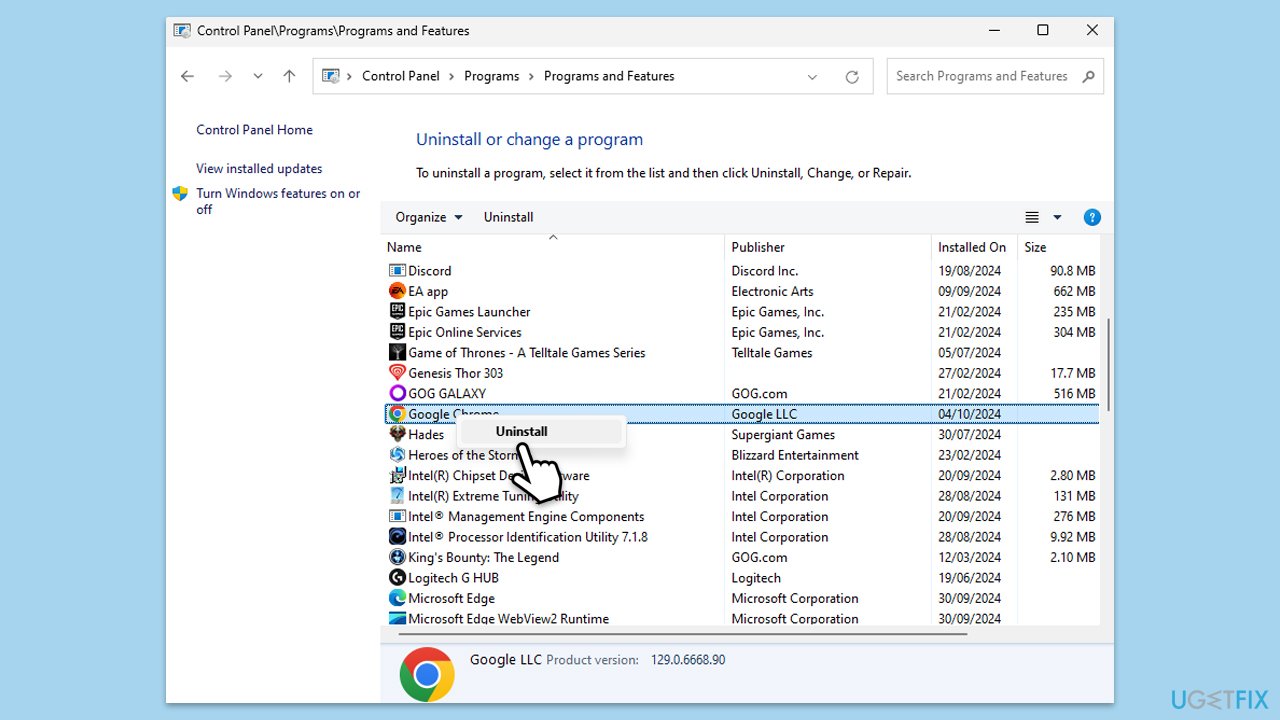
Betulkan 6. Nyahpasang kemas kini Windows terbaharu
Jika ralat aplikasi Chrome.exe bermula dengan anda memasang kemas kini Windows, anda harus menyahpasangnya sehingga Microsoft menangani isu tersebut.
- Taip Panel Kawalan dalam carian Windows dan tekan Enter.
- Pilih Program > Nyahpasang program.
- Klik pada Lihat kemas kini yang dipasang di sebelah kiri tetingkap.
- Isih semua kemas kini mengikut tarikh.
- Klik kanan pada kemas kini terkini dan pilih Nyahpasang.
- Teruskan dengan arahan pada skrin.
- Kemudian, taip Kemas kini dalam carian Windows dan tekan Enter.
- Klik Jeda kemas kini selama 7 hari (dalam Windows 11, anda boleh memilih tempoh masa yang berbeza).
- Pasang kemas kini hanya setelah isu ditangani oleh Microsoft.
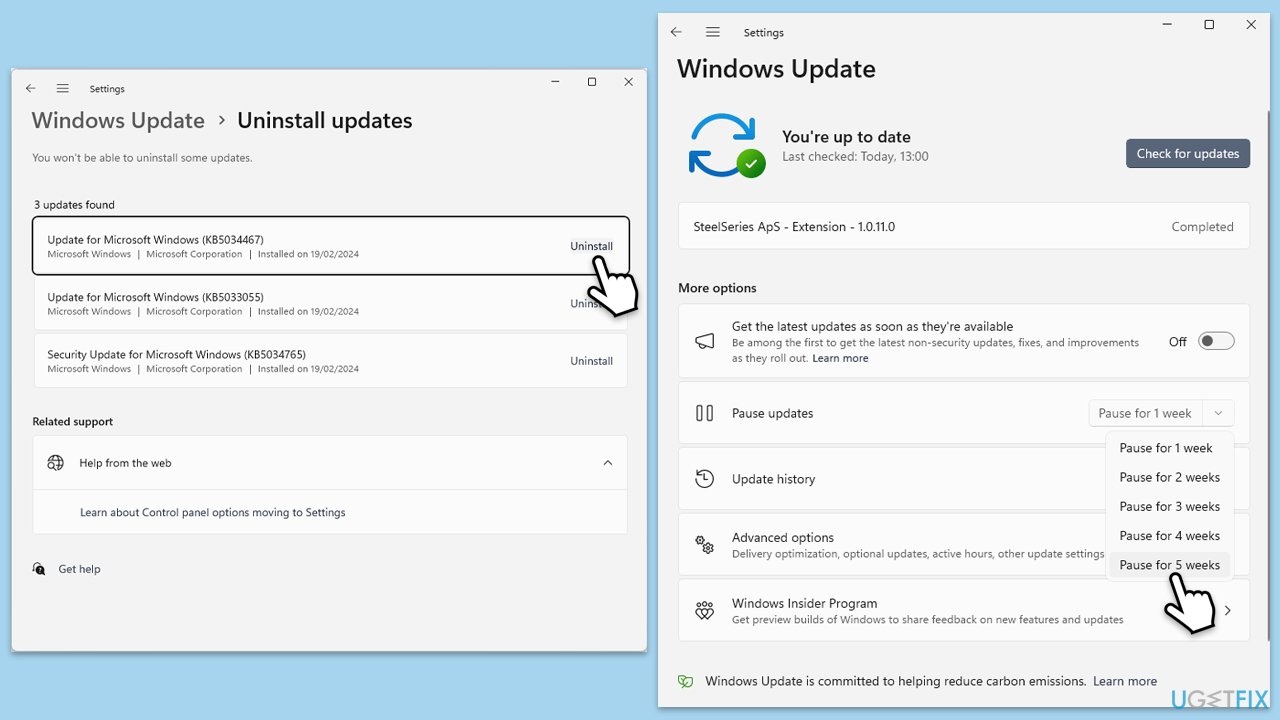
Betulkan 7. Semak fail sistem untuk mengesan rasuah
Fail sistem yang rosak boleh menyebabkan ralat aplikasi.
- Taip cmd dalam carian Windows.
- Klik kanan pada Prompt Perintah dan pilih Jalankan sebagai pentadbir.
- Apabila Kawalan Akaun Pengguna dipaparkan, klik Ya.
- Salin dan tampal arahan berikut, tekan Enter selepas:
sfc /scannow
- Tunggu sehingga imbasan selesai. Jika Windows menemui pelanggaran integriti fail sistem, ia akan cuba membetulkannya. Selepas ini, gunakan set arahan berikut, tekan Enter setiap kali:
DISM /Online /Cleanup-Image /CheckHealth
DISM /Dalam Talian /Imej Pembersihan /ScanHealth
DISM /Dalam Talian /Imej Pembersihan /RestoreHealth
-
(Nota: jika anda mendapat ralat semasa melaksanakan arahan terakhir ini, tambahkan /Source:C:RepairSourceWindows /LimitAccess kepada itu dan cuba lagi).
-
Mulakan semula peranti anda.

Betulkan 8. Laraskan tetapan DEP (Data Execution Prevention)
Tetapan DEP mungkin menyekat Chrome.exe daripada berjalan dengan betul.
- Tekan Win R, taip sysdm.cpl, dan tekan Enter.
- Pergi ke tab Lanjutan dan klik pada Tetapan di bawah Prestasi.
- Pilih tab Pencegahan Pelaksanaan Data.
- Pilih Hidupkan DEP untuk semua program dan perkhidmatan kecuali yang saya pilih.
- Klik Tambah, navigasi ke fail Chrome.exe, dan pilihnya.
-
Gunakan perubahan dan mulakan semula komputer anda.
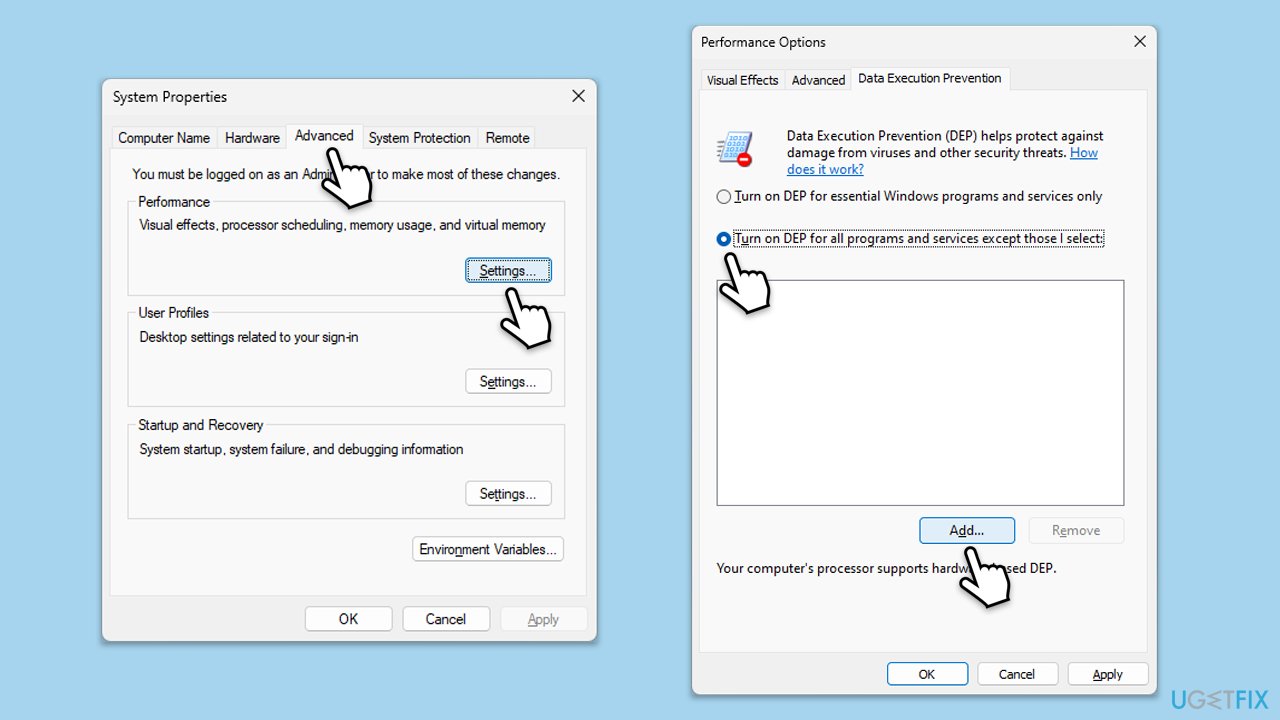
Atas ialah kandungan terperinci Bagaimana untuk membetulkan ralat aplikasi Chrome.exe dalam Windows?. Untuk maklumat lanjut, sila ikut artikel berkaitan lain di laman web China PHP!