
Ingin mendengar teks dalam pembentangan PowerPoint anda dibacakan dengan kuat tanpa perlu melakukannya sendiri? Dengan ciri PowerPoint Speak, atau dikenali sebagai text-to-speech, anda boleh. Ia mudah digunakan dan mempunyai beberapa kegunaan.
Berikut ialah cara menggunakan PowerPoint Speak.
Pertama sekali, ambil perhatian bahawa PowerPoint Speak tidak tersedia dalam versi PowerPoint tertua dan tidak semestinya berfungsi pada setiap peranti. Walau bagaimanapun, jika anda menggunakan PowerPoint 2010 atau versi yang lebih baharu (termasuk PowerPoint 2016, 2019 dan PowerPoint dalam Microsoft 365), anda sepatutnya mempunyai akses kepadanya.
Jadi, semak dahulu sama ada anda menggunakan versi PowerPoint yang sesuai, kemudian ikut langkah ini:
Langkah 1. Buka pembentangan PowerPoint yang anda ingin dengar dibaca dengan kuat.
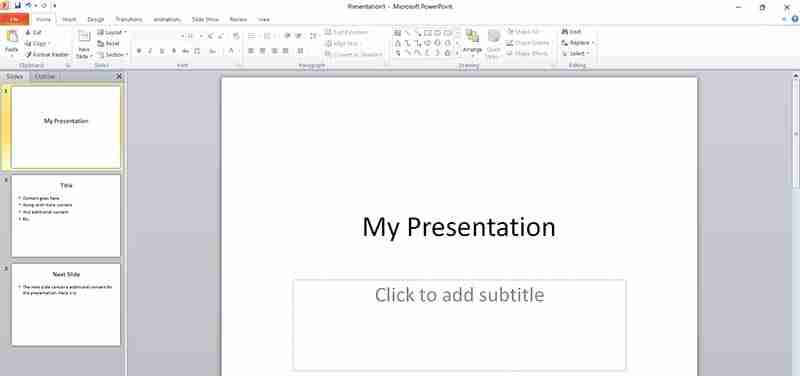
Langkah 2. Cari ikon anak panah lungsur kecil di penjuru kiri sebelah atas tetingkap PowerPoint. Ia berada di sebelah ikon "Simpan," "Buat asal" dan "Ulang" dan tertera "Sesuaikan Bar Alat Akses Pantas" jika anda menuding di atasnya.
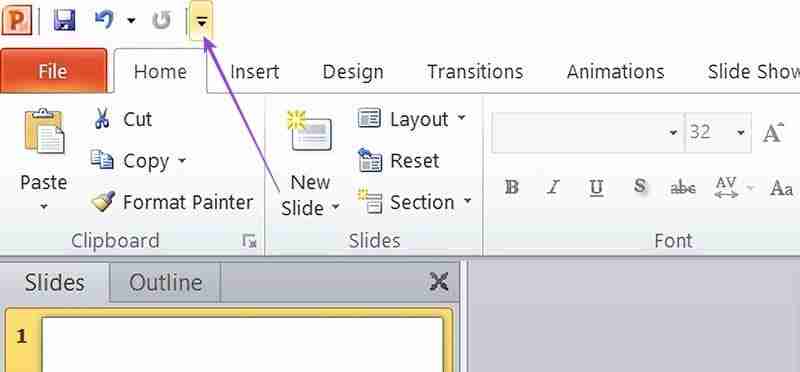
Langkah 3. Klik anak panah dan pilih “Lagi Perintah.”
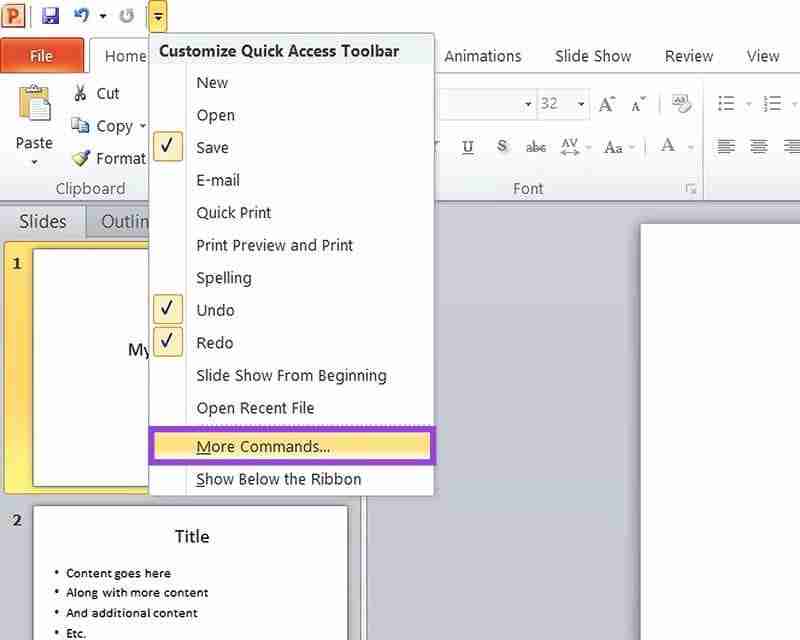
Langkah 4. Dalam menu lungsur di bawah “Pilih arahan daripada:” pilih “Semua Perintah.”
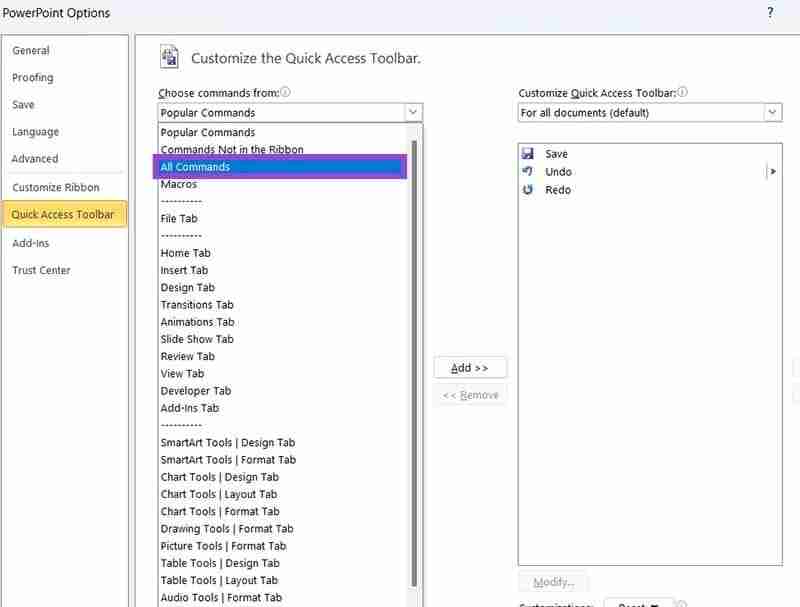
Langkah 5. Semua arahan akan muncul dalam susunan abjad. Tatal ke bawah ke bahagian “S” dan cari yang bertanda “Cakap.”
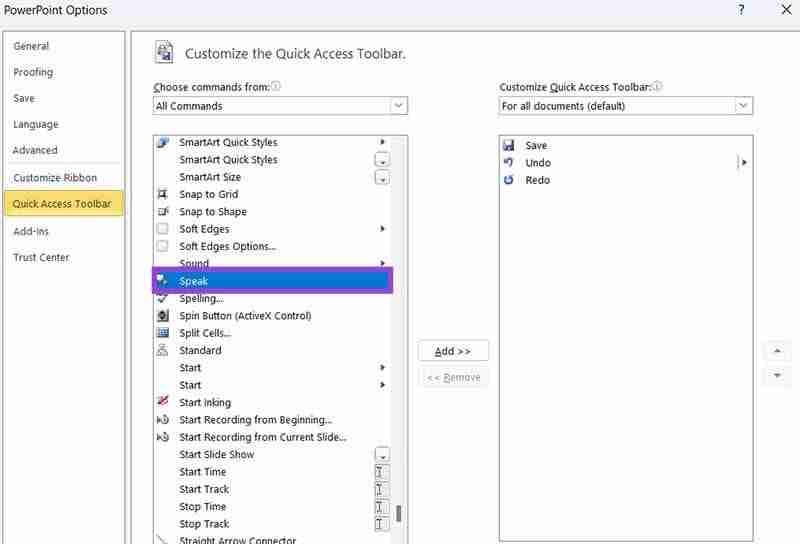
Langkah 6. Klik pada “Cakap” untuk memilihnya. Kemudian tekan "Tambah" dan anda akan melihatnya muncul dalam senarai arahan Bar Alat Akses Pantas anda di sebelah kanan. Klik “OK” untuk mengesahkan perubahan anda dan menutup tetingkap.
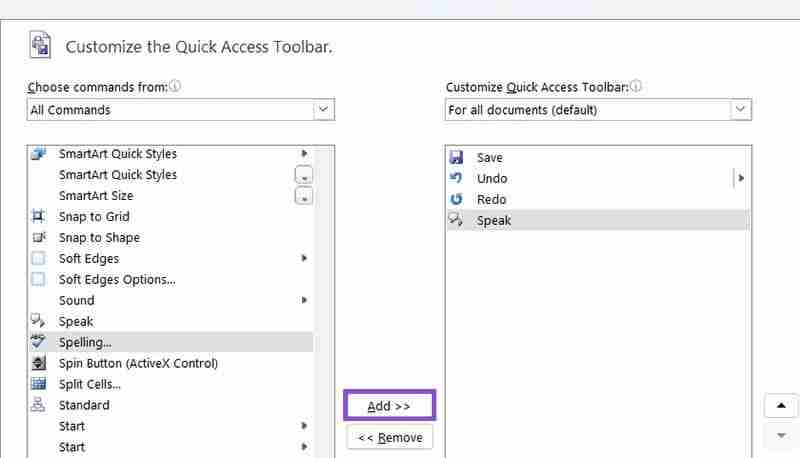
Langkah 7. Kini anda akan melihat ikon PowerPoint Speak di penjuru kiri sebelah atas dalam Bar Alat Akses Pantas anda. Untuk menggunakannya dan mendengar teks dibaca dengan kuat, serlahkan teks dan kemudian tekan “Cakap.”
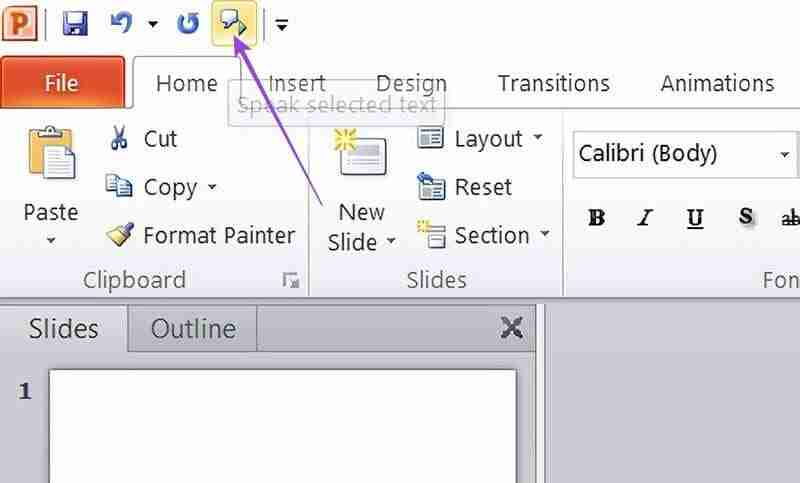
Sekarang anda tahu cara menggunakan PowerPoint Speak, anda mungkin tertanya-tanya mengapa atau bila ia berguna untuk membacakan PowerPoint untuk anda seperti ini.
Ciri seperti PowerPoint Speak sesuai untuk mereka yang mempunyai keperluan khusus atau isu kebolehaksesan. Contohnya, seseorang yang mempunyai penglihatan yang berkurangan, mungkin tidak dapat membaca semua teks dalam persembahan PowerPoint dengan mudah, terutamanya jika terdapat banyak teks atau saiz fonnya kecil dan tidak jelas.
Menggunakan ciri teks ke pertuturan PowerPoint boleh membenarkan pengguna sedemikian mendengar semua kandungan PowerPoint dengan mudah.
Adalah berguna untuk meminta komputer membaca kandungan pembentangan PowerPoint anda sebelum anda mempersembahkannya sendiri. Kadangkala, membaca teks sahaja tidak mencukupi untuk mengesan ralat, ketidakkonsistenan atau masalah dengan aliran dan perasaannya.
Keupayaan untuk menumpukan perhatian dan mendengar semasa ia dibacakan untuk anda boleh membantu anda melihat ralat kecil, kesilapan menaip, masalah tatabahasa dan sebagainya, dan kemudian anda boleh menyelesaikan dan membetulkannya.
Penggunaan lain untuk ciri PowerPoint Speak adalah semata-mata untuk meminta komputer membaca dan "membentangkan" pembentangan anda untuk anda, tanpa anda perlu membaca teks dengan kuat kepada khalayak anda sendiri.
Ini boleh memberi manfaat dalam banyak kes, seperti untuk orang yang bergelut dengan pengucapan awam. Atau jika anda seorang guru, sebagai contoh, dan ingin berkongsi pembentangan anda dengan pelajar anda untuk disemak dalam masa mereka sendiri. Dengan ciri ini mereka boleh mendapatkan pengalaman audio penuh dan mencatat nota tanpa anda perlu hadir.
Atas ialah kandungan terperinci Cara Menggunakan PowerPoint Speak untuk Membaca Teks Pembentangan Anda. Untuk maklumat lanjut, sila ikut artikel berkaitan lain di laman web China PHP!




