
Pengenalan
Walaupun kebanyakan aplikasi Go disusun menjadi satu fail binari, aplikasi web juga disertakan dengan templat, aset dan fail konfigurasi; ini boleh menjadi tidak segerak dan menyebabkan penggunaan yang salah.
Docker membenarkan kami mencipta imej kendiri dengan semua yang diperlukan oleh aplikasi kami untuk dijalankan. Dalam artikel ini, kami akan mempelajari cara untuk menggunakan aplikasi web Go menggunakan Docker yang dipasang pada contoh dan cara Docker boleh membantu anda meningkatkan aliran kerja pembangunan dan proses penggunaan.
Langkah-langkah yang kami perlukan adalah seperti berikut:
- Lancarkan contoh (mesin anda) untuk membina Docker on and the Go
aplikasi
- Pasang Docker contohnya
- Memasang Go dalam contoh
- Buat fail kod untuk aplikasi Go anda
- Ujian Aplikasi
Lancarkan contoh (mesin anda) untuk membina Docker on and the Go
aplikasi
Anda boleh menemui langkah yang sama dalam pelancaran dan penyambungan contoh yang diterangkan dalam artikel:
https://dev.to/zahraajawad/building-a-jupyter-notebook-environment-in-docker-for-data-analysis-on-aws-ec2-376i
Nota: Pastikan anda memilih kumpulan keselamatan:
SSH-Port 22: Untuk mengakses dan menyambung ke contoh menggunakan SSH
protokol untuk mengurus sistem dari jauh.
HTTP-Port 8080: Untuk menjalankan aplikasi Go pada port ini (8080) untuk mengaksesnya daripada Internet atau rangkaian tempatan, port ini mesti dibuka.
- Pasang Docker dalam contoh kami
Seni bina aliran kerja khusus yang akan kami cipta menggunakan Docker untuk menyediakan persekitaran aliran kerja bersepadu.
Jadi selepas menyambung ke contoh melalui SSH dan memperoleh keistimewaan root, gunakan automasi arahan berikut untuk memasang Docker:
curl -fsSL https://download.docker.com/linux/ubuntu/gpg | sudo apt-key add - && sudo add-apt-repository "deb [arch=amd64] https://download.docker.com/linux/ubuntu $(lsb_release -cs) stable" && sudo apt-get kemas kini && apt- dasar cache docker-ce
Pengalaman Docker: Jalankan arahan ujian mudah docker -v untuk memeriksa sama ada Docker berfungsi dengan betul dan untuk melihat versi Docker:
Memasang Go
Anda boleh memasang Go dengan memuat turunnya daripada tapak web rasmi Go https://go.dev/dl/
wget https://golang.org/dl/go1.20.linux-amd64.tar.gz
sudo tar -C /usr/local -xzf go1.20.linux-amd64.tar.gz
echo 'eksport PATH=$PATH:/usr/local/go/bin' >> ~/.bash_profile
sumber ~/.bash_profile

di mana :
wget https://golang.org/dl/go1.20.linux-amd64.tar.gz adalah untuk memuat turun binari Go.
dan
sudo tar -C /usr/local -xzf go1.20.linux-amd64.tar.gz adalah untuk mengekstrak bola tar ke /usr/local.
dan
echo 'eksport PATH=$PATH:/usr/local/go/bin' >> ~/.bash_profile untuk Kemas kini pembolehubah persekitaran PATH.
dan sumber ~/.bash_profile untuk menggunakan perubahan yang dibuat pada profil
Jadi selepas melaksanakan arahan dan mengesahkan pelaksanaan melalui arahan ls untuk menunjukkan fail yang dimuat turun:

Mulakan aplikasi Go dengan kod berikut:
pergi mod init my-go-app

Sekarang kita perlu mencipta folder projek dengan arahan:
mkdir
Kemudian tukar direktori semasa dengan arahan :
cd
jadi pelaksanaannya ialah :

Buat fail kod untuk aplikasi Go anda
Fail utama.go
Kami mencipta fail baharu yang dipanggil main.go yang mengandungi fungsi dan kod berikut yang akan kami terangkan secara terperinci dan kemudian kami meletakkan semua kod dalam fail main.go:
import (
"encoding/json"
"log"
"net/http"
"github.com/gorilla/mux"
"os"
)
type Item struct {
ID int `json:"id"`
Name string `json:"name"`
}
di mana item ialah struktur data yang mengandungi pengecam (ID) dan nama (Nama). Medan ini ditukar kepada format JSON menggunakan teg (json:"id" dan json:"name".
var items []Item
iaitu kepingan item yang disimpan dalam memori pelayan.
import (
"encoding/json"
"log"
"net/http"
"github.com/gorilla/mux"
"os"
)
type Item struct {
ID int `json:"id"`
Name string `json:"name"`
}
var items []Item
func main() {
port := os.Getenv("PORT")
if port == "" {
port = "8080"
}
router := mux.NewRouter()
router.HandleFunc("/items", getItems).Methods("GET")
router.HandleFunc("/items", createItem).Methods("POST")
router.HandleFunc("/", serveHome).Methods("GET")
log.Printf("Server is running on port %s...\n", port)
log.Fatal(http.ListenAndServe(":"+port, router))
}
Jadi keseluruhan fail main.go ialah:
func getItems(w http.ResponseWriter, r *http.Request) {
w.Header().Set("Content-Type", "application/json")
json.NewEncoder(w).Encode(items)
}
Sekarang melalui arahan vim atau nano buat fail main.go dan letakkan kod di atas dalam fail, di sini kita akan menggunakan arahan nano:
nano main.go

Dan melepasi kod:

kemudian keluar fail dari papan kekunci dengan ctrl x kemudian y (untuk menyimpan fail) kemudian klik masukkan
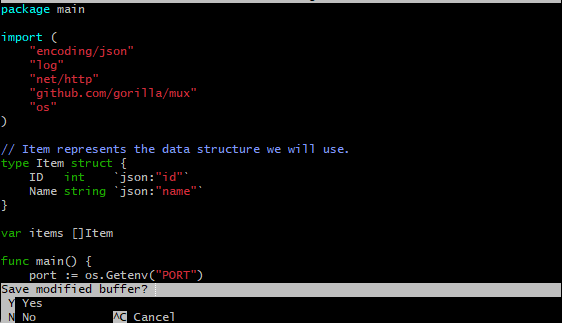
Fail Docker:
Merupakan dokumen teks yang mengandungi semua arahan yang boleh dipanggil oleh pengguna pada baris arahan untuk memasang imej.
Fail Docker boleh membina imej secara automatik dengan membaca arahan daripada Fail Docker.
Buat fail Docker:
Fail Docker dengan arahan binaan diperlukan untuk membina imej bekas dengan Docker.
Kami mencipta Dockerfile dan menambah kod berikut dengan cara yang sama seperti sebelum ini melalui arahan nano Dockerfile:


Butiran arahan fail Docker boleh didapati di halaman utama dokumen docker https://docs.docker.com/guides/golang/build-images/
Sekarang kami telah menyediakan Dockerfile, tiba masanya untuk membina imej Docker untuk aplikasi Go. Imej itu boleh dibuat daripada imej Docker rasmi iaitu:
docker build -t my-go-app .


Imej berjaya dibina dan untuk memastikan binaan dengan menggunakan arahan:
imej buruh pelabuhan

Kemudian untuk menjalankan bekas selepas membina imej, kami menggunakan:
larian buruh pelabuhan -p 8080:8080 aplikasi saya
di mana 8080 ialah pelabuhan pelayan web, jadi pelaksanaannya ialah:

Ujian Aplikasi
- Uji aplikasi Go dengan arahan curl
Untuk menguji sama ada aplikasi Go berfungsi dengan betul melalui arahan curl dengan:
gulung http://localhost:8080/items
atau
gulung http://

perlaksanaan adalah null, yang bermaksud aplikasi berfungsi tetapi kami belum mempunyai data lagi.
Untuk menambah item, dengan arahan:
curl -X POST -H "Content-Type: application/json" -d '{"name": "item"}' http://localhost:8080/items
atau
curl -X POST -H "Content-Type: application/json" -d '{"name": "item"}' http://

jadi pelaksanaan penambahan:

kita boleh menambah item lain:

- Uji aplikasi Go melalui halaman web
Untuk menguji sama ada aplikasi Go berfungsi dengan betul melalui halaman web, langkah berikut:

Halaman web berfungsi dan apabila kami menekan pada item pada halaman kami memperoleh item yang ditambah dengan arahan curl.

Atau boleh tekan kotak pilihan Pretty-print:


Rujukan:
Atas ialah kandungan terperinci Membina Aplikasi Go dengan Docker pada AWS: Mencipta Antara Muka RESTful untuk Menambah dan Mendapatkan Item. Untuk maklumat lanjut, sila ikut artikel berkaitan lain di laman web China PHP!
 Cara membuat carta dan carta analisis data dalam PPT
Cara membuat carta dan carta analisis data dalam PPT
 Kaedah pelaksanaan fungsi main balik suara Android
Kaedah pelaksanaan fungsi main balik suara Android
 Penggunaan penyentuh AC
Penggunaan penyentuh AC
 Perbezaan antara vscode dan visual studio
Perbezaan antara vscode dan visual studio
 Perbezaan antara Java dan Java
Perbezaan antara Java dan Java
 Pengenalan kepada jenis antara muka cakera keras
Pengenalan kepada jenis antara muka cakera keras
 kaedah konfigurasi nagios
kaedah konfigurasi nagios
 Bagaimana untuk memadam folder dalam linux
Bagaimana untuk memadam folder dalam linux




