
Adakah skrin anda berkelip, gelap atau memaparkan imej herot? Adakah anda mengalami masalah prestasi semasa permainan atau main balik video? Jika ya, anda mungkin perlu menetapkan semula pemacu kad grafik anda. Berikut ialah beberapa kaedah berbeza untuk melakukannya pada PC Windows anda.
Cara paling mudah untuk menetapkan semula pemacu kad grafik pada Windows adalah dengan menggunakan pintasan papan kekunci Win Ctrl Shift B. Apabila anda menekan gabungan ini, skrin anda akan berkelip selama satu atau dua saat, dan anda mungkin mendengar bunyi bip. Selepas itu, semuanya akan kembali normal.
Pintasan papan kekunci ini pada asasnya mengebut semula pemacu grafik pada PC Windows anda. Ia sangat selamat, kerana ia tidak menjejaskan mana-mana apl anda atau kerja yang tidak disimpan. Walau bagaimanapun, ambil perhatian bahawa ia mungkin tidak berfungsi semasa bermain permainan, kerana permainan video biasanya mengawal papan kekunci, menghalang Windows daripada menggunakan pintasan ini.
Pengurus Peranti ialah alat berguna dalam Windows yang boleh membantu anda mengurus dan menyelesaikan masalah peranti perkakasan yang disambungkan ke komputer anda. Anda juga boleh menggunakannya untuk menetapkan semula pemacu kad grafik dengan cepat pada PC Windows 10 atau 11 anda. Begini caranya:
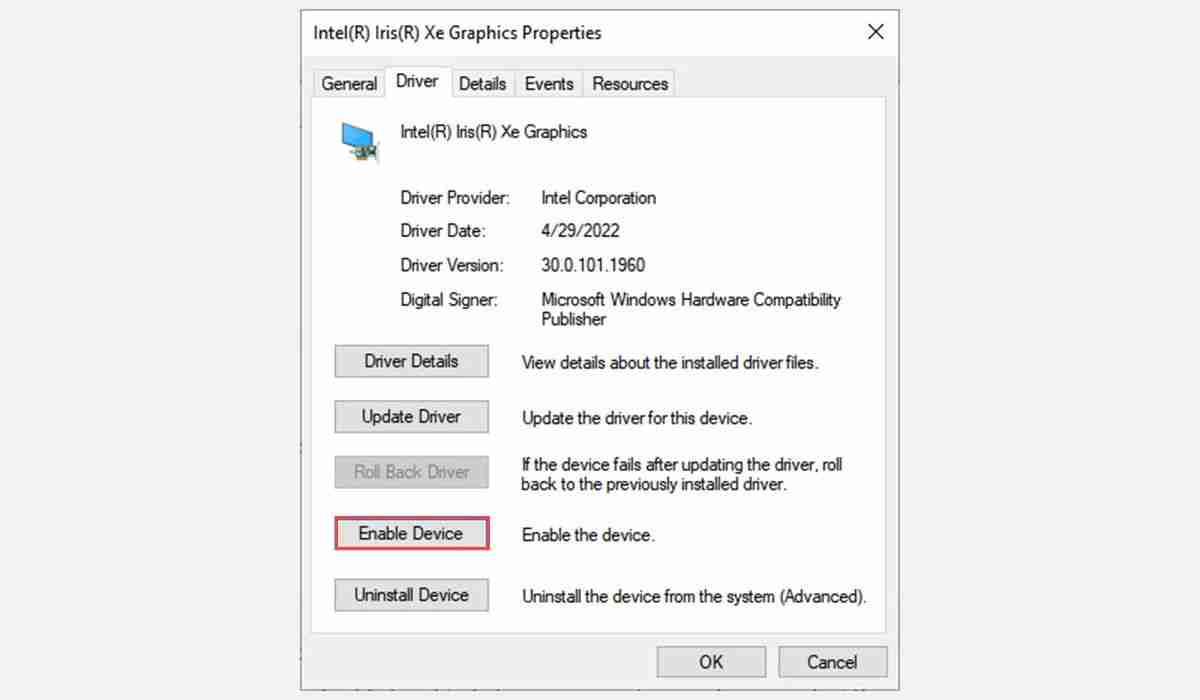
Skrin anda akan menjadi hitam seketika apabila anda melumpuhkan dan mendayakan semula pemacu grafik, yang merupakan perkara biasa. Selepas itu, semak untuk melihat sama ada isu anda telah diselesaikan.
Jika tiada apa-apa yang berjaya, anda boleh mempertimbangkan untuk menyahpasang dan memasang semula pemacu grafik. Proses ini akan mengalih keluar pemacu sepenuhnya daripada sistem anda, yang sepatutnya menyelesaikan sebarang gangguan atau isu keserasian yang mungkin menyebabkan masalah paparan. Begini cara anda boleh melakukannya:
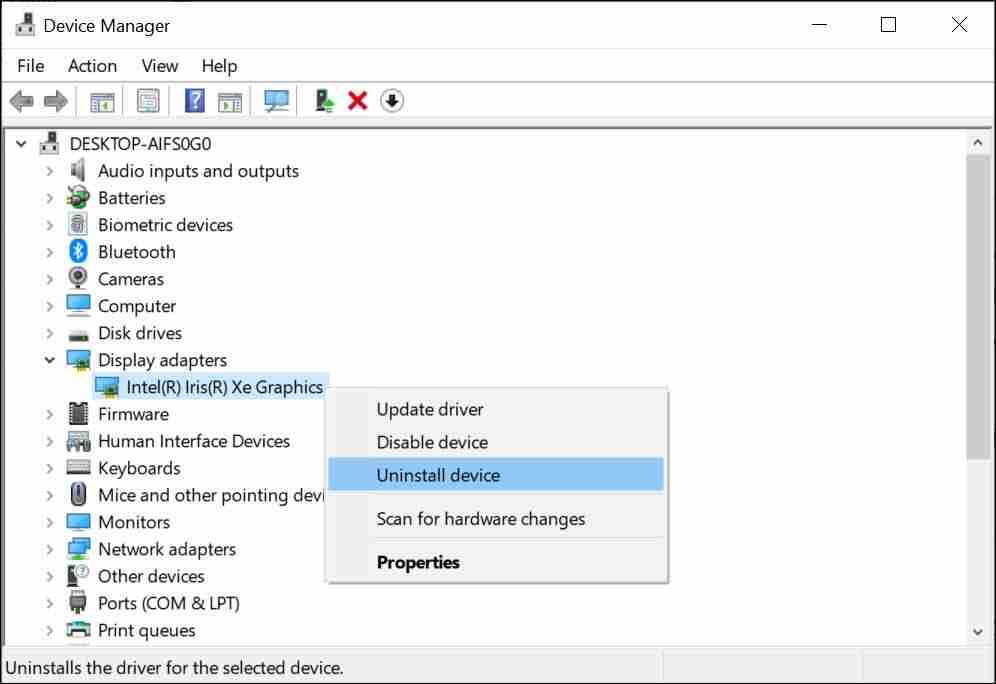
Mulakan semula PC anda selepas melengkapkan langkah di atas. Windows akan mengesan pemacu yang hilang dan menggesa anda memasangnya secara automatik.
Jika anda telah melakukan semua langkah penyelesaian masalah yang dinyatakan di atas untuk menetapkan semula pemacu kad grafik anda dan masih menghadapi isu paparan, anda boleh mencuba pembetulan berikut:
Langkah yang dinyatakan di atas akan membantu anda menetapkan semula pemacu grafik anda dan membetulkan sebarang isu paparan yang mungkin anda alami pada sistem anda. Walau bagaimanapun, jika anda terus menghadapi masalah, sebaiknya cari penyelesaian khusus untuk isu yang anda hadapi, sama ada tetapan resolusi skrin tidak boleh diakses, skrin kabur, skrin berkelip dan sebagainya.
Atas ialah kandungan terperinci Cara Menetapkan Semula Pemacu Grafik Anda pada Windows 10 & 11. Untuk maklumat lanjut, sila ikut artikel berkaitan lain di laman web China PHP!




