4 Cara untuk Membuka Tetapan Paparan dalam Windows 11
Menu tetapan paparan dalam Windows 11 ialah tempat anda melaraskan resolusi monitor anda, menukar penskalaan paparan dan memilih antara berbilang monitor. Di bawah, saya akan menunjukkan kepada anda kaedah terpantas untuk membuka tetapan paparan pada PC Windows 11.
1 Menggunakan Menu Mula
Menu Mula ialah kaedah yang paling mudah dan paling meluas digunakan untuk membuka mana-mana apl dalam Windows, termasuk apl Tetapan. Anda juga boleh mencari menu tetapan tertentu daripada menu Mula. Begini caranya:
- Tekan kekunci Win untuk melancarkan menu Mula.
- Taip tetapan Paparan dan klik pilihan Buka di anak tetingkap kanan untuk pergi ke bahagian tetapan paparan.
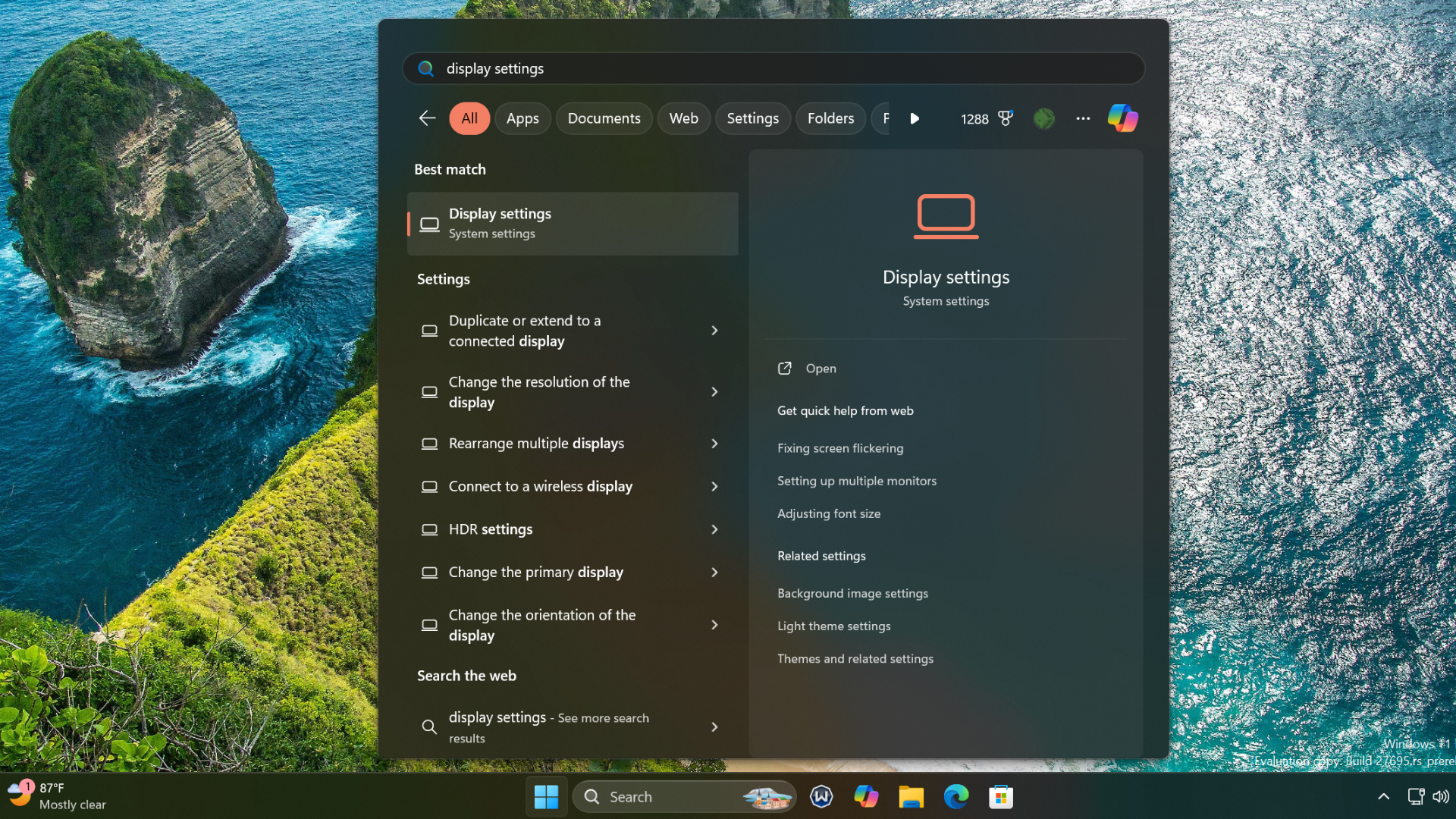
2 Menggunakan Menu Konteks Desktop
Microsoft menyembunyikan banyak pilihan untuk menawarkan menu konteks yang lebih ringkas dalam Windows 11, tetapi mujurlah, masih mudah untuk melancarkan tetapan paparan menu. Cuma ikut langkah berikut:
- Tekan Win + D untuk beralih ke desktop
- Klik kanan pada desktop untuk membuka menu konteks. Klik pilihan Tetapan paparan.

3 Menggunakan Apl Tetapan
Versi lama tetapan paparan muncul dalam Panel Kawalan. Walau bagaimanapun, kebanyakan pilihan penyesuaian telah berhijrah ke apl Tetapan dalam Windows 11.
Anda juga boleh melaraskan resolusi paparan menggunakan apl Tetapan. Ikuti langkah ini untuk mengaksesnya:
- Tekan Win + I pada papan kekunci anda untuk melancarkan apl Tetapan dengan cepat.
- Pilih Sistem dari bar sisi kiri dan kemudian klik Paparan di sebelah kanan.

4 Menggunakan Kotak Dialog Run
Kotak dialog Run dalam Windows menawarkan cara yang lebih pantas untuk mengakses mana-mana apl atau lokasi fail. Anda boleh melancarkan mana-mana apl, subseksyen apl Tetapan atau Panel Kawalan jika anda mengetahui kod pendek yang betul. Ikuti langkah ini untuk membuka menu tetapan paparan:
- Tekan Win + R pada papan kekunci anda untuk melancarkan Kotak dialog Run.
- Taip ms-settings:display dalam kotak input teks dan klik OK.
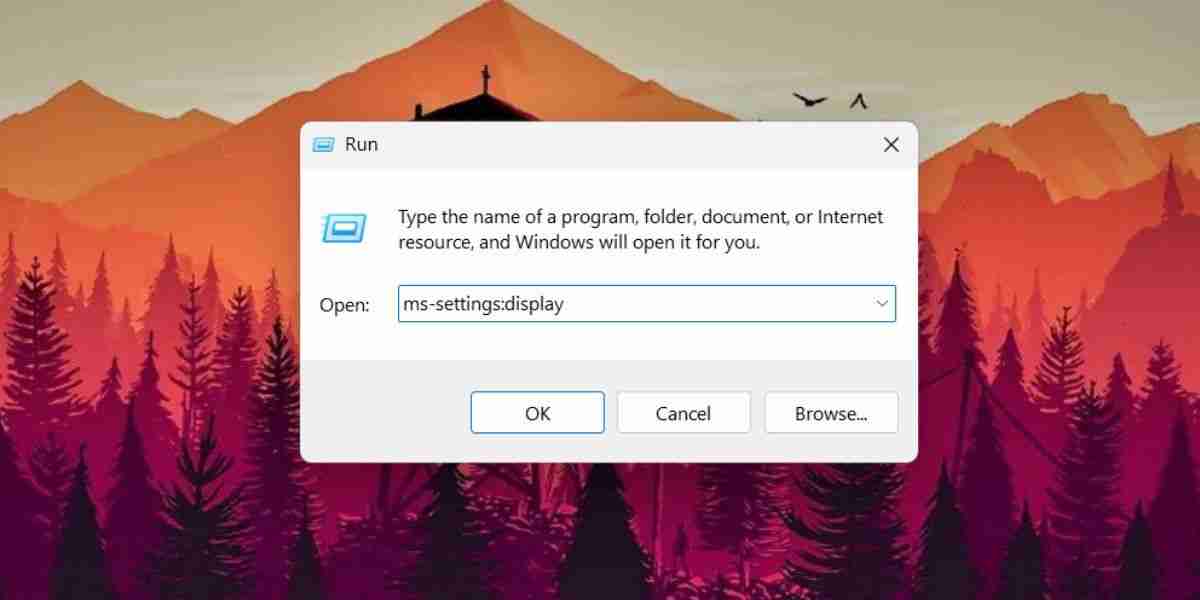
Menguruskan berbilang monitor dan melaraskan kadar muat semula dan resolusi adalah agak mudah pada Windows 11, terima kasih kepada menu tetapan paparannya yang diperkemas. Menu Mula menjadikannya begitu mudah untuk mengakses menu ini, tetapi anda boleh mencuba pilihan lain jika anda mengetahui pintasan papan kekunci Windows yang penting.
Atas ialah kandungan terperinci 4 Cara untuk Membuka Tetapan Paparan dalam Windows 11. Untuk maklumat lanjut, sila ikut artikel berkaitan lain di laman web China PHP!

Alat AI Hot

Undress AI Tool
Gambar buka pakaian secara percuma

Undresser.AI Undress
Apl berkuasa AI untuk mencipta foto bogel yang realistik

AI Clothes Remover
Alat AI dalam talian untuk mengeluarkan pakaian daripada foto.

Clothoff.io
Penyingkiran pakaian AI

Video Face Swap
Tukar muka dalam mana-mana video dengan mudah menggunakan alat tukar muka AI percuma kami!

Artikel Panas

Alat panas

Notepad++7.3.1
Editor kod yang mudah digunakan dan percuma

SublimeText3 versi Cina
Versi Cina, sangat mudah digunakan

Hantar Studio 13.0.1
Persekitaran pembangunan bersepadu PHP yang berkuasa

Dreamweaver CS6
Alat pembangunan web visual

SublimeText3 versi Mac
Perisian penyuntingan kod peringkat Tuhan (SublimeText3)
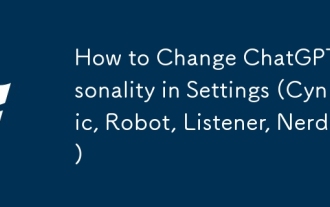 Cara Mengubah Keperibadian ChatGPT dalam Tetapan (Cynic, Robot, Pendengar, Nerd)
Aug 08, 2025 am 09:33 AM
Cara Mengubah Keperibadian ChatGPT dalam Tetapan (Cynic, Robot, Pendengar, Nerd)
Aug 08, 2025 am 09:33 AM
Lawati halaman pendedahan kami untuk mengetahui bagaimana anda boleh menyokong MSPowerUser dalam mengekalkan pasukan editorial Baca MoreWant Chatgpt untuk mencerminkan gaya mood atau komunikasi anda? Dengan pelancaran Chatgpt 5, Openai memperkenalkan lima personaliti yang berbeza - Choo
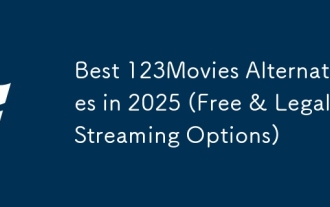 Alternatif 123movies terbaik pada tahun 2025 (pilihan streaming percuma & undang -undang)
Jul 28, 2025 pm 12:02 PM
Alternatif 123movies terbaik pada tahun 2025 (pilihan streaming percuma & undang -undang)
Jul 28, 2025 pm 12:02 PM
Baca halaman pendedahan kami untuk mengetahui bagaimana anda boleh membantu mspoweruser mengekalkan pasukan editorial membaca lebih banyak123movies yang digunakan untuk menjadi destinasi untuk aliran filem dalam talian percuma, tetapi ia datang dengan kelemahan yang serius-dari iklan pop timbul yang agresif dan kuat
![Cara Muat turun dan Menggunakan Editor Video Capcut AI di Windows PC [Panduan Penuh]](https://img.php.cn/upload/article/001/246/273/175338289027886.jpg?x-oss-process=image/resize,m_fill,h_207,w_330) Cara Muat turun dan Menggunakan Editor Video Capcut AI di Windows PC [Panduan Penuh]
Jul 25, 2025 am 02:48 AM
Cara Muat turun dan Menggunakan Editor Video Capcut AI di Windows PC [Panduan Penuh]
Jul 25, 2025 am 02:48 AM
Baca halaman pendedahan kami untuk mengetahui bagaimana anda boleh menyokong pasukan editorial MSPoweruser. Baca lebih lanjut untuk pencipta video, mencari alat penyuntingan yang betul adalah penting, dan cara memuat turun, memasang, dan menggunakan editor video Capcut AI di Windows PC telah menjadi
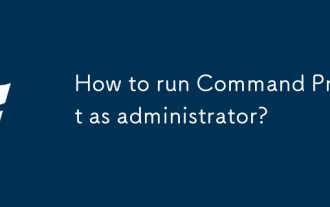 Bagaimana cara menjalankan command prompt sebagai pentadbir?
Jul 23, 2025 am 03:20 AM
Bagaimana cara menjalankan command prompt sebagai pentadbir?
Jul 23, 2025 am 03:20 AM
Untuk menjalankan CMD sebagai pentadbir, anda boleh melakukannya melalui tiga kaedah: Mula Menu, Menang X Menu, atau buat pintasan. Pertama, selepas mencari "CMD" dalam menu Mula, klik kanan dan pilih "Run As Administrator"; Kedua, tekan kekunci Win X dan pilih "Prompt Command (Pentadbir); Akhirnya, buat pintasan baru ke cmd.exe, dan tetapkan" Run sebagai pentadbir "dalam sifat -sifat.
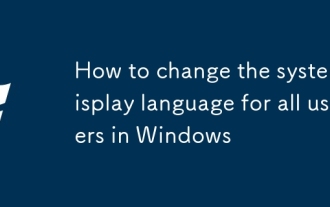 Cara menukar bahasa paparan sistem untuk semua pengguna di Windows
Jul 31, 2025 am 08:18 AM
Cara menukar bahasa paparan sistem untuk semua pengguna di Windows
Jul 31, 2025 am 08:18 AM
InstallThedesiredLanguagePackViasettings → Time & Language → Bahasa & Wilayah, Memastikan "SetAsMyWindowsDisplayLanguage" Isselected.2.ChangeThesystemDisplayLanguageInthesameMenuandrestart.3.OpencontrolPanel → Wilayah →
 Cara Mengurus Dasar Applocker di Windows
Aug 02, 2025 am 12:13 AM
Cara Mengurus Dasar Applocker di Windows
Aug 02, 2025 am 12:13 AM
EnableAppLockerviaGroupPolicybyopeninggpedit.msc,navigatingtoApplicationControlPolicies,creatingdefaultrules,andconfiguringruletypes;2.Createcustomrulesusingpublisher,path,orhashconditions,preferringpublisherrulesforsecurityandflexibility;3.Testrules
 Windows Secara Kemas Kini Sistem Menghentikan Sistem
Aug 12, 2025 pm 08:24 PM
Windows Secara Kemas Kini Sistem Menghentikan Sistem
Aug 12, 2025 pm 08:24 PM
Kemas kini Sistem Windows STOPT: Gunakan Editor Dasar Kumpulan: Klik dua kali "Kemas Kini Auto" dan pilih "Dilumpuhkan". Menggunakan Editor Pendaftaran: Tetapkan nilai data "NoAutoupDate" hingga "1". Kelebihan: Sepenuhnya menghentikan kemas kini masa depan dan ruang penyimpanan percuma. Kekurangan: Peningkatan risiko keselamatan, kehilangan fungsi, dan masalah ketidakserasian. Nota: Gunakan hanya selepas memahami risiko, anda akan bertanggungjawab terhadap akibatnya.
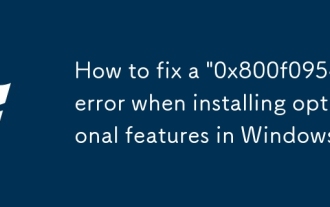 Cara Memperbaiki Ralat '0x800F0954' semasa memasang ciri pilihan di Windows
Aug 05, 2025 am 09:30 AM
Cara Memperbaiki Ralat '0x800F0954' semasa memasang ciri pilihan di Windows
Aug 05, 2025 am 09:30 AM
Pertama, jalankan Penyelesaian Masalah Windows Update untuk membaiki masalah umum secara automatik, 1. Jalankan Penyelesaian Masalah Kemas Kini Windows; 2. Semak sambungan rangkaian dan tetapan proksi untuk memastikan bahawa anda boleh mengakses pelayan Windows Update; 3. Gunakan arahan DISM untuk membaiki penyimpanan komponen, dan tentukan sumber ISO Windows tempatan jika perlu; 4. Secara manual menentukan laluan sumber ISO apabila memasang fungsi pilihan melalui PowerShell; 5. Tetapkan semula perkhidmatan komponen kemas kini Windows dan cache yang jelas; 6. Jalankan SFC/Scannow dan CHKDSK untuk memeriksa kesilapan sistem dan cakera; Akhirnya pastikan sistem ini dikemas kini kepada ISO rasmi terkini dan menggunakan pertama untuk menyelesaikan masalah fail yang hilang, dan dalam kebanyakan kes, anda boleh berjaya membaiki kesilapan 0x800F0954







