Pengesahan Google dalam Sambungan Chrome dengan Firebase

Kami menulis panduan ini kerana panduan rasmi oleh Google kehilangan beberapa langkah penting, kami telah memautkan di bawah:
Sahkan dengan Firebase dalam sambungan Chrome
Ini akan berfungsi pada mana-mana sistem pengendalian. Untuk tujuan panduan ini, kami akan menggunakan Mac OS
Prasyarat
- Pelayar Google Chrome
- Akaun Google
- Akaun pembangun kedai web Chrome ($5 bayaran sekali)
- Node.js dan npm dipasang
Langkah 1: Buat Struktur Projek
a) Cipta direktori baharu untuk projek anda:
mkdir firebase-chrome-auth cd firebase-chrome-auth
b) Cipta dua subdirektori:
mkdir chrome-extension mkdir firebase-project
Langkah 2: Sediakan Projek Firebase
a) Pergi ke Firebase Console.
b) Klik "Tambah projek" dan ikut langkah untuk mencipta projek baharu.
c) Setelah dibuat, klik pada "Web" untuk menambahkan apl web pada projek anda.
d) Daftarkan apl anda dengan nama panggilan (cth., "Pengesahan Sambungan Chrome").
e) Salin objek konfigurasi Firebase. Anda perlukan ini nanti.
const firebaseConfig = {
apiKey: "example",
authDomain: "example.firebaseapp.com",
projectId: "example",
storageBucket: "example",
messagingSenderId: "example",
appId: "example"
};
f) Navigasi ke direktori projek firebase
cd firebase-project
g) Mulakan projek npm baharu
npm init -y
h) Pasang Firebase:
npm pasang firebase
i) Cipta fail index.html dalam firebase-project/index.html
<!DOCTYPE html> <html> <head> <title>Firebase Auth for Chrome Extension</title> </head> <body> <h1>Firebase Auth for Chrome Extension</h1> <script type="module" src="signInWithPopup.js"></script> </body> </html>
j) Cipta fail signInWithPopup.js dalam firebase-project/signInWithPopup.js
import { initializeApp } from 'firebase/app';
import { getAuth, signInWithPopup, GoogleAuthProvider } from 'firebase/auth';
const firebaseConfig = {
// Your web app's Firebase configuration
// Replace with the config you copied from Firebase Console
};
const app = initializeApp(firebaseConfig);
const auth = getAuth();
// This gives you a reference to the parent frame, i.e. the offscreen document.
const PARENT_FRAME = document.location.ancestorOrigins[0];
const PROVIDER = new GoogleAuthProvider();
function sendResponse(result) {
window.parent.postMessage(JSON.stringify(result), PARENT_FRAME);
}
window.addEventListener('message', function({data}) {
if (data.initAuth) {
signInWithPopup(auth, PROVIDER)
.then(sendResponse)
.catch(sendResponse);
}
});
k) Gunakan projek Firebase
npm install -g firebase-tools firebase login firebase init hosting firebase deploy
Perhatikan URL pengehosan yang disediakan selepas penggunaan. Anda memerlukan ini untuk sambungan Chrome.
Langkah 3: Sediakan Sambungan Chrome
a) Navigasi ke direktori sambungan krom
cd ../chrome-extension
b) Cipta fail manifest.json dalam chrome-extension/manifest.json
{
"manifest_version": 3,
"name": "Firebase Auth Extension",
"version": "1.0",
"description": "Chrome extension with Firebase Authentication",
"permissions": [
"identity",
"storage",
"offscreen"
],
"host_permissions": [
"https://*.firebaseapp.com/*"
],
"background": {
"service_worker": "background.js",
"type": "module"
},
"action": {
"default_popup": "popup.html"
},
"web_accessible_resources": [
{
"resources": ["offscreen.html"],
"matches": ["<all_urls>"]
}
],
"oauth2": {
"client_id": "YOUR-ID.apps.googleusercontent.com",
"scopes": [
"openid",
"email",
"profile"
]
},
"key": "-----BEGIN PUBLIC KEY-----\nYOURPUBLICKEY\n-----END PUBLIC KEY-----"
}
c) Cipta fail popup.html dalam chrome-extension/popup.html
<!DOCTYPE html>
<html>
<head>
<title>Firebase Auth Extension</title>
</head>
<body>
<h1>Firebase Auth Extension</h1>
<div id="userInfo"></div>
<button id="signInButton">Sign In</button>
<button id="signOutButton" style="display:none;">Sign Out</button>
<script src="popup.js"></script>
</body>
</html>
d) Cipta fail popup.js dalam chrome-extension/popup.js
document.addEventListener('DOMContentLoaded', function() {
const signInButton = document.getElementById('signInButton');
const signOutButton = document.getElementById('signOutButton');
const userInfo = document.getElementById('userInfo');
function updateUI(user) {
if (user) {
userInfo.textContent = `Signed in as: ${user.email}`;
signInButton.style.display = 'none';
signOutButton.style.display = 'block';
} else {
userInfo.textContent = 'Not signed in';
signInButton.style.display = 'block';
signOutButton.style.display = 'none';
}
}
chrome.storage.local.get(['user'], function(result) {
updateUI(result.user);
});
signInButton.addEventListener('click', function() {
chrome.runtime.sendMessage({action: 'signIn'}, function(response) {
if (response.user) {
updateUI(response.user);
}
});
});
signOutButton.addEventListener('click', function() {
chrome.runtime.sendMessage({action: 'signOut'}, function() {
updateUI(null);
});
});
});
e) Cipta fail background.js dalam chrome-extension/background.js
const OFFSCREEN_DOCUMENT_PATH = 'offscreen.html';
const FIREBASE_HOSTING_URL = 'https://your-project-id.web.app'; // Replace with your Firebase hosting URL
let creatingOffscreenDocument;
async function hasOffscreenDocument() {
const matchedClients = await clients.matchAll();
return matchedClients.some((client) => client.url.endsWith(OFFSCREEN_DOCUMENT_PATH));
}
async function setupOffscreenDocument() {
if (await hasOffscreenDocument()) return;
if (creatingOffscreenDocument) {
await creatingOffscreenDocument;
} else {
creatingOffscreenDocument = chrome.offscreen.createDocument({
url: OFFSCREEN_DOCUMENT_PATH,
reasons: [chrome.offscreen.Reason.DOM_SCRAPING],
justification: 'Firebase Authentication'
});
await creatingOffscreenDocument;
creatingOffscreenDocument = null;
}
}
async function getAuthFromOffscreen() {
await setupOffscreenDocument();
return new Promise((resolve, reject) => {
chrome.runtime.sendMessage({action: 'getAuth', target: 'offscreen'}, (response) => {
if (chrome.runtime.lastError) {
reject(chrome.runtime.lastError);
} else {
resolve(response);
}
});
});
}
chrome.runtime.onMessage.addListener((message, sender, sendResponse) => {
if (message.action === 'signIn') {
getAuthFromOffscreen()
.then(user => {
chrome.storage.local.set({user: user}, () => {
sendResponse({user: user});
});
})
.catch(error => {
console.error('Authentication error:', error);
sendResponse({error: error.message});
});
return true; // Indicates we will send a response asynchronously
} else if (message.action === 'signOut') {
chrome.storage.local.remove('user', () => {
sendResponse();
});
return true;
}
});
f) Cipta fail offscreen.html dalam chrome-extension/offscreen.html
<!DOCTYPE html>
<html>
<head>
<title>Offscreen Document</title>
</head>
<body>
<script src="offscreen.js"></script>
</body>
</html>
g) Cipta fail offscreen.js dalam _chrome-extension/offscreen.js
_
const FIREBASE_HOSTING_URL = 'https://your-project-id.web.app'; // Replace with your Firebase hosting URL
const iframe = document.createElement('iframe');
iframe.src = FIREBASE_HOSTING_URL;
document.body.appendChild(iframe);
chrome.runtime.onMessage.addListener((message, sender, sendResponse) => {
if (message.action === 'getAuth' && message.target === 'offscreen') {
function handleIframeMessage({data}) {
try {
const parsedData = JSON.parse(data);
window.removeEventListener('message', handleIframeMessage);
sendResponse(parsedData.user);
} catch (e) {
console.error('Error parsing iframe message:', e);
}
}
window.addEventListener('message', handleIframeMessage);
iframe.contentWindow.postMessage({initAuth: true}, FIREBASE_HOSTING_URL);
return true; // Indicates we will send a response asynchronously
}
});
Langkah 4: Konfigurasikan Pengesahan Firebase
a) Dalam Firebase Console, pergi ke Pengesahan > Kaedah log masuk.
b) Dayakan Google sebagai penyedia log masuk.
c) Tambahkan ID sambungan Chrome anda pada senarai domain yang dibenarkan:
Formatnya ialah: chrome-extension://YOUR_EXTENSION_ID
Anda boleh menemui ID sambungan anda dalam halaman pengurusan sambungan Chrome selepas memuatkannya sebagai sambungan yang tidak dibungkus.
Langkah 5: Muatkan dan Uji Sambungan
a) Buka Google Chrome dan pergi ke chrome://extensions/.
b) Dayakan "Mod pembangun" di penjuru kanan sebelah atas.
c) Klik "Muat dibongkar" dan pilih direktori sambungan krom anda.
d) Klik pada ikon sambungan dalam bar alat Chrome untuk membuka pop timbul.
e) Klik butang "Log Masuk" dan uji aliran pengesahan.
Menyelesaikan masalah
Jika anda menghadapi isu CORS, pastikan URL pengehosan Firebase anda ditetapkan dengan betul dalam kedua-dua background.js dan offscreen.js.
Pastikan ID sambungan Chrome anda ditambahkan dengan betul pada domain dibenarkan Firebase.
Semak log konsol dalam pop timbul, skrip latar belakang dan dokumen luar skrin untuk sebarang mesej ralat.
Kesimpulan
Anda kini mempunyai sambungan Chrome yang menggunakan Pengesahan Firebase dengan dokumen luar skrin untuk mengendalikan proses log masuk. Persediaan ini membolehkan pengesahan selamat tanpa mendedahkan butiran konfigurasi Firebase yang sensitif terus dalam kod sambungan.
Ingat untuk menggantikan nilai pemegang tempat (seperti YOUR_EXTENSION_ID, YOUR-CLIENT-ID, YOUR_PUBLIC_KEY dan your-project-id) dengan nilai sebenar anda sebelum menerbitkan sambungan anda.
Atas ialah kandungan terperinci Pengesahan Google dalam Sambungan Chrome dengan Firebase. Untuk maklumat lanjut, sila ikut artikel berkaitan lain di laman web China PHP!

Alat AI Hot

Undress AI Tool
Gambar buka pakaian secara percuma

Undresser.AI Undress
Apl berkuasa AI untuk mencipta foto bogel yang realistik

AI Clothes Remover
Alat AI dalam talian untuk mengeluarkan pakaian daripada foto.

Clothoff.io
Penyingkiran pakaian AI

Video Face Swap
Tukar muka dalam mana-mana video dengan mudah menggunakan alat tukar muka AI percuma kami!

Artikel Panas

Alat panas

Notepad++7.3.1
Editor kod yang mudah digunakan dan percuma

SublimeText3 versi Cina
Versi Cina, sangat mudah digunakan

Hantar Studio 13.0.1
Persekitaran pembangunan bersepadu PHP yang berkuasa

Dreamweaver CS6
Alat pembangunan web visual

SublimeText3 versi Mac
Perisian penyuntingan kod peringkat Tuhan (SublimeText3)
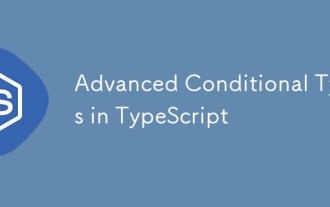 Jenis Bersyarat Lanjutan dalam TypeScript
Aug 04, 2025 am 06:32 AM
Jenis Bersyarat Lanjutan dalam TypeScript
Aug 04, 2025 am 06:32 AM
Jenis Keadaan Lanjutan TypeScript Melaksanakan penghakiman logik antara jenis melalui Textendsu? X: Y Sintaks. Keupayaan terasnya ditunjukkan dalam jenis keadaan yang diedarkan, kesimpulan jenis kesimpulan dan pembinaan alat jenis kompleks. 1. Jenis bersyarat diedarkan dalam parameter jenis kosong dan secara automatik boleh memecah jenis bersama, seperti toarray untuk mendapatkan rentetan [] | number []. 2. Menggunakan Pengagihan untuk Membina Alat Penapisan dan Pengekstrakan: Tidak termasuk Kecualikan Jenis Melalui Textendsu? Tidak pernah: T, Ekstrak Ekstrak Persamaan melalui Textendsu? 3
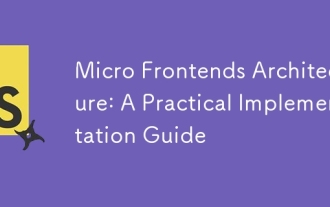 Mikro Frontends Architecture: Panduan Pelaksanaan Praktikal
Aug 02, 2025 am 08:01 AM
Mikro Frontends Architecture: Panduan Pelaksanaan Praktikal
Aug 02, 2025 am 08:01 AM
Microfrontendssolvescalingchallengesinlargeteamsbyenablingindependentdevelopmentanddeployment.1) chooseanInintegrationstration: useModulefederationInwebPack5formruntimeLoadingandtrueindectivence, Build-timeIntegrationForseMlesetups, Oriframes/Web
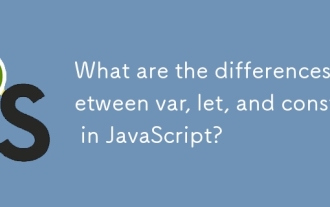 Apakah perbezaan antara var, biarkan, dan const dalam javascript?
Aug 02, 2025 pm 01:30 PM
Apakah perbezaan antara var, biarkan, dan const dalam javascript?
Aug 02, 2025 pm 01:30 PM
varisfunction-scoped, canbereassigned, omredwithundefined, andattachedtotheglobalwindowobject; 2.Letandconstareblock-scoped, withletallowingreassignmentandconstnotallowingit, everconstobjectscanhaveMutabeTerSties;
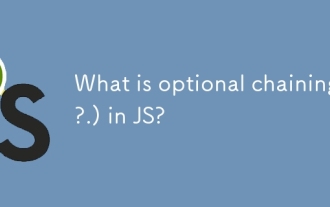 Apakah pilihan Chaining (?) Dalam JS?
Aug 01, 2025 am 06:18 AM
Apakah pilihan Chaining (?) Dalam JS?
Aug 01, 2025 am 06:18 AM
Optionalchaining (?) InjavaScriptSafelyAccessSnestedPropertiesByReturningundefinedifanypartofthechainisnullorundefined, mencegahRuntimeerrors.1.itallowssafeaccesstodeperlynestedobjectproperties?
 Menjana teka -teki coklat berganda yang diselesaikan: Panduan untuk struktur data dan algoritma
Aug 05, 2025 am 08:30 AM
Menjana teka -teki coklat berganda yang diselesaikan: Panduan untuk struktur data dan algoritma
Aug 05, 2025 am 08:30 AM
Artikel ini meneroka secara mendalam bagaimana untuk menghasilkan teka-teki yang dapat diselesaikan secara automatik untuk permainan teka-teki double-choco. Kami akan memperkenalkan struktur data yang cekap - objek sel berdasarkan grid 2D yang mengandungi maklumat sempadan, warna, dan keadaan. Atas dasar ini, kami akan menghuraikan algoritma pengiktirafan blok rekursif (serupa dengan carian kedalaman pertama) dan bagaimana untuk mengintegrasikannya ke dalam proses penjanaan teka-teki berulang untuk memastikan teka-teki yang dihasilkan memenuhi peraturan permainan dan dapat diselesaikan. Artikel ini akan menyediakan kod sampel dan membincangkan pertimbangan utama dan strategi pengoptimuman dalam proses penjanaan.
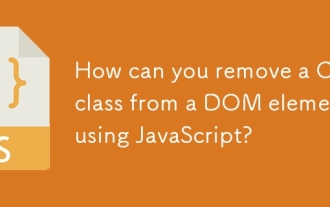 Bagaimanakah anda boleh mengeluarkan kelas CSS dari elemen DOM menggunakan JavaScript?
Aug 05, 2025 pm 12:51 PM
Bagaimanakah anda boleh mengeluarkan kelas CSS dari elemen DOM menggunakan JavaScript?
Aug 05, 2025 pm 12:51 PM
Kaedah yang paling biasa dan disyorkan untuk membuang kelas CSS dari elemen DOM menggunakan JavaScript adalah melalui kaedah mengeluarkan () harta klasik. 1. Gunakan elemen.classlist.remove ('className') untuk memadamkan satu kelas tunggal atau berganda dengan selamat, dan tiada kesilapan akan dilaporkan walaupun kelas tidak wujud; 2. Kaedah alternatif adalah untuk mengendalikan harta kelas secara langsung dan mengeluarkan kelas dengan penggantian rentetan, tetapi mudah untuk menyebabkan masalah disebabkan oleh pemprosesan yang tidak tepat atau pemprosesan ruang yang tidak betul, jadi tidak disyorkan; 3. 4.Classlist
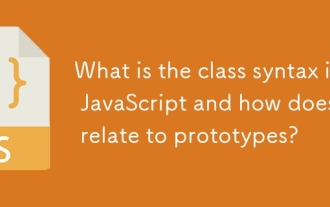 Apakah sintaks kelas dalam JavaScript dan bagaimana ia berkaitan dengan prototaip?
Aug 03, 2025 pm 04:11 PM
Apakah sintaks kelas dalam JavaScript dan bagaimana ia berkaitan dengan prototaip?
Aug 03, 2025 pm 04:11 PM
Sintaks kelas JavaScript adalah gula sintaks yang diwarisi oleh prototaip. 1. Kelas yang ditakrifkan oleh kelas pada dasarnya adalah fungsi dan kaedah ditambah kepada prototaip; 2. Contohnya mencari kaedah melalui rantaian prototaip; 3. Kaedah statik tergolong dalam kelas itu sendiri; 4. Memperluas mewarisi melalui rantaian prototaip, dan lapisan asas masih menggunakan mekanisme prototaip. Kelas tidak mengubah intipati warisan prototaip JavaScript.
 Routing Vercel Spa dan Pemuatan Sumber: Selesaikan masalah akses URL yang mendalam
Aug 13, 2025 am 10:18 AM
Routing Vercel Spa dan Pemuatan Sumber: Selesaikan masalah akses URL yang mendalam
Aug 13, 2025 am 10:18 AM
Artikel ini bertujuan untuk menyelesaikan masalah penyegaran URL yang mendalam atau akses langsung menyebabkan kegagalan memuatkan sumber halaman apabila menggunakan aplikasi halaman tunggal (SPA) di VERECE. Inti adalah untuk memahami perbezaan antara mekanisme penulisan semula Vercel dan laluan penyemak imbas yang relatif. Dengan mengkonfigurasi vercel.json untuk mengalihkan semua laluan ke index.html, dan membetulkan kaedah rujukan sumber statik dalam HTML, mengubah laluan relatif ke jalan mutlak, memastikan bahawa aplikasi itu dapat memuatkan semua sumber dengan betul di bawah mana -mana URL.







