
Pasang sistem Win11 dengan mudah melalui pemacu denyar USB Bagi pengguna yang ingin memasang sistem Win11, pemasangan pemacu kilat USB adalah kaedah yang mudah dan bebas kebimbangan. Walau bagaimanapun, ramai orang keliru tentang bagaimana untuk melakukan ini. Dalam artikel ini, editor PHP Banana akan memberikan anda langkah pemasangan cakera USB terperinci, membolehkan anda melengkapkan pemasangan sistem dengan mudah. Melalui arahan langkah demi langkah, anda akan mempelajari langkah-langkah utama untuk mencipta cakera but USB, tetapan BIOS, but USB dan pemasangan partition. Ikut rentak editor dan anda boleh memiliki sistem Win11 yang serba baharu.
Persediaan
1. Komputer yang boleh digunakan dengan sambungan Internet biasa.
2. Pemacu denyar USB kosong yang lebih besar daripada 8GB.
3. Muat Turun Sistem Induk Pemasangan Rumah.
Tutorial pemasangan cakera U untuk Win11
Nota: Semasa proses pengeluaran, cakera U akan diformatkan, jadi sila pastikan anda membuat sandaran fail penting dalam cakera U. Jika sistem perlu dipasang pada pemacu C, jangan letakkan fail penting pada pemacu C atau desktop.
1 Keluar daripada perisian keselamatan, jalankan "System Home Installation Master" untuk menyemak langkah berjaga-jaga, dan klik "Saya faham".

2 Pilih "U Disk Boot" dan klik "Mulakan Pengeluaran".

3. Gesaan akan muncul untuk menyandarkan data penting dalam pemacu kilat USB. Jika tiada sandaran diperlukan, klik "OK".

4. Pilih imej sistem yang anda mahu pasang dan klik "Muat Turun Sistem dan Cipta".

5. Komponen yang diperlukan untuk membuat alat but USB sedang dimuat turun, sila tunggu dengan sabar.

6. Imej sistem sedang dimuat turun, sila jangan tutup perisian.

7 Alat but cakera U sedang dibuat.

8.

9 Apabila gesaan selesai, klik "OK".

10 Pilih "But simulasi" dan klik "BIOS".

11 Antara muka ini muncul, menunjukkan bahawa alat but cakera U Master Pemasangan Sistem Rumah telah berjaya dibuat.

Pemasangan cakera U Win11 23H2:
1. Cari kekunci pintasan cakera but cakera U pada papan induk komputer anda.

2. U盘插入电脑,重启电脑按快捷键选择U盘为第一启动项。进入后,键盘↑↓键选择第二个【02】启动Windows10PEx64(网络版),然后回车。

3. 进入PE界面后,点击桌面的一键重装系统。

4. 打开工具后,点击浏览选择U盘中的下载好的系统镜像ISO。选择后,再选择系统安装的分区,一般为C区,如若软件识别错误,需用户自行选择。

5. 选择完毕后点击下一步。

6. 此页面直接点击安装即可。

7. 系统正在安装,请等候。
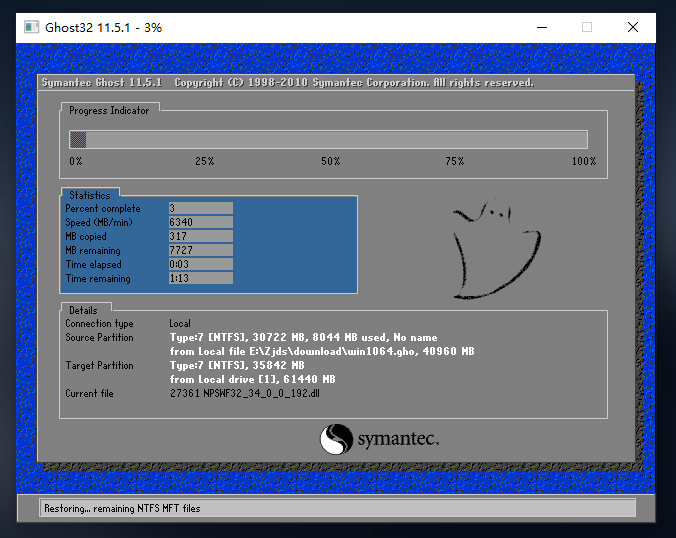
8. 系统安装完毕后,软件会自动提示需要重启,并且拔出U盘,请用户拔出U盘再重启电脑。

9. 重启后,系统将自动进入系统安装界面,到此,装机就成功了!

Atas ialah kandungan terperinci Cara memasang sistem Win11 melalui pemacu kilat USB Tutorial memasang pemacu kilat USB Win11.. Untuk maklumat lanjut, sila ikut artikel berkaitan lain di laman web China PHP!
 Formula undang-undang pemuliharaan tenaga mekanikal
Formula undang-undang pemuliharaan tenaga mekanikal
 Bagaimana untuk menyelesaikan masalah bahawa port phpstudy diduduki
Bagaimana untuk menyelesaikan masalah bahawa port phpstudy diduduki
 Bagaimana untuk menyemak status port dengan netstat
Bagaimana untuk menyemak status port dengan netstat
 30 mata wang digital global teratas
30 mata wang digital global teratas
 Penyulitan fail termampat
Penyulitan fail termampat
 Perisian apakah itu ae
Perisian apakah itu ae
 kb4012212 Apa yang perlu dilakukan jika kemas kini gagal
kb4012212 Apa yang perlu dilakukan jika kemas kini gagal
 Berapa banyak jenis antara muka usb yang ada?
Berapa banyak jenis antara muka usb yang ada?




