 tutorial komputer
tutorial komputer
 Penyelesaian masalah
Penyelesaian masalah
 Bagaimana untuk membenarkan IPAD menonton filem Semuanya dikongsi oleh komputer?
Bagaimana untuk membenarkan IPAD menonton filem Semuanya dikongsi oleh komputer?
Bagaimana untuk membenarkan IPAD menonton filem Semuanya dikongsi oleh komputer?
Ia boleh mengecewakan apabila anda ingin menonton filem yang dikongsi dari komputer anda pada iPad anda hanya untuk mendapati anda tidak boleh mengaksesnya. Tetapi jangan risau! Editor php kami Apple akan memberikan anda penyelesaian mudah supaya anda boleh menyelesaikan masalah ini dengan mudah. Teruskan membaca untuk mendapatkan butiran di bawah dan anda akan belajar cara mengakses filem yang dikongsi daripada komputer anda pada iPad anda dan menikmati pengalaman audio-visual.

1. Bagaimana hendak membenarkan IPAD menonton filem Semuanya dikongsi oleh komputer?
Anda mungkin merasa pelik bahawa jika anda ingin menonton filem pada IPAD anda, bukankah anda hanya memindahkan filem itu ke IPAD anda dan pergi? Ini masalahnya, saya hanya mempunyai satu komputer di rumah. Jadi setiap malam, saya dan anak saya akan berebut komputer. Saya membeli IPAD WIFI 32G sebelum cuti dan akhirnya memberikan anak saya sesuatu untuk bermain. Tapi dia dah biasa tengok kartun kat komputer, jadi dia tetap datang nak curi komputer aku. Salin kartun ke IPAD. Ruang 32G tidak banyak di tempat pertama Saya juga ingin menambah lebih banyak program, dan mana-mana siri animasi tersebut mempunyai 7 atau 8 GB. Walaupun ifunbox tersedia, ia masih sangat sukar untuk dihantar. Jadi saya fikir, memandangkan komputer saya sentiasa dihidupkan, mengapa tidak biarkan anak saya menontonnya dalam talian melalui LAN. Seseorang berkata bahawa anda boleh menggunakan perisian kawalan jauh seperti Splashtop Tolong, dia menggunakan IPAD untuk alat kawalan jauh Bagaimana saya boleh menggunakan komputer. Jadi saya memilih dua alat ini, semuanya pada komputer dan Oplayer pada IPAD Saya menggunakan semuanya kerana saya telah menggunakan alat ini selama bertahun-tahun, jadi saya tidak perlu memasang perisian lain pada komputer saya mendengar tentang program ini, muat turun dan pasang dengan pantas, dan gunakannya untuk mencari fail pada komputer anda. Anda tidak perlu risau lagi tentang mencari sesuatu pada komputer anda. Sudah tentu, prasyarat untuk menggunakannya untuk menonton filem ialah komputer dan IPAD anda berada dalam LAN yang sama Jika ia melalui rangkaian awam, maka anda harus mencari perisian seperti HFS, dan juga melakukan pemetaan untuk penghala rangkaian anda. , dan Kesan menonton filem mungkin tidak baik. Pendek kata, jika kita tidak berada di LAN, kita tidak harus mempertimbangkan perkara ini buat masa ini. Semuanya adalah versi terkini dalam lampiran Ia juga termasuk pakej fail bahasa Ia berwarna hijau. Anda juga boleh pergi ke laman web rasminya untuk memuat turun, tetapi disyorkan untuk memuat turun pek bahasa bersama-sama, jika tidak ia akan dalam bahasa Inggeris. Saya tidak akan memperkenalkan Oplayer secara terperinci Jika anda belum mendengarnya, pergi ke forum dan cari siaran. Mengenai apa yang dia boleh tonton, saya telah membaca banyak komen, tetapi tidak kira apa yang orang lain katakan, saya tidak dapat menonton mana-mana RMVB mahupun memuat turun FLV di komputer saya. Okay, cukup omong kosong, mari kita mulakan sekarang. Perkara pertama ialah membuat beberapa tetapan untuk segala-galanya pada komputer Pilih Alat-Pilihan dalam segala-galanya Pertama, tetapkan larian automatik dengan sistem secara Umum, supaya semuanya boleh berjalan secara automatik Kemudian tetapkan perkhidmatan HTTP Pilihan HTTP, pilih Jalankan secara automatik , supaya pada masa hadapan, semuanya akan dibuka secara automatik sebaik sahaja anda menjalankan perkhidmatan HTTP Jika anda bersedia melakukannya secara manual, langkah ini tidak diperlukan. Semak untuk melihat sama ada pelayan HTTP ditandakan Jika anda belum mengkliknya sendiri, perkhidmatan HTTP akan dibuka Langkah seterusnya ialah untuk menentukan alamat IP komputer anda, klik Mula-Jalankan, masukkan CMD, kemudian masukkan ipconfig dan tekan Enter. Tulis alamat IP, biasanya 192.168.0.XXX Seterusnya, mula menyediakan Oplayer dalam IPAD (anda tidak perlu melakukan dua langkah berikut. Anda juga boleh penanda halaman URL dalam penyemak imbas Anda bersedia untuk mengambil masalah setiap kali Anda juga boleh memasukkannya, tetapi ikuti apa yang saya katakan dan anda boleh melakukannya sekali dan untuk semua) Masukkan http:// pada halaman permulaan, diikuti. dengan alamat IP yang baru anda temui, klik Fail untuk kembali ke antara muka awal, klik Pelayar, dan anda akan tahu Apabila anda melihat cakera keras dalam komputer anda, klik pada cakera keras dan direktori di mana filem anda berada, dan pilih filem yang anda ingin tonton Apabila program meminta anda, anda memilih untuk memainkan fail (anda juga boleh memilih untuk memuat turun fail, dan filem itu akan disalin ke IPAD anda) ) OK
2 kongsi tetapan rangkaian pada iPad
Dalam era digital, keperluan kami untuk rangkaian telah menjadi semakin penting. Sama ada di tempat kerja atau dalam kehidupan, kita semua berharap dapat mengakses Internet dengan mudah pada bila-bila masa dan di mana-mana sahaja. Dan bagi pengguna yang mempunyai berbilang peranti, perkongsian tetapan rangkaian menjadi sangat penting.
Bagi kebanyakan pengguna Apple, mereka akan menghadapi soalan biasa: Bagaimana untuk menyediakan penambatan pada iPad? Dalam catatan blog ini, kami akan memperkenalkan anda kepada langkah terperinci tentang cara berkongsi tetapan rangkaian pada iPad.
Langkah 1: Masukkan menu tetapan
Mula-mula, anda perlu membuka menu tetapan iPad. Cari ikon "Tetapan" pada skrin utama dan klik untuk masuk.
Langkah 2: Pilih "Hotspot Peribadi"
Dalam menu tetapan, anda akan melihat pelbagai pilihan. Leret skrin dan cari pilihan "Hotspot Peribadi". Klik untuk masuk.
Langkah 3: Hidupkan Hotspot Peribadi
Pada halaman Hotspot Peribadi, anda akan melihat butang suis. Suis "Hotspot Peribadi" dimatikan secara lalai. Klik butang suis untuk menghidupkannya.
4단계: 개인 핫스팟 이름 및 비밀번호 설정
개인 핫스팟 기능을 켜면 핫스팟 이름과 비밀번호를 설정할 수 있습니다. "Wi-Fi 비밀번호" 옵션을 클릭하고 설정하려는 비밀번호를 입력하세요. 비밀번호를 안전하게 보관하시고, 너무 단순한 비밀번호는 사용하지 마세요.
5단계: 다른 기기 연결
개인 핫스팟 설정을 완료하면 iPad에서 다른 기기가 Wi-Fi를 통해 연결할 수 있는 핫스팟을 자동으로 생성합니다.
다른 기기의 Wi-Fi 설정을 열고 방금 생성한 핫스팟의 이름을 찾으세요. 연결을 클릭하고 앞서 설정한 비밀번호를 입력하세요. 다른 장치가 네트워크에 성공적으로 연결될 때까지 잠시 기다리십시오.
주의사항
네트워크 공유 설정 시 주의해야 할 사항이 몇 가지 있습니다.
1. 데이터 사용량
테더링을 통해 아이패드에 연결된 다른 기기에서는 아이패드의 데이터 사용량을 사용하게 되니 주의하세요. 따라서 귀하의 데이터 요금제가 추가 장치 연결을 지원할 수 있는지 확인하고 추가 데이터 사용량에 대해 발생할 수 있는 요금에 유의하십시오.
2. 보안
개인 핫스팟 비밀번호 설정 시 비밀번호의 보안을 꼭 지켜주세요. 생일, 단순한 숫자 조합 등 일반적인 비밀번호는 피하세요. 이렇게 하면 네트워크 보안을 보호하고 다른 사람이 악의적으로 네트워크에 연결하여 사용하는 것을 방지할 수 있습니다.
3. 네트워크 속도
iPad 개인용 핫스팟에 연결된 다른 장치는 네트워크 속도에 의해 제한됩니다. 여러 장치가 개인용 핫스팟에 동시에 연결된 경우 네트워크 속도가 느려질 수 있습니다. 이것도 고려해야 할 요소 중 하나입니다.
요약
위 단계를 따르면 iPad에서 테더링을 쉽게 설정할 수 있습니다. 이동 중이든 사무실에 있든 iPad를 다른 기기가 언제든지 인터넷에 액세스할 수 있는 편리한 핫스팟으로 전환할 수 있습니다.
물론 네트워크 공유에는 기기 연결 및 데이터 사용량을 제어하기 위한 세심한 작업도 필요합니다. 동시에 우리는 네트워크 보안에도 주의를 기울여 개인정보의 보안을 보호해야 합니다.
강력한 기기인 iPad는 업무 및 엔터테인먼트 요구 사항을 충족할 뿐만 아니라 다른 기기에 네트워크 연결을 제공하는 모바일 핫스팟 역할도 할 수 있습니다. 이 기사가 귀하에게 도움이 되기를 바라며 iPad를 더 잘 사용하고 네트워크를 공유하는 데 도움이 되기를 바랍니다.
3. 컴퓨터 동영상을 iPad로 전송
컴퓨터 동영상을 iPad로 전송하는 방법
요즘 모바일 기기는 사람들의 삶에 없어서는 안될 부분이 되었습니다. 다기능 태블릿 컴퓨터인 iPad는 업무와 엔터테인먼트 분야에서 사용자의 요구를 충족할 수 있습니다. 많은 사람들은 시간을 절약할 뿐만 아니라 고품질 시청각 경험을 즐길 수 있는 iPad에서 영화를 보는 것을 좋아합니다. 그러나 때때로 우리는 이러한 상황에 직면할 수 있습니다. 컴퓨터에서 좋아하는 영화를 다운로드하거나 구입했지만 이를 iPad로 전송하여 시청하고 싶지만 어떻게 해야 할지 모르겠습니다. 괜찮아요! 이 기사에서는 컴퓨터 동영상을 iPad로 전송하는 데 도움이 되는 간단하고 실행 가능한 몇 가지 방법을 소개합니다.
방법 1: iTunes를 사용하여 전송
우리 모두는 iTunes가 Apple에서 공식적으로 제공하는 멀티미디어 관리 소프트웨어라는 것을 알고 있습니다. 여기에는 음악, 비디오, 책 및 기타 콘텐츠의 관리 및 전송 기능이 포함되어 있습니다. . iTunes를 사용하여 영화를 iPad로 전송하는 것은 매우 간단합니다. 아래 단계를 따르십시오.
iPad를 컴퓨터에 연결하고 iTunes 소프트웨어를 엽니다. iTunes 인터페이스에서 왼쪽 상단에 있는 iPad 아이콘을 클릭하여 장치 관리 페이지로 들어갑니다. 영화 탭을 선택하고 영화 동기화 확인란을 선택하세요. "파일 추가" 버튼을 클릭하고 전송하려는 동영상 파일을 선택한 다음 "동기화" 버튼을 클릭하세요. 전송이 완료될 때까지 기다린 후 컴퓨터에서 iPad를 분리하여 전송된 동영상을 iPad에서 시청하세요.iTunes를 통해 컴퓨터 동영상을 iPad로 전송하는 것은 간단하고 편리할 뿐만 아니라 다양한 비디오 형식도 지원합니다. 그러나 iTunes의 일부 형식 제한으로 인해 일부 동영상은 iPad로 직접 전송되지 않을 수 있습니다. 이러한 상황이 발생하면 동영상 파일을 전송하기 전에 iPad 호환 형식으로 변환해 보십시오.
방법 2: 클라우드 스토리지 서비스 사용
iTunes를 사용하여 전송하는 것 외에도 클라우드 스토리지 서비스를 사용하여 컴퓨터 동영상을 iPad로 전송할 수도 있습니다. Baidu Cloud, Tencent Weiyun, Google Cloud Disk 등과 같은 주요 클라우드 스토리지 서비스 제공업체는 모두 모바일 장치에서 클라우드에 저장된 비디오 파일을 볼 수 있도록 지원하는 모바일 클라이언트를 제공합니다. 다음은 클라우드 스토리지 서비스를 사용하여 영화를 iPad로 전송하는 단계입니다.
컴퓨터에서 공식 웹페이지나 클라우드 스토리지 서비스 클라이언트를 열고 전송하려는 영화 파일을 업로드하세요. iPad에 해당 클라우드 스토리지 서비스 클라이언트를 다운로드하여 설치하세요. 클라우드 스토리지 클라이언트를 열고 계정에 로그인하여 업로드된 영화 파일을 확인하세요. 보고 싶은 영화를 선택하고 재생을 클릭하면 iPad에서 시청이 시작됩니다.클라우드 스토리지 서비스를 사용하여 컴퓨터 동영상을 iPad로 전송할 때의 장점은 컴퓨터와 iPad를 데이터 케이블로 연결할 필요가 없고 컴퓨터와 iPad가 모두 정상적으로 인터넷에 연결되어 있는지 확인하기만 하면 된다는 것입니다. . 하지만 클라우드 스토리지 서비스를 이용하면 일정량의 네트워크 트래픽이 소모될 수 있으며, 대용량 파일을 전송할 때는 인내심을 갖고 기다려야 합니다.
방법 3: 타사 전송 도구 사용
위의 두 가지 방법 외에도 컴퓨터 동영상을 iPad로 전송하는 데 도움이 되는 타사 전송 도구도 있습니다. 이러한 도구는 일반적으로 다양한 사용자의 요구를 충족하기 위해 더 많은 기능과 변환 옵션을 제공합니다. 다음은 일반적으로 사용되는 두 가지 도구입니다.
AirDrop: AirDrop은 iOS 및 Mac OS X 시스템에서 Apple이 제공하는 파일 전송 기술로 Wi-Fi 및 Bluetooth를 통해 장치 간 파일 전송을 가능하게 합니다. AirDrop을 사용하여 동영상 파일을 iPad로 전송하려면 컴퓨터와 iPad 모두에서 AirDrop 기능을 켠 다음 동영상 파일을 AirDrop 인터페이스로 끌어서 놓아 전송을 완료하기만 하면 됩니다. iTools: iTools는 백업, 복원, 응용 프로그램 설치와 같은 일반적인 기능 외에도 영화, 음악, 사진과 같은 파일 전송을 지원하는 강력한 Apple 장치 관리 도구입니다. iTools를 사용하여 동영상을 iPad로 전송하려면 iPad를 컴퓨터에 연결하고 "파일 관리" 기능을 선택한 다음 동영상 파일을 iTools 인터페이스로 끌어서 놓으십시오.타사 전송 도구를 통해 컴퓨터 동영상을 iPad로 전송하면 변환 형식을 보다 유연하게 선택하고 전송 매개변수를 설정할 수 있습니다. 동시에 특정 위험이 있으며 전송 도구의 보안과 신뢰성을 보장해야 합니다. .
요약
Atas ialah kandungan terperinci Bagaimana untuk membenarkan IPAD menonton filem Semuanya dikongsi oleh komputer?. Untuk maklumat lanjut, sila ikut artikel berkaitan lain di laman web China PHP!

Alat AI Hot

Undress AI Tool
Gambar buka pakaian secara percuma

Undresser.AI Undress
Apl berkuasa AI untuk mencipta foto bogel yang realistik

AI Clothes Remover
Alat AI dalam talian untuk mengeluarkan pakaian daripada foto.

Clothoff.io
Penyingkiran pakaian AI

Video Face Swap
Tukar muka dalam mana-mana video dengan mudah menggunakan alat tukar muka AI percuma kami!

Artikel Panas

Alat panas

Notepad++7.3.1
Editor kod yang mudah digunakan dan percuma

SublimeText3 versi Cina
Versi Cina, sangat mudah digunakan

Hantar Studio 13.0.1
Persekitaran pembangunan bersepadu PHP yang berkuasa

Dreamweaver CS6
Alat pembangunan web visual

SublimeText3 versi Mac
Perisian penyuntingan kod peringkat Tuhan (SublimeText3)
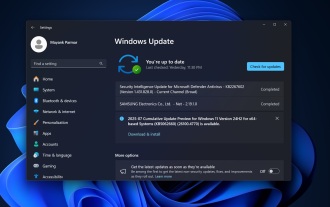 Windows 11 KB5062660 24H2 keluar dengan ciri, pautan muat turun langsung untuk pemasang luar talian (.msu)
Jul 23, 2025 am 09:43 AM
Windows 11 KB5062660 24H2 keluar dengan ciri, pautan muat turun langsung untuk pemasang luar talian (.msu)
Jul 23, 2025 am 09:43 AM
Windows 11 KB5062660 kini dilancarkan sebagai kemas kini pilihan untuk Windows 11 24h2 dengan beberapa ciri baru, termasuk ingat AI di Eropah. Patch ini boleh didapati melalui kemas kini Windows, tetapi Microsoft juga telah menghantar muat turun langsung l
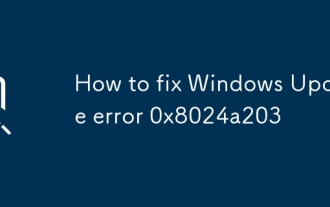 Cara Memperbaiki Ralat Kemas Kini Windows 0x8024A203
Jul 26, 2025 am 07:43 AM
Cara Memperbaiki Ralat Kemas Kini Windows 0x8024A203
Jul 26, 2025 am 07:43 AM
Kod Ralat WindowsUpdate 0x8024A203 boleh diselesaikan dengan kaedah berikut: 1. Semak sambungan rangkaian dan tetapan proksi, sahkan bahawa anda boleh mengakses laman web Microsoft secara normal, matikan proksi dan beralih ke sambungan langsung; 2. Kosongkan cache WindowsUpdate, padamkan kandungan folder softwaredistribusi selepas menghentikan perkhidmatan dan mulakan semula perkhidmatan; 3. Gunakan alat SFC dan DISM untuk membaiki fail sistem, dan laksanakan perintah SFC/Scannow, DISM/ONLINE/CLEANUP-IMAGE/SCANHEALTH dan DISM/ONLINE/CLEANUP-IMAGE/RESTOREHEALT pula; 4. Laraskan
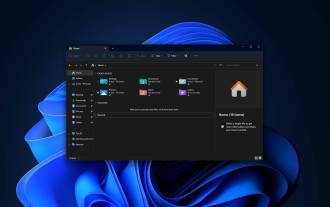 Windows 11 boleh membuka folder besar dalam penjelajah fail lebih cepat jika anda mematikan penemuan folder
Jul 24, 2025 am 12:02 AM
Windows 11 boleh membuka folder besar dalam penjelajah fail lebih cepat jika anda mematikan penemuan folder
Jul 24, 2025 am 12:02 AM
File Explorer jauh lebih perlahan daripada Windows 10 di Windows 11, dan kemas kini pada bulan Februari tahun ini bahkan menyebabkan pengecualian pengurus fail pengguna. Ia tidak jelas apabila Microsoft akan mengoptimumkan explorer fail "moden" ini, tetapi mematikan pengiktirafan folder automatik boleh membawa keuntungan prestasi yang signifikan apabila membuka folder dengan sejumlah besar fail. Pengiktirafan folder automatik bukanlah ciri baru di Windows 11. Seawal era Windows XP, Microsoft memperkenalkan ciri ini di Explorer, dengan matlamat secara automatik memohon templat paparan yang sesuai berdasarkan jenis kandungan dalam folder. Contohnya, apabila folder terutamanya mengandungi gambar atau video, sistem akan lalai
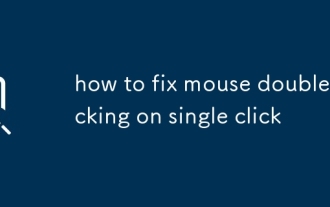 Cara Memperbaiki Mouse Klik dua kali pada klik tunggal
Jul 21, 2025 am 01:09 AM
Cara Memperbaiki Mouse Klik dua kali pada klik tunggal
Jul 21, 2025 am 01:09 AM
Sebab utama untuk mengklik dua kali pada klik tetikus adalah penuaan perkakasan, tetapan sistem yang tidak betul atau masalah pemandu. Penyelesaiannya adalah seperti berikut: 1. Periksa sama ada butang tetikus penuaan atau kotor, terutamanya jika ia dipakai sedikit. Adalah disyorkan untuk menggantikan kelajuan klik mikro atau membersihkan habuk dalaman; 2. Laraskan tetapan "kelajuan dua klik" dalam sistem Windows dan menyesuaikannya dengan sewajarnya untuk mengelakkan salah pengenalpastian; 3. Kemas kini atau pasang semula pemacu tetikus, pergi ke laman web rasmi untuk memuat turun versi terkini atau gunakan pengurus peranti untuk memasangnya semula; 4. Gunakan perisian pihak ketiga seperti skrip X-MousebuttonControl atau Autohotkey untuk menyesuaikan logik klik buat sementara waktu. Keutamaan diberikan untuk memeriksa masalah perkakasan. Jika anda tidak mahu membuat masalah, anda boleh menukar tetikus secara langsung.
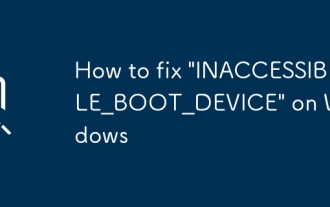 Cara Memperbaiki 'Tidak Dapat Dilantik_BOOT_DEVICE' pada Windows
Jul 21, 2025 am 02:09 AM
Cara Memperbaiki 'Tidak Dapat Dilantik_BOOT_DEVICE' pada Windows
Jul 21, 2025 am 02:09 AM
Apabila menghadapi kesilapan skrin biru "tidak boleh diakses_boot_device", kebanyakan situasi disebabkan oleh masalah boot sistem atau pemacu, dan sistem tidak perlu dipasang semula. 1. Pertama periksa sambungan cakera keras dan masukkan BIOS untuk mengesahkan sama ada cakera keras diiktiraf, pastikan mod cakera keras adalah AHCI, dan elakkan kesilapan yang disebabkan oleh peningkatan Motherboard BIOS atau perubahan tetapan; 2. Jika cakera keras adalah normal, mungkin fail boot rosak. Anda boleh memasang cakera USB melalui Windows untuk memasuki persekitaran pemulihan, gunakan perintah BootRec untuk membaiki rekod boot utama, sektor boot dan membina semula BCD; 3 Jika masalah berlaku selepas mengemas kini atau memasang pemacu, cuba masukkan mod selamat untuk menyahpasang kemas kini terkini atau pemandu yang bertentangan, jalankan DISM dan arahan SFC untuk membaiki fail sistem; 4. Penyelesaian masalah
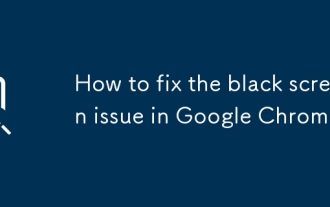 Bagaimana untuk membetulkan isu skrin hitam di Google Chrome?
Aug 06, 2025 pm 12:22 PM
Bagaimana untuk membetulkan isu skrin hitam di Google Chrome?
Aug 06, 2025 pm 12:22 PM
Disableshardwareaccelerationbygoingtochromesettings → Systemandtogglingoff "usehardwareaccelerationWenavailable", thenrelaunchchrome.2.updategraphicsdriversviViViceManageronWindowsorsystySonmacos, ordownloadthelatestvertionmacoSonmacos, ordownloadthelatestertionmacos,
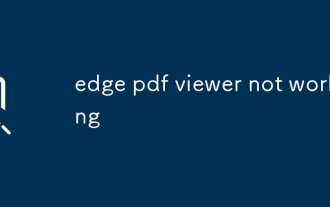 Penonton pdf tepi tidak berfungsi
Aug 07, 2025 pm 04:36 PM
Penonton pdf tepi tidak berfungsi
Aug 07, 2025 pm 04:36 PM
Testthepdfinanotherapptodetermineiftheisseiswiththefileoredge.2.enableTetHEBuilt-Inpdfviewerbyturningoff "AlwaysopenpdffileseXternally" dan "muat turun" inedgesettings.3.clearbrowsdataincludingcookiesandcookiescookiesandcookiescookiesandcookiescookieshincookieshincookiescookiescookiescookiescookiescookiescookiescookiescookiescokiescookiescookiescookiescookiescookiescooker
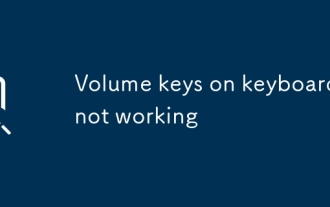 Kekunci kelantangan pada papan kekunci tidak berfungsi
Aug 05, 2025 pm 01:54 PM
Kekunci kelantangan pada papan kekunci tidak berfungsi
Aug 05, 2025 pm 01:54 PM
First,checkiftheFnkeysettingisinterferingbytryingboththevolumekeyaloneandFn volumekey,thentoggleFnLockwithFn Escifavailable.2.EnterBIOS/UEFIduringbootandenablefunctionkeysordisableHotkeyModetoensurevolumekeysarerecognized.3.Updateorreinstallaudiodriv






