 pembangunan bahagian belakang
pembangunan bahagian belakang
 tutorial php
tutorial php
 Persediaan Tutorial Localhost Mac (ApacheMySQL dan PHP )
Persediaan Tutorial Localhost Mac (ApacheMySQL dan PHP )
Persediaan Tutorial Localhost Mac (ApacheMySQL dan PHP )
Haloo gaes, pada tutorial kali ini aku akan share tutorial cara setup local development tanpa menginstall aplikasi web server seperti XAMPP ataupun MAMP. Kita akan menggunakan beberapa fitur bawaan Mac OS.
Mac OS yang aku gunakan saat ini adalah Mac OS Big Sur version 11.6.2
Apache2
Secara default Mac OS sudah terinstall apache2. Untuk mengeceknya buka terminal run apachectl -v . Hasilnya seperti ini.
dhimaskirana:~$ apachectl -v Server version: Apache/2.4.51 (Unix) Server built: Nov 1 2021 21:26:04
Secara default lokasi file-file yang akan ditampilkan oleh apache berlokasi di /Library/WebServer/Documents.
PHP
Secara default Mac OS sudah terinstall php versi 7.3. Untuk mengecek kalian bisa menjalankan php -v
dhimaskirana:~$ php -v WARNING: PHP is not recommended PHP is included in macOS for compatibility with legacy software. Future versions of macOS will not include PHP. PHP 7.3.29-to-be-removed-in-future-macOS (cli) (built: Sep 6 2021 05:14:39) ( NTS ) Copyright (c) 1997-2018 The PHP Group Zend Engine v3.3.29, Copyright (c) 1998-2018 Zend Technologies
Tetapi akan ada warning bahwa di versi mac berikutnya php akan dihapus dari Mac OS. Jadi sebaiknya kalian menginstall php sendiri menggunakan Homebrew.
Menginstall Homebrew
Nah, kita akan menginstall php menggunakan homebrew. Homebrew merupakan sebuah package manager untuk iOS, yang dapat diinstall dengan mudah melalui terminal.
Sebelum menginstall php, install homebrew dulu. Kunjungi website homebrew di brew.sh. Kemudian kalian copy script Install Homebrew dan jalankan pada terminal. Tunggu sampai proses instalasi selesai. Kalau kalian baru pertama kali menginstall homebrew, proses instalasi akan memakan waktu yang cukup lama.
Menginstall PHP
Oke homebrew sudah terinstall saatnya menginstall php. Untuk menginstall php jalankan perintah brew install php. Homebrew akan menginstall PHP versi terbaru. Tunggu sampai proses install selesai.
Setelah instalasi php selesai, jalankan perintah export PATH="/usr/local/opt/php/bin:$PATH" untuk menambahkan path php ke environment variable pada Mac OS, sehingga perintah php bisa dieksekusi secara global.
Jika berhasil, silahkan lakukan perintah php -v, maka versi yang muncul adalah versi terbaru.
dhimaskirana:~$ php -v PHP 8.1.3 (cli) (built: Mar 1 2022 10:23:25) (NTS) Copyright (c) The PHP Group Zend Engine v4.1.3, Copyright (c) Zend Technologies with Zend OPcache v8.1.3, Copyright (c), by Zend Technologies
Menginstall MySQL
Langkah selanjutnya adalah menginstall MySQL untuk keperluan database. Untuk menginstall mysql jalankan perintah brew install mysql@5.7. Tunggu hingga proses instalasi selesai. Jika sudah selesai, untuk mengecek versi mysql yang terinstall gunakan mysql –version
dhimaskirana:~$ mysql --version mysql Ver 14.14 Distrib 5.7.37, for osx10.16 (x86\_64) using EditLine wrapper
Set Modul PHP di Apache
Secara default apache di Mac OS tidak memuat modul php, oleh karena itu jalankan perintah brew info php. Maka akan keluar informasi terkait modul php yang sudah kita install melalui homebrew tadi seperti berikut ini.
\==> Caveats
To enable PHP in Apache add the following to httpd.conf and restart Apache:
LoadModule php\_module /usr/local/opt/php/lib/httpd/modules/libphp.so
<FilesMatch \\.php$>
SetHandler application/x-httpd-php
</FilesMatch>
Finally, check DirectoryIndex includes index.php
DirectoryIndex index.php index.html
Informasi ini yang akan kita gunakan untuk menkonfigurasikan apache supaya memuat modul php yang telah kita install.
Jalankan perintah berikut ini untuk membuat teks editor.
sudo /System/Applications/TextEdit.app/Contents/MacOS/TextEdit /private/etc/apache2/httpd.conf
Perintah ini akan membuka file httpd.conf (file konfigurasi apache2) menggunakan aplikasi bawaan Mac OS yaitu TextEdit secara administrator atau root. Jangan lupa masukan password.
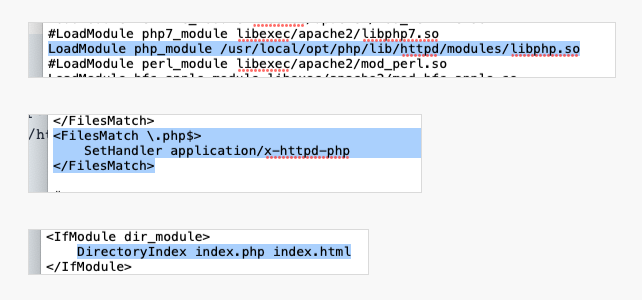
Masukan semua konfigurasi ke dalam file httpd.conf seperti pada gambar di atas. Konfigurasi yang perlu di set adalah:
- LoadModule php
- SetHandler supaya bisa membaca file php
- DirectoryIndex
Jangan lupa klik simpan tersebut. Kemudian tutup aplikasi teks editornya.
Kemudian restart apache nya supaya apache nya mengenali php 8.1 yang telah di install tadi. Cara nya jalankan perintah untuk merestart apache.
sudo apachectl restart
Test PHP
Buat file index.php dalam sebuah folder phpinfo, kemudian masukan fungsi phpinfo(). Kemudian akses dengan alamat http://localhost/phpinfo/.
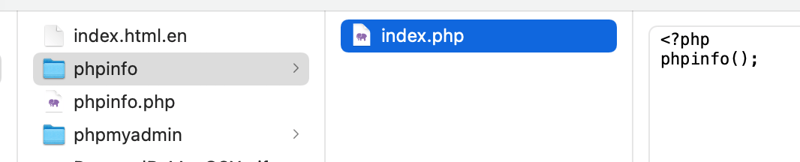
Jika informasi PHP muncul, maka apache sukses memuat modul php. Nah kalian bisa mencoba menginstall WordPress.
Install phpMyAdmin
Setelah php berhasil, kita akan gunakan phpMyAdmin untuk mengakses database mysql kita. phpMyAdmin adalah database management berbasis web browser, sehingga akan mempermudah kita membuat database.
Download phpMyAdmin di https://www.phpmyadmin.net/downloads/ kemudian pilih saja yang bahasa English saja.
Unzip, kemudian rename folder menjadi phpmyadmin, copy ke /Library/WebServer/Documents.
Akses menggunakan alamat http://localhost/phpmyadmin/.
Secara default akses mysql menggunakan username root dan password kosong.
Jika kalian mendapati error Login without a password is forbidden by configuration (see AllowNoPassword) berarti phpMyAdmin tidak mengijinkan password kosong.
Solusinya gampang, kalian buka folder phpmyadmin kemudian ada file config.sample.inc.php rename jadi config.inc.php.
Kemudian buka file config.inc.php dengan text editor kalian, kemudian set AllowNoPassword menjadi true. Simpan konfigurasi file kalian.
$cfg\['Servers'\]\[$i\]\['AllowNoPassword'\] = true;
mod_rewrite
Jika permalink WordPress kalian error padahal sudah buat file .htaccess di instalasi WordPress kemungkinan penyebabnya adalah modul mod_rewrite belum dimuat di apache.

Caranya adalah buka kembali file httpd.conf menggunakan perintah sudo supaya dibuka menggunakan akses root, kemudian uncomment rewrite_module. Kemudian simpan dan restart apache menggunakan perintah sudo apachectl restart.
Permission
Jika kalian mengcopy file ke dalam folder /Library/WebServer/Documents maka file kalian hanya bisa dibaca tetapi tidak bisa dieksekusi. Ini terjadi karena secara default apache berjalan diatas user _www dan group _www.
Solusinya adalah:
- Menambahkan username account kalian ke group _www
- Semua file yang kalian copy ke /Library/WebServer/Documents harus diubah owner dan groupnya ke _www
- Memberikan akses write ke group _www
Tambah Username ke Group _www
Langsung kita coba, tambahkan username kalian ke group _www dengan command berikut. whoami di command akan digantikan dengan username kalian.
sudo dseditgroup -o edit -a `whoami` -t user _www
Untuk mengecek apakah username kalian sudah masuk ke group _www bisa menggunakan command berikut
dscacheutil -q group -a name _www
Ubah Owner dan Group file ke _www
Setelah itu, setiap kita mengcopy file atau folder ke dalam /Library/WebServer/Documents, kita harus mengubah owner dan group semua file yg dicopy ke _www.
Sebagai contoh kalian copy folder wordpress ke /Library/WebServer/Documents. Maka buka terminal di /Library/WebServer/Documents, kemudian jalankan perintah:
sudo chown -R _www:_www wordpress
Memberikan akses write ke group _www
Setelah semua file menjadi owner dan group _www, maka sekarang kita akan memberikan akses supaya semua user di dalam group _www dapat write file kita.
g+w artinya group + (tambahkan) write.
sudo chmod -R g+w wordpress
Nah begitulah tutorial konfigurasi Apache, PHP, dan MySQL di Mac OS. Jika kalian menemui kesulitan bisa tulis di kolom komentar yaa, kita sama-sama belajar bareng.
Selamat mencoba.
Atas ialah kandungan terperinci Persediaan Tutorial Localhost Mac (ApacheMySQL dan PHP ). Untuk maklumat lanjut, sila ikut artikel berkaitan lain di laman web China PHP!

Alat AI Hot

Undress AI Tool
Gambar buka pakaian secara percuma

Undresser.AI Undress
Apl berkuasa AI untuk mencipta foto bogel yang realistik

AI Clothes Remover
Alat AI dalam talian untuk mengeluarkan pakaian daripada foto.

Clothoff.io
Penyingkiran pakaian AI

Video Face Swap
Tukar muka dalam mana-mana video dengan mudah menggunakan alat tukar muka AI percuma kami!

Artikel Panas

Alat panas

Notepad++7.3.1
Editor kod yang mudah digunakan dan percuma

SublimeText3 versi Cina
Versi Cina, sangat mudah digunakan

Hantar Studio 13.0.1
Persekitaran pembangunan bersepadu PHP yang berkuasa

Dreamweaver CS6
Alat pembangunan web visual

SublimeText3 versi Mac
Perisian penyuntingan kod peringkat Tuhan (SublimeText3)
 PHP memanggil AI Pembantu Suara Pintar PHP Pembinaan Sistem Interaksi Suara PHP
Jul 25, 2025 pm 08:45 PM
PHP memanggil AI Pembantu Suara Pintar PHP Pembinaan Sistem Interaksi Suara PHP
Jul 25, 2025 pm 08:45 PM
Input suara pengguna ditangkap dan dihantar ke backend PHP melalui API Mediarecorder JavaScript front-end; 2. PHP menjimatkan audio sebagai fail sementara dan memanggil STTAPI (seperti Pengiktirafan Suara Google atau Baidu) untuk mengubahnya menjadi teks; 3. PHP menghantar teks kepada perkhidmatan AI (seperti Openaigpt) untuk mendapatkan jawapan pintar; 4. PHP kemudian memanggil TTSAPI (seperti sintesis Baidu atau Google Voice) untuk menukar balasan ke fail suara; 5. PHP mengalir fail suara kembali ke bahagian depan untuk bermain, menyelesaikan interaksi. Seluruh proses dikuasai oleh PHP untuk memastikan hubungan lancar antara semua pautan.
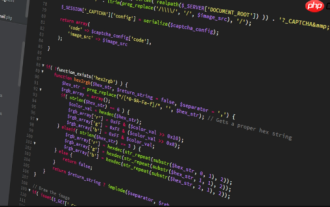 Cara Menggunakan PHP untuk Membina Fungsi Perkongsian Sosial PHP Perkongsian Interface Integration Practice
Jul 25, 2025 pm 08:51 PM
Cara Menggunakan PHP untuk Membina Fungsi Perkongsian Sosial PHP Perkongsian Interface Integration Practice
Jul 25, 2025 pm 08:51 PM
Kaedah teras untuk membina fungsi perkongsian sosial dalam PHP adalah untuk menghasilkan pautan perkongsian secara dinamik yang memenuhi keperluan setiap platform. 1. Mula -mula dapatkan halaman semasa atau URL dan maklumat artikel yang ditentukan; 2. Gunakan urlencode untuk menyandikan parameter; 3. Sambutan dan menjana pautan perkongsian mengikut protokol setiap platform; 4. Pautan paparan di hujung depan untuk pengguna mengklik dan berkongsi; 5. Dinamik menghasilkan tag OG pada halaman untuk mengoptimumkan paparan kandungan perkongsian; 6. Pastikan untuk melepaskan input pengguna untuk mencegah serangan XSS. Kaedah ini tidak memerlukan pengesahan yang kompleks, mempunyai kos penyelenggaraan yang rendah, dan sesuai untuk kebanyakan keperluan perkongsian kandungan.
 Cara Menggunakan PHP Digabungkan dengan AI Untuk Mencapai Ralat Pembetulan Ralat PHP Pengesanan dan Pengoptimuman Sintaks PHP
Jul 25, 2025 pm 08:57 PM
Cara Menggunakan PHP Digabungkan dengan AI Untuk Mencapai Ralat Pembetulan Ralat PHP Pengesanan dan Pengoptimuman Sintaks PHP
Jul 25, 2025 pm 08:57 PM
Untuk merealisasikan pembetulan ralat teks dan pengoptimuman sintaks dengan AI, anda perlu mengikuti langkah -langkah berikut: 1. Pilih model AI atau API yang sesuai, seperti Baidu, Tencent API atau perpustakaan NLP sumber terbuka; 2. Panggil API melalui curl atau Guzzle PHP dan memproses hasil pulangan; 3. Maklumat pembetulan ralat paparan dalam aplikasi dan membenarkan pengguna memilih sama ada untuk mengadopsinya; 4. Gunakan php-l dan php_codesniffer untuk pengesanan sintaks dan pengoptimuman kod; 5. Secara berterusan mengumpul maklum balas dan mengemas kini model atau peraturan untuk meningkatkan kesannya. Apabila memilih AIAPI, fokus pada menilai ketepatan, kelajuan tindak balas, harga dan sokongan untuk PHP. Pengoptimuman kod harus mengikuti spesifikasi PSR, gunakan cache yang munasabah, elakkan pertanyaan bulat, mengkaji semula kod secara berkala, dan gunakan x
 PHP Membuat Sistem Komen Blog untuk Mengewangkan Kajian Komen PHP dan Strategi Anti-Brush
Jul 25, 2025 pm 08:27 PM
PHP Membuat Sistem Komen Blog untuk Mengewangkan Kajian Komen PHP dan Strategi Anti-Brush
Jul 25, 2025 pm 08:27 PM
1. Memaksimumkan nilai komersil sistem komen memerlukan menggabungkan pengiklanan pengiklanan asli, perkhidmatan nilai tambah pengguna (seperti memuat naik gambar, komen top-up), mempengaruhi mekanisme insentif berdasarkan kualiti komen, dan pematuhan data pengewangan data tanpa nama; 2. Strategi audit harus mengadopsi gabungan penapisan kata kunci dinamik pra-audit dan mekanisme pelaporan pengguna, ditambah dengan penarafan kualiti komen untuk mencapai pendedahan hierarki kandungan; 3. Anti-brushing memerlukan pembinaan pertahanan berbilang lapisan: Recaptchav3 Pengesahan tanpa sensor, Honeypot Honeypot Field Robot, IP dan Had Frekuensi Timestamp menghalang penyiraman, dan pengiktirafan corak kandungan menandakan komen yang mencurigakan, dan terus berurusan dengan serangan.
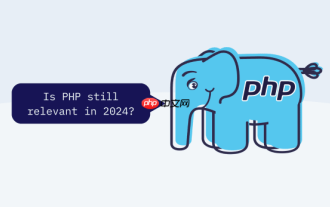 Cara menggunakan PHP untuk menggabungkan AI untuk menjana imej. PHP secara automatik menjana karya seni
Jul 25, 2025 pm 07:21 PM
Cara menggunakan PHP untuk menggabungkan AI untuk menjana imej. PHP secara automatik menjana karya seni
Jul 25, 2025 pm 07:21 PM
PHP tidak secara langsung melaksanakan pemprosesan imej AI, tetapi mengintegrasikan melalui API, kerana ia adalah baik pada pembangunan web dan bukannya tugas-tugas intensif pengkomputeran. Integrasi API boleh mencapai pembahagian profesional buruh, mengurangkan kos, dan meningkatkan kecekapan; 2. Mengintegrasikan teknologi utama termasuk menggunakan Guzzle atau Curl untuk menghantar permintaan HTTP, pengekodan data JSON dan penyahkodan, pengesahan keselamatan utama API, pemprosesan giliran yang memakan masa yang memakan masa, pengendalian ralat yang teguh dan mekanisme semula, penyimpanan imej dan paparan; 3. Cabaran umum termasuk kos API daripada kawalan, hasil generasi yang tidak terkawal, pengalaman pengguna yang lemah, risiko keselamatan dan pengurusan data yang sukar. Strategi tindak balas menetapkan kuota dan cache pengguna, menyediakan panduan propt dan pemilihan multi-gambar, pemberitahuan asynchronous dan kemajuan kemajuan, penyimpanan pembolehubah persekitaran utama dan audit kandungan, dan penyimpanan awan.
 PHP menyedari pengurusan inventori komoditi dan pengewangan PHP penyegerakan inventori dan mekanisme penggera
Jul 25, 2025 pm 08:30 PM
PHP menyedari pengurusan inventori komoditi dan pengewangan PHP penyegerakan inventori dan mekanisme penggera
Jul 25, 2025 pm 08:30 PM
PHP memastikan pemotongan inventori atomik melalui urus niaga pangkalan data dan kunci baris forupdate untuk mengelakkan overselling serentak yang tinggi; 2. Konsistensi inventori pelbagai platform bergantung kepada pengurusan berpusat dan penyegerakan yang didorong oleh peristiwa, menggabungkan pemberitahuan API/webhook dan beratur mesej untuk memastikan penghantaran data yang boleh dipercayai; 3. Mekanisme penggera harus menetapkan inventori rendah, sifar/inventori negatif, jualan yang tidak dapat dilepaskan, kitaran penambahan dan strategi turun naik yang tidak normal dalam senario yang berbeza, dan pilih DingTalk, SMS atau orang yang bertanggungjawab e -mel mengikut urgensi, dan maklumat penggera mesti lengkap dan jelas untuk mencapai penyesuaian perniagaan dan tindak balas yang cepat.
 Cara Menggunakan PHP untuk membangunkan Platform Komuniti Q & A Penjelasan terperinci mengenai model pengewangan komuniti interaktif PHP
Jul 23, 2025 pm 07:21 PM
Cara Menggunakan PHP untuk membangunkan Platform Komuniti Q & A Penjelasan terperinci mengenai model pengewangan komuniti interaktif PHP
Jul 23, 2025 pm 07:21 PM
1. 2. Prestasi tinggi memerlukan pergantungan pada cache (redis), pengoptimuman pangkalan data, CDN dan giliran tak segerak; 3. Keselamatan mesti dilakukan dengan penapisan input, perlindungan CSRF, HTTPS, penyulitan kata laluan dan kawalan kebenaran; 4. Pengiklanan pilihan wang, langganan ahli, ganjaran, komisen, pembayaran pengetahuan dan model lain, terasnya adalah untuk memadankan nada komuniti dan keperluan pengguna.
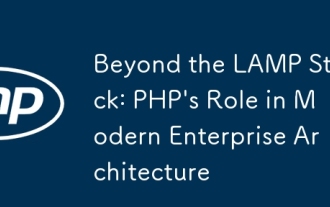 Beyond the Lamp Stack: Peranan PHP dalam Senibina Enterprise Moden
Jul 27, 2025 am 04:31 AM
Beyond the Lamp Stack: Peranan PHP dalam Senibina Enterprise Moden
Jul 27, 2025 am 04:31 AM
Phpisstillrelevantinmodernenterpriseenvironments.1.modernphp (7.xand8.x) Menawarkan Perpaduan Perlengkapan, ketegangan, jitcompilation, danmodernsyntax, makeitsuatableforlarge-scaleapplications.2.phpintegratefective






