
Apabila anda perlu mengisih jadual Excel, bagaimanakah anda boleh menyelesaikan operasi dengan cepat apabila berhadapan dengan keperluan pengisihan yang berbeza? Editor PHP Zimo telah menyusun beberapa petua pengisihan yang biasa digunakan dalam Excel, daripada pengisihan biasa kepada teknik lanjutan, untuk membimbing anda langkah demi langkah menyelesaikan kerja pengisihan data dengan cekap. Sama ada anda mengisih markah ujian, mengisih mengikut jabatan atau mengisih mengikut pukulan nama, petua ini boleh membantu anda mengatasinya dengan mudah dan meningkatkan kecekapan kerja anda. Teruskan membaca artikel untuk mengetahui lebih lanjut tentang petua dan senario aplikasi ini.
Sebagai contoh, anda ingin mengisih amaun dalam gambar di bawah dari tinggi ke rendah:
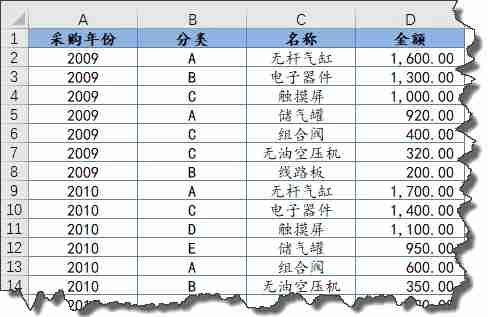
Rakan yang biasa menggunakan menu klik kanan boleh klik pada mana-mana sel yang mempunyai data dalam lajur D dan klik kanan , pilih Menurun dalam menu.
Tertib menurun bermaksud dari besar ke kecil, tertib menaik bermaksud dari kecil ke besar.
Sesetengah rakan mungkin bertanya, selepas mengisih lajur D, adakah tiga lajur pertama akan kucar-kacir?
Anda benar-benar tidak perlu risau tentang perkara ini Apabila menyusun, rekod dalam setiap baris secara automatik adalah mustahil untuk mengalahkan dua burung dengan satu batu.
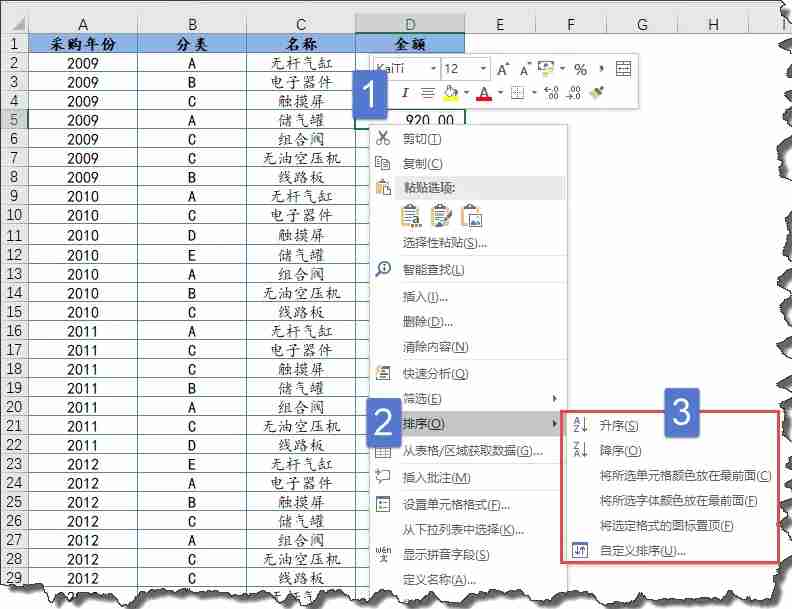
Terdapat beberapa arahan dalam menu klik kanan dalam gambar di atas, dan anda boleh memahami fungsi secara literal: satu ialah mengisih mengikut warna isian sel, dan satu lagi ialah mengisih mengikut warna fon.
Isih mengikut ikon bermakna apabila menggunakan fungsi set ikon dalam pemformatan bersyarat, ikon yang ditentukan boleh dipaparkan di bahagian atas.
Jika anda biasa menggunakan menu fungsi, anda juga boleh mengklik mana-mana sel dengan data dalam lajur D dan klik butang [Menurun] di bawah tab [Data].

2. Isih berbilang lajur
Tingkatkan faktor kesukaran: Jika anda ingin mengisih amaun pada tahun yang sama dalam tertib menaik, apakah yang perlu anda lakukan?
Ia hanya mengambil dua langkah, mula-mula klik mana-mana sel dalam lajur jumlah dengan keutamaan rendah dan klik butang [Menurun] di bawah tab [Data]. Kemudian klik mana-mana sel dalam lajur tahun dengan keutamaan tinggi, dan klik butang [Menurun] di bawah tab [Data].
Sekarang kita perlu mengisih mengikut tahun dahulu, dan kemudian mengisih mengikut jumlah pada tahun tersebut daripada besar kepada kecil.
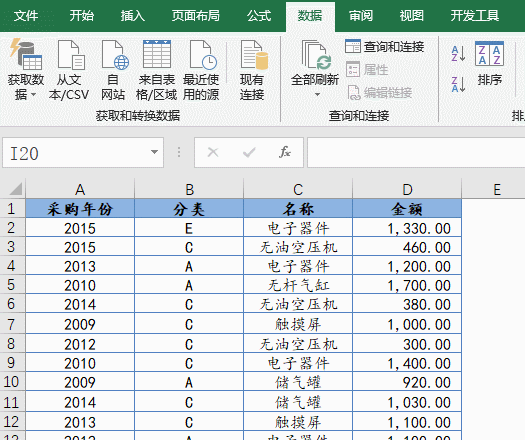
3. Isih rawak
Jika anda ingin mengisih data secara rawak, anda boleh terlebih dahulu memasukkan fungsi yang boleh menjana perpuluhan rawak dalam lajur kosong:
=RAND()
Kemudian susun lajur ini dengan berapa kali, setiap operasi, RAND akan menjana perpuluhan yang berbeza, jadi selepas beberapa pusingan, data akan menjadi tidak teratur.
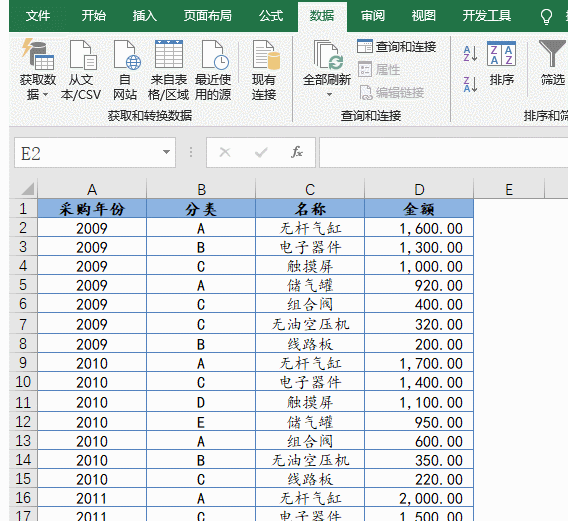
4. Isih mengikut berbilang syarat
Jika terdapat banyak lajur data, anda juga boleh menggunakan kotak dialog [Isih] untuk beroperasi apabila mengisih mengikut berbilang lajur.
Sebagai contoh, operasi dalam gambar di bawah akan menghasilkan pengasingan mengikut tahun dahulu.
Yang pada tahun yang sama disusun mengikut kategori.
Untuk tahun yang sama dan kategori yang sama, susun mengikut jumlah.

5. Isih mengikut tajuk kerja
Selain menyusun mengikut nilai berangka, banyak kali anda juga perlu mengisih mengikut jawatan. Tetapi Excel tidak tahu tahap pentadbiran kami yang mana yang paling tinggi dan yang mana yang paling rendah Apa yang perlu kami lakukan?
Pada masa ini kami boleh memberikan Excel urutan tersuai dan memberitahu Excel tahap pengisihan.
Mula-mula masukkan jujukan tersuai dalam sel, pilihnya, klik butang [Fail] di sudut kiri atas → [Pilihan] untuk membuka kotak dialog [Pilihan Excel].
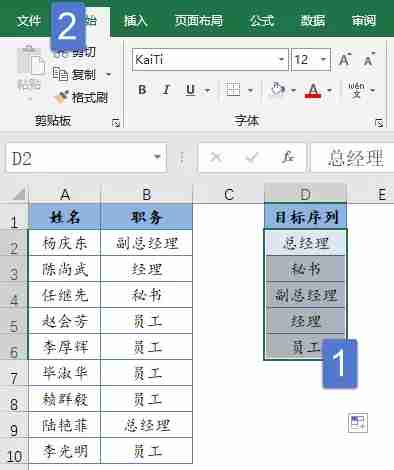
Ikuti langkah di bawah untuk mengedit senarai tersuai:
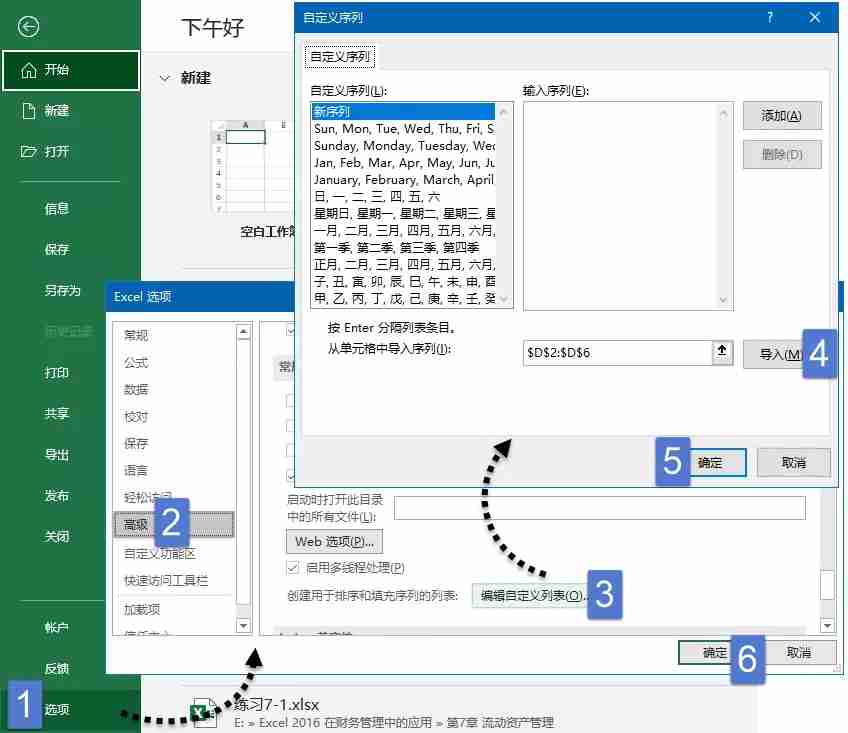
Selepas menambah urutan tersuai, anda boleh mengisih mengikut peraturan ini. . By the way, hanya menyusun mengikut pukulan.
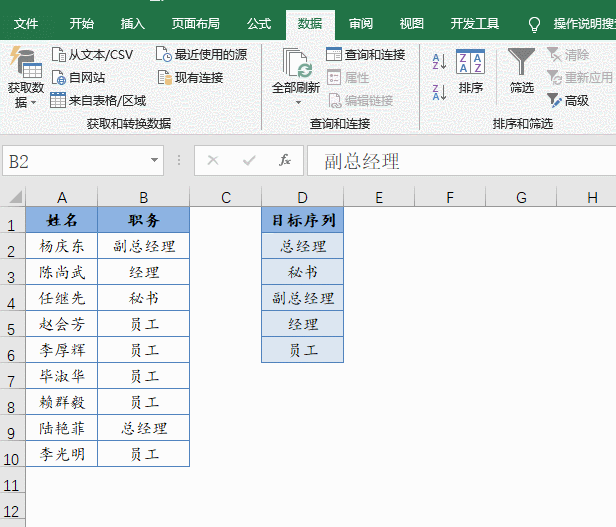
Atas ialah kandungan terperinci Cara mengisih excel Ringkasan kaedah pengisihan yang paling biasa digunakan dalam excel. Untuk maklumat lanjut, sila ikut artikel berkaitan lain di laman web China PHP!




