
Bagaimana untuk memadam halaman kosong dalam Word? Baru-baru ini, pengguna bertanya soalan ini Word ialah perisian pejabat yang kerap digunakan Semasa mengedit dokumen, saya secara tidak sengaja menambah halaman kosong tambahan. Sebagai tindak balas kepada masalah ini, artikel ini membawa 6 kaedah pemadaman untuk dikongsi dengan semua orang. Bagaimana untuk memadam halaman kosong dalam Word? Kaedah 1: Untuk memadam halaman kosong menggunakan kekunci Shift, letakkan kursor dahulu di hujung dokumen, kemudian tahan kekunci "Shift", klik dengan tetikus untuk memilih halaman kosong, dan kemudian tekan "Backspace atau Padam" kekunci untuk memadam halaman kosong.
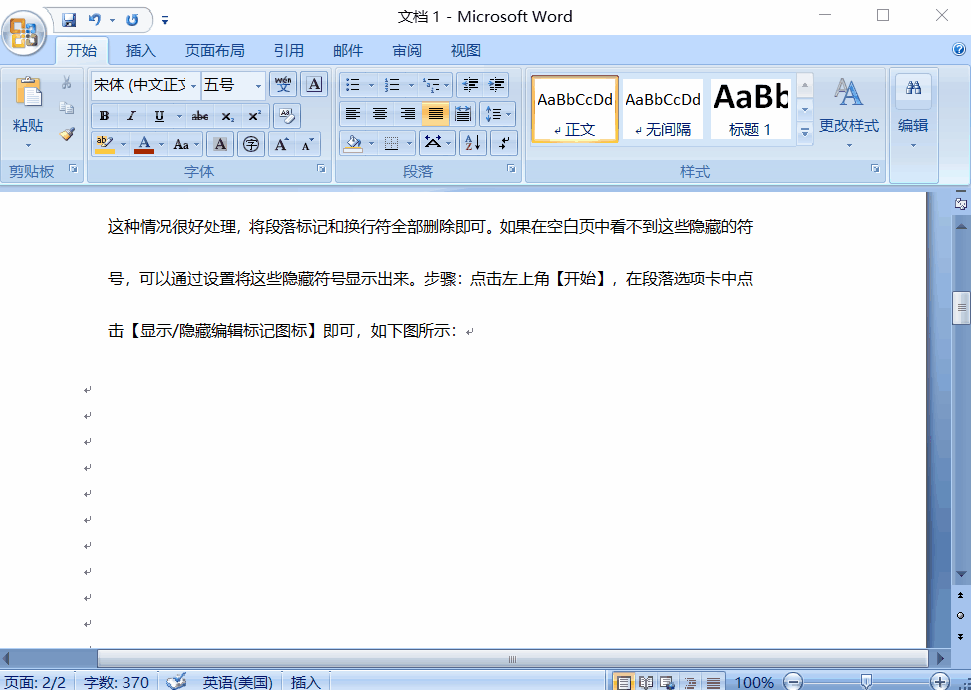
Menyelesaikan masalah tidak dapat memadam halaman kosong Apabila anda menghadapi situasi di mana halaman kosong tidak boleh dipadamkan , jangan risau, ia mungkin Kerana pemisah halaman telah dimasukkan. Untuk menyelesaikan masalah ini sepenuhnya, PHP Editor Banana mengesyorkan agar anda mengikuti langkah berikut untuk menyemak: Fahami pemisah halaman: Pemisah halaman ialah aksara khas yang digunakan untuk mencipta halaman baharu dalam dokumen. Ia biasanya tersembunyi tetapi boleh ditunjukkan dengan mengklik butang Show/Hide (¶) atau menggunakan pintasan Ctrl + (Windows) / Command + (Mac)
dalam tab Pilih "Home" - " Perenggan" dan klik "Tunjukkan Markah Pengeditan" untuk melihat "Pecah Halaman" yang tersembunyi.
Letakkan kursor di hadapan "Page Break" dan tekan "Delete" untuk memadam halaman kosong.
Kaedah 3: Padam halaman kosong daripada jadual
Jika halaman kosong berakhir dengan jadual, anda boleh melaraskan saiz jadual.
Biasanya, jadual terlalu besar dan memenuhi keseluruhan halaman, menyebabkan pemulangan pengangkutan terakhir tidak dapat dipadamkan pada halaman kedua, menyebabkan halaman kosong.
Laraskan jadual menjadi lebih kecil dan tekan kekunci "Backspace" untuk memadam halaman kosong.
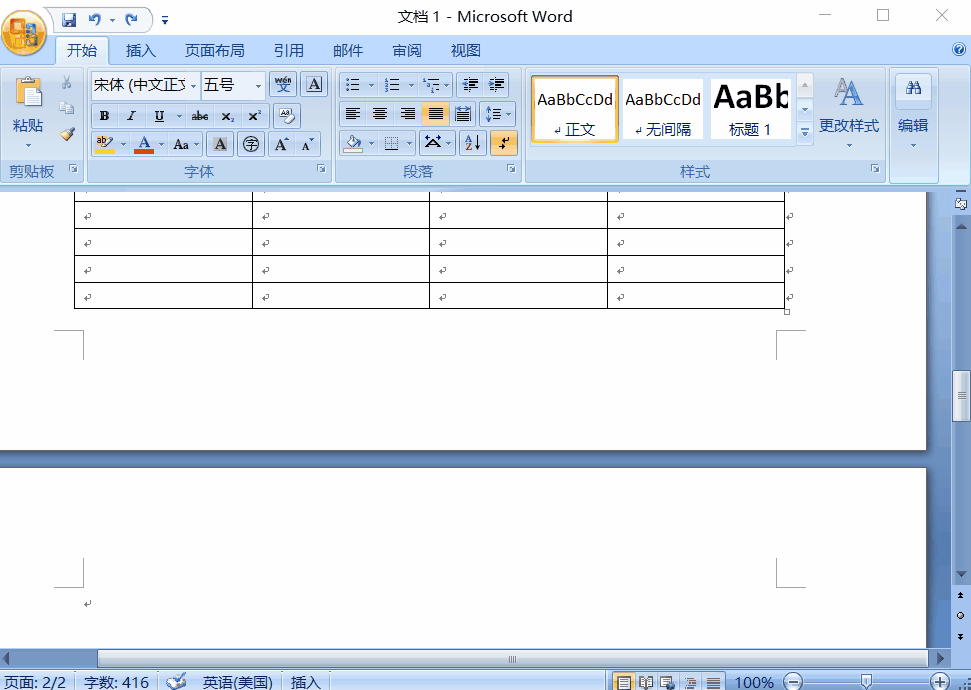
Jika halaman kosong masih diakhiri dengan jadual, sebagai tambahan untuk menggunakan Selain kaedah tiga untuk memadam, anda juga boleh menggunakan kaedah ini untuk memadam.
Letakkan kursor pertama pada halaman kosong, klik kanan "Perenggan", tetapkan "Jarak Baris" kepada "Nilai Tetap", pilih "1 pt" untuk "Menetapkan Nilai", dan klik "OK " Butang juga boleh memadam halaman kosong yang berakhir dengan jadual~
Kaedah 5: Cari dan ganti untuk memadam halaman kosong
Jika ia muncul dalam dokumen Terdapat banyak halaman kosong Pada masa ini, kita boleh menggunakan fungsi ganti untuk memadamkannya secara berkelompok.
Mula-mula tekan kekunci "Ctrl+H" untuk terus membuka tetingkap cari dan ganti, pilih "Pecah Halaman Manual" dalam "Format Khas", dan akhirnya klik "Ganti Semua" untuk menggantikan semua ruang kosong sekaligus Halaman telah dipadamkan!
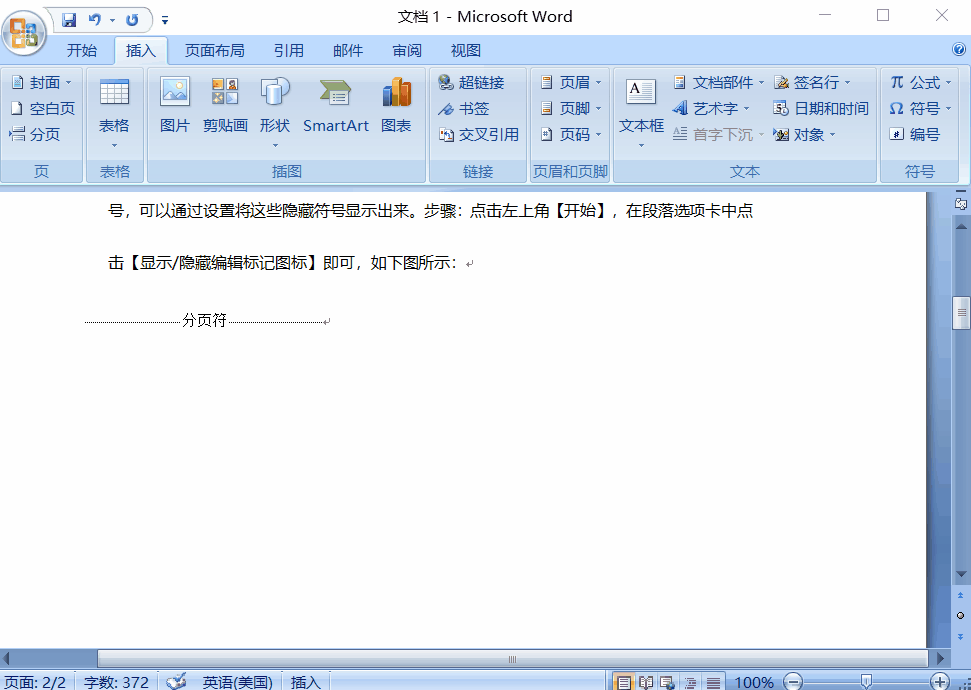
Kaedah 6: Cari tajuk dengan pantas dan padam keseluruhan halaman
Untuk dokumen yang panjang, terdapat terlalu banyak bab dan sangat menyusahkan untuk mencarinya. Kita boleh memasukkan "View" -> semak "Navigation Pane". Pada masa ini, tetingkap navigasi akan dipaparkan di sebelah kiri Kita boleh melihat semua bab, klik untuk memilih, dan klik kanan untuk memadam keseluruhan halaman.
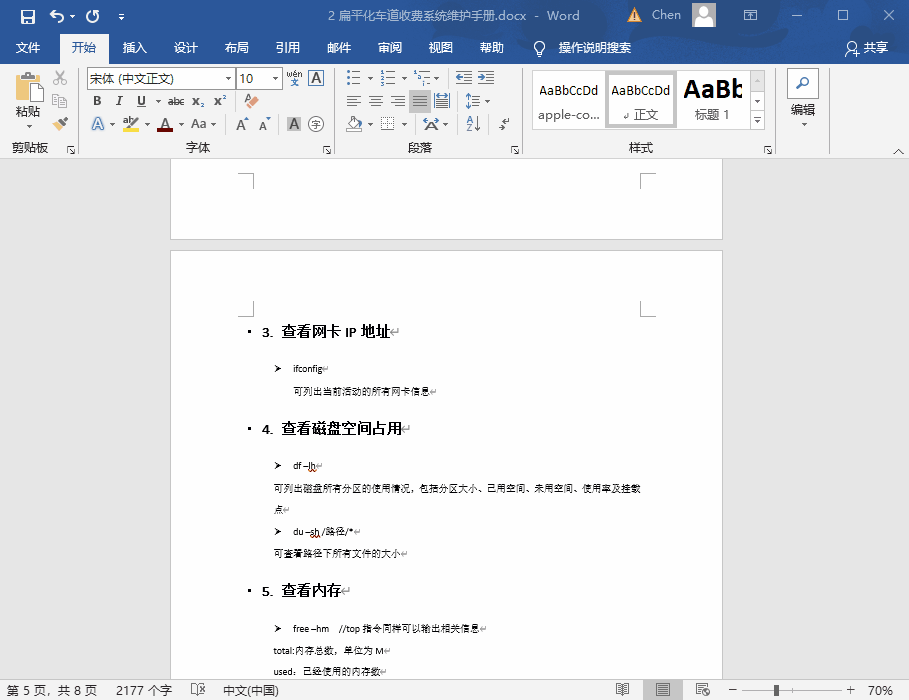
Begitu juga, klik "Lihat" -> Semak "Tetingkap Navigasi", dan kemudian navigasi di sebelah kiri Klik "Halaman" untuk melihat semua halaman.
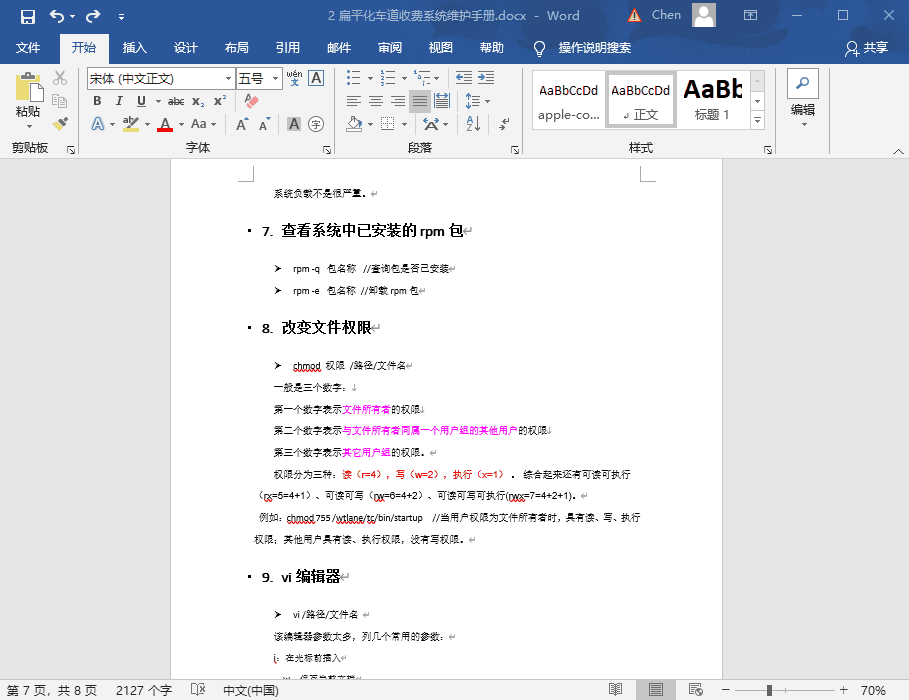
Atas ialah kandungan terperinci Bagaimana untuk memadam halaman kosong dalam kaedah Word Six untuk membantu anda memadamkan halaman yang tidak diingini dengan sempurna. Untuk maklumat lanjut, sila ikut artikel berkaitan lain di laman web China PHP!
 Bagaimana untuk membuat wang dengan blockchain
Bagaimana untuk membuat wang dengan blockchain Konfigurasikan persekitaran masa jalan Java
Konfigurasikan persekitaran masa jalan Java Pengenalan kepada komponen laravel
Pengenalan kepada komponen laravel tembikar
tembikar Bagaimana untuk membuka fail vcf
Bagaimana untuk membuka fail vcf Bagaimana untuk menyediakan nama domain diubah hala secara automatik
Bagaimana untuk menyediakan nama domain diubah hala secara automatik Tiga kaedah pencetus pencetus sql
Tiga kaedah pencetus pencetus sql Kaedah penugasan tatasusunan rentetan
Kaedah penugasan tatasusunan rentetan



