
당신이 정말 좋은 레스토랑에 있었고 다시 방문하고 싶다고 가정해 보겠습니다. 문제는 장소의 이름과 위치를 잊어버리기 쉽다는 것입니다. 장소를 기억하려고 하는데 기억나지 않는 것 같으면 매우 실망스러울 수 있습니다. 여기가 Google 지도의 저장된 위치 기능이 유용한 곳입니다.
다행히 Google 지도에 장소를 저장하면 서비스에서 장소의 이름, 위치 및 기타 정보를 저장합니다. 나중에 저장된 위치 목록으로 다시 돌아오면 저장된 모든 장소와 해당 장소에 대한 기타 정보를 찾을 수 있습니다.

이는 몇 년이 지난 후에도 이름이나 위치를 기억할 필요 없이 좋아하는 장소를 찾아 다시 방문할 수 있다는 의미입니다. 그러나 그것이 할 수 있는 전부는 아닙니다.
Google 지도를 사용하면 맞춤 저장 목록을 만들어 원하는 대로 장소를 분류할 수 있습니다. 예를 들어, 좋아하는 레스토랑을 한 카테고리에 모두 포함하고 즐겨찾는 엔터테인먼트 장소를 모두 다른 카테고리에 포함할 수 있습니다. 이 정리 기능을 사용하면 방문하고 싶은 장소를 빠르게 찾을 수 있습니다.
지도가 제공하는 또 다른 옵션은 저장된 장소에 메모를 추가하는 기능입니다. 이를 통해 장소를 저장하는 동안 장소에 대한 자신의 생각을 추가할 수 있습니다. 예를 들어 레스토랑에서 오후 12시부터 오후 3시 사이에 뷔페를 제공하는 경우 레스토랑을 목록에 추가하는 동안 해당 정보를 메모로 추가할 수 있습니다. 다음에 저장된 위치 목록을 확인하면 이 개인 메모를 찾을 수 있습니다.
Google 지도는 음성 검색을 지원합니다. 즉, 장소 이름을 입력하는 대신 휴대전화에 말하기만 하면 장소를 찾을 수 있습니다. 이는 운전할 때 특히 유용하며 위치를 저장해야 하는 또 다른 이유입니다.
지도에서 장소에 라벨을 지정하고 해당 라벨을 말하여 즐겨찾는 장소를 찾을 수 있습니다. 예를 들어, 빵집에 'Mahesh's Favorite Bakery'라는 라벨을 추가할 수 있습니다. 다음에 음성 검색을 사용하여 이 장소를 찾고 싶을 때 빵집 이름을 말하는 대신 "Mahesh가 가장 좋아하는 빵집으로 가는 길을 찾아줘"라고 말하면 됩니다. Google 지도에서 해당 장소를 찾아서 가는 길을 보여줍니다.
추가하려면 장소에 라벨을 추가하려면 휴대전화에서 Google 지도를 실행하여 즐겨찾는 장소를 찾아 선택한 다음 '길찾기'가 표시되는 동일한 표시줄에서 '라벨 추가'를 선택하세요. 선택한 장소에 대한 라벨을 입력하고 깃발 아이콘을 탭하세요.

장소를 저장하면 해당 장소로 가는 모든 종류의 길찾기를 빠르게 찾을 수 있습니다. 예를 들어, 운전 방향, 대중교통 옵션, 도보 방향 등을 찾을 수 있으며, 원하는 교통 수단을 선택할 수 있으며 그에 따라 지도에 경로가 표시됩니다.
지도에는 선택한 위치의 혼잡한 시간도 표시됩니다. 저장된 위치 목록에 액세스하여 장소를 탭하면 해당 장소가 얼마나 붐비는지(또는 붐비지 않는지) 확인할 수 있습니다. 이는 해당 장소 방문을 계획하는 데 도움이 됩니다.
Menyimpan tempat dalam apl mudah alih Peta Google adalah semudah mengetik beberapa pilihan. Untuk bermula, lancarkan Peta pada telefon anda. Ketik bar carian, cari tempat untuk disimpan dan pilih tempat itu daripada senarai. Kemudian, dalam bar yang sama yang anda lihat butang "Arah", ketik "Simpan."
Pada skrin "Simpan ke Senarai", sama ada pilih senarai sedia ada untuk menambah tempat anda atau buat senarai baharu. Saya akan membuat senarai baharu dengan mengetik "Senarai Baharu" di bahagian atas.
Pada skrin "Senarai Baharu", ketik kotak teks dan taip nama senarai. Dalam kotak teks kedua, secara pilihan, masukkan perihalan senarai. Anda boleh mengetik pilihan "Pilih Ikon" untuk menambah ikon pada senarai ini.
Daripada bahagian Jenis Senarai, pilih "Peribadi" untuk memastikan senarai anda hanya boleh diakses oleh anda, atau pilih "Dikongsi" untuk berkongsi senarai dengan orang lain. Kemudian, ketik "Buat" di penjuru kanan sebelah atas.
Anda telah membuat senarai dan menambahkan tempat kegemaran anda padanya. Untuk menambah nota pada tempat anda yang disimpan, cari tempat dalam senarai dan ketik kotak teks "Tambah Nota Mengenai Tempat Ini".

Untuk mengakses senarai lokasi yang disimpan pada masa hadapan, ketik "Anda" di bar bawah dan ketik senarai anda.
Anda boleh menyimpan tempat menggunakan tapak web desktop Peta Google juga. Untuk berbuat demikian, lancarkan penyemak imbas web pada komputer anda, buka tapak Peta Google dan log masuk ke akaun anda. Cari tempat untuk menyimpan pada peta dan klik tempat itu. Dalam penyenaraian bar sisi kiri, pilih "Simpan."

Dalam gesaan Simpan dalam Senarai Anda, pilih senarai sedia ada untuk menambah tempat anda atau buat senarai baharu. Saya akan mencari senarai baharu dengan memilih "Senarai Baharu."
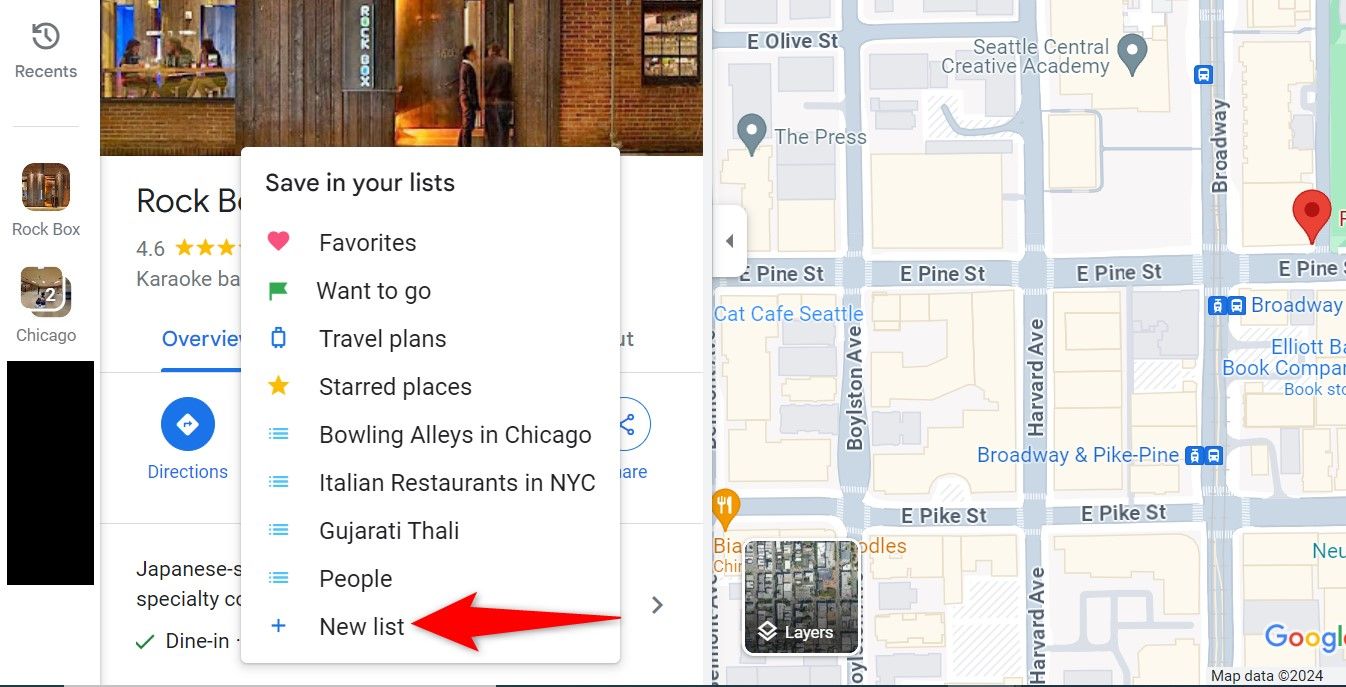
Dalam kotak "Nama Senarai", taip nama untuk senarai baharu anda dan klik "Buat."

Peta akan menyimpan tempat yang dipilih dalam senarai baharu anda. Untuk menambah nota untuk tempat ini, klik "Tambah Nota" di bar sisi kiri.
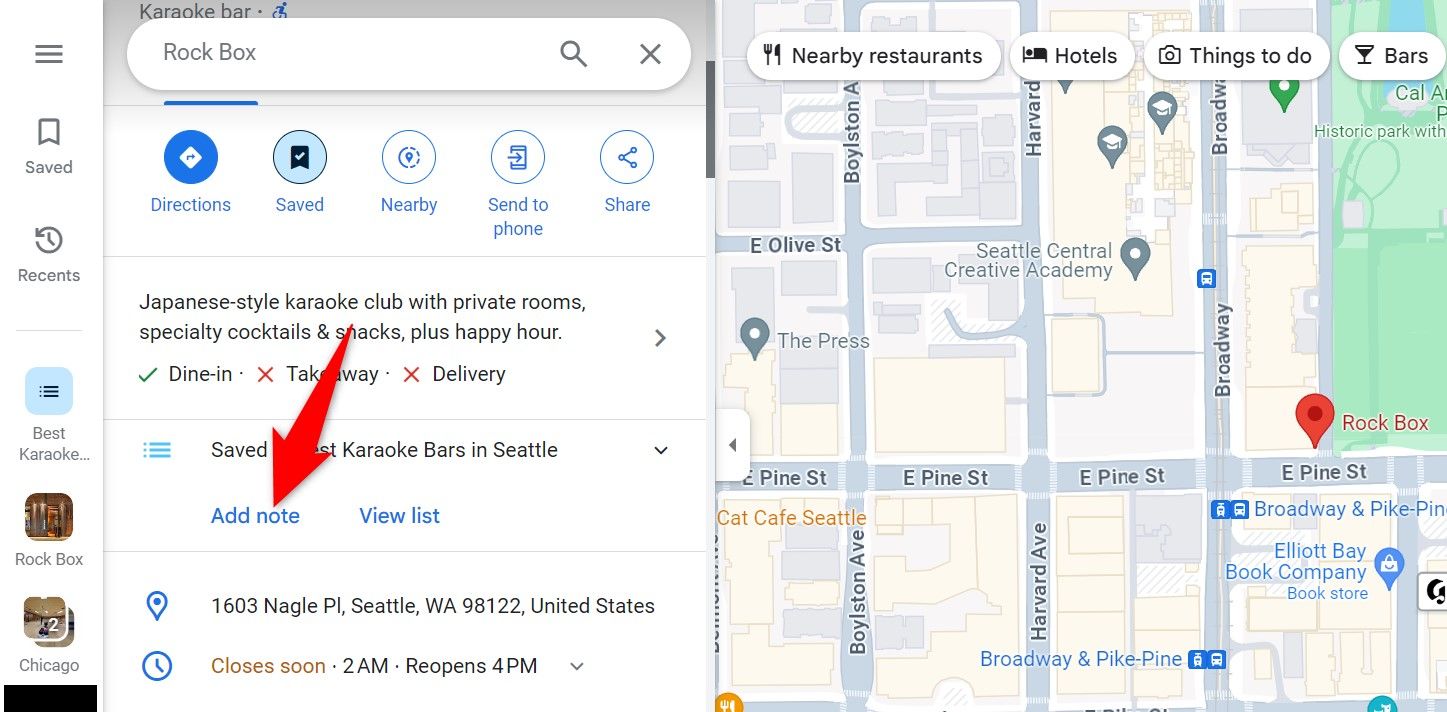
Anda boleh mengakses senarai anda yang disimpan pada masa hadapan dengan melawati tapak Peta Google dan mengklik "Disimpan" di bar sisi kiri. Dan itu sahaja yang ada padanya.
AndroidAtas ialah kandungan terperinci Lokasi Disimpan Peta Google Merupakan Ciri Paling Mudah yang Anda Tidak Gunakan. Untuk maklumat lanjut, sila ikut artikel berkaitan lain di laman web China PHP!
 Nombor halaman perkataan bermula dari halaman ketiga sebagai 1 tutorial
Nombor halaman perkataan bermula dari halaman ketiga sebagai 1 tutorial
 Tiga kaedah pengekodan yang biasa digunakan
Tiga kaedah pengekodan yang biasa digunakan
 Penggunaan fungsi terima
Penggunaan fungsi terima
 Apakah enjin aliran kerja java yang ada?
Apakah enjin aliran kerja java yang ada?
 Bagaimana untuk mengikat data dalam senarai lungsur
Bagaimana untuk mengikat data dalam senarai lungsur
 Apakah perisian pengaturcaraan bahasa C?
Apakah perisian pengaturcaraan bahasa C?
 Apakah itu CONNECTION_REFUSED
Apakah itu CONNECTION_REFUSED
 Bagaimana untuk menyelesaikan 400 permintaan buruk
Bagaimana untuk menyelesaikan 400 permintaan buruk




