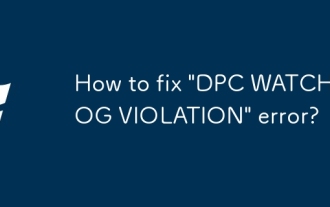Tutorial sistem
Tutorial sistem
 Siri Windows
Siri Windows
 3 Cara untuk Melindungi Kata Laluan Pemacu Keras Luaran pada Windows 10
3 Cara untuk Melindungi Kata Laluan Pemacu Keras Luaran pada Windows 10
3 Cara untuk Melindungi Kata Laluan Pemacu Keras Luaran pada Windows 10
Jika anda mempunyai pemacu keras luaran dan biasanya menggunakannya untuk menyimpan fail penting dan sulit, anda harus memberi perhatian kepada keselamatan pemacu. Oleh kerana pemacu keras luaran yang boleh ditanggalkan, pemacu luaran yang tidak dilindungi boleh diakses oleh sesiapa sahaja di mana-mana komputer. Ini adalah potensi ancaman yang besar kepada keselamatan pemacu luaran serta data yang disimpan padanya. Jadi, adakah cara untuk melindungi cakera keras luaran dengan kata laluan dan menghalangnya daripada diakses oleh pengguna yang tidak dibenarkan? Jawapannya ialah Ya. Kini halaman ini akan menunjukkan kepada anda cara melindungi kata laluan cakera keras luaran pada Windows 10. Tiga kaedah tersedia.
- Cara 1: Lindungi kata laluan cakera keras luaran menggunakan BitLocker
- Cara 2: Lindungi kata laluan cakera keras luaran menggunakan VeraCrypt
- Cara 3: Lindungi kata laluan cakera keras luaran menggunakan iSumsoft USBCode
Cara 1: Kata laluan melindungi pemacu keras luaran pada Windows 10 menggunakan BitLocker
Windows 10 disertakan dengan alat penyulitan cakera bernama BitLocker Drive Encryption, yang membolehkan anda menggunakan kata laluan untuk melindungi pemacu keras yang disambungkan ke komputer anda, termasuk pemacu keras luaran dan dalaman.
Nota: BitLocker hanya tersedia untuk edisi Pro dan Enterprise Windows 10. Jika anda ingin kata laluan melindungi pemacu keras luaran dalam Windows 10 Home, sila pergi ke dua kaedah lain. Lihat Cara Melihat Edisi Windows 10 Yang Anda Jalankan.
Langkah 1: Sambungkan pemacu keras luaran ke komputer anda melalui slot USB.
Langkah 2: Pergi ke PC Ini, klik kanan pada volum pemacu keras luaran dan pilih pilihan Hidupkan BitLocker daripada menu konteks.

Langkah 3: Pilih pilihan "Gunakan kata laluan untuk membuka kunci pemacu", kemudian masukkan kata laluan dan klik Seterusnya.

Langkah 4: Pilih satu lokasi untuk menyandarkan kunci pemulihan anda yang boleh digunakan dan bukannya kata laluan anda untuk membuka kunci pemacu keras luaran anda. Anda boleh memilih untuk menyimpan kunci ke akaun Microsoft anda, pemacu kilat USB atau fail setempat pada komputer ini. Kemudian klik Seterusnya.

Langkah 5: Pada halaman seterusnya, Klik Seterusnya. Kemudian pilih Mod serasi sebagai mod penyulitan dan klik Seterusnya.
Langkah 6: Akhir sekali klik Mula Menyulitkan untuk mula menyulitkan pemacu keras luaran.

Langkah 7: Sekarang cuma tunggu sehingga proses penyulitan selesai sepenuhnya. Ini mengambil masa beberapa minit bergantung pada saiz pemacu luaran anda.
Petua: Bagaimana untuk mengakses pemacu keras luaran yang dilindungi kata laluan
Apabila pemacu keras luaran telah disulitkan dengan BitLocker, kata laluan atau kunci pemulihan diperlukan untuk mengakses pemacu pada mana-mana peranti. Ambil perhatian bahawa jika anda ingin mengakses pemacu luaran ini pada peranti Mac, anda harus mematikan perlindungan BitLocker pada PC Windows terlebih dahulu atau menggunakan Pembaca BitLocker untuk Mac untuk membantu membuka kunci pemacu ini secara langsung pada Mac, kerana Mac OS tidak menyokong BitLocker .
Cara 2: Kata laluan melindungi pemacu keras luaran pada Windows 10 menggunakan VeraCrypt
VeraCrypt ialah perisian penyulitan pihak ketiga yang percuma dan berkuasa untuk Windows yang boleh membantu melindungi pemacu keras luaran dengan kata laluan.
Langkah 1: Muat turun dan pasang VeraCrypt pada peranti Windows 10 anda. Apabila pemasangan selesai, lancarkan program ini dan sambungkan pemacu keras luaran anda ke komputer anda.
Langkah 2: Klik butang Buat Kelantangan.

Langkah 3: Pilih pilihan Sulitkan partition/drive bukan sistem dan klik Seterusnya.

Langkah 4: Pilih Volume VeraCrypt Standard dan klik Seterusnya.
Langkah 5: Pada halaman seterusnya, klik butang Pilih Peranti, kemudian pilih huruf partition yang mewakili pemacu keras luaran anda yang disambungkan dan klik OK. Kemudian klik Seterusnya.

Langkah 6: Kini anda diminta memilih cara anda mahu menyulitkan kelantangan. Pilihan pertama akan memadamkan semua data yang disimpan pada pemacu keras luaran anda sebelum menyulitkan, manakala pilihan kedua akan menyulitkan pemacu luaran anda dan semua data yang disimpan padanya, tanpa memadamkan apa-apa. Pilih pilihan yang anda mahu dan klik Seterusnya.

Langkah 7: Pada halaman seterusnya, klik Seterusnya. Kemudian masukkan kata laluan yang kuat untuk melindungi pemacu keras luaran anda dan klik Seterusnya.

Langkah 8: Pada halaman seterusnya, gerakkan tetikus anda secara rawak yang mungkin. Apabila bar kemajuan selesai, klik Seterusnya.

Langkah 9: Klik Seterusnya > Sulitkan. Kemudian tunggu sahaja sehingga proses penyulitan selesai sepenuhnya.
Petua: Bagaimana untuk mengakses pemacu keras luaran yang dilindungi kata laluan
Apabila pemacu keras luaran telah disulitkan dengan VeraCrypt, anda boleh mengakses pemacu ini dengan hanya menggunakan perisian VeraCrypt. Anda perlu memasang perisian VeraCrypt pada komputer yang anda perlukan untuk mengakses pemacu keras luaran yang dilindungi kata laluan. Berikut adalah langkah mudah.
1. Lancarkan VeraCrypt dan sambungkan pemacu keras luaran ke komputer.
2. Pilih mana-mana pemacu daripada menu, kemudian klik Pilih Peranti. Dalam tetingkap pop timbul, pilih partition cakera keras luaran dan klik OK.

3. Klik pada Mount di sudut kiri bawah.
4. Dalam dialog pop timbul, masukkan kata laluan untuk pemacu keras luaran dan klik OK.

5. Selepas beberapa ketika, pemacu keras luaran yang dilindungi kata laluan dinyahsulit dan dipasang pada komputer. Anda boleh klik dua kali pada pemacu untuk membukanya dan mengakses semua kandungan di dalamnya.
Cara 3: Lindungi kata laluan cakera keras luaran dengan iSumsoft USBCode
iSumsoft USBCode ialah alat perisian yang lebih berkesan, selamat dan mudah digunakan yang membantu anda melindungi pemacu keras luaran anda dengan kata laluan.
1. Sambungkan pemacu keras luaran yang anda ingin lindungi dengan kata laluan ke dalam komputer anda.
2. Muat turun dan pasang iSumsoft USBCode pada komputer anda. Selepas pemasangan, jalankan perisian ini dan ia akan mengesan pemacu keras luaran secara automatik.
3. Pada iSumsoft USBCode, pilih pilihan Encrypt, pilih cakera keras luaran yang anda ingin lindungi, masukkan kata laluan yang anda inginkan, dan kemudian klik butang Encrypt.

4. Beberapa minit kemudian, apabila perisian muncul gesaan "Berjaya disulitkan", pemacu keras luaran anda telah dilindungi dengan kata laluan.

Petua: Bagaimana untuk mengakses pemacu keras luaran yang dilindungi kata laluan
Apabila pemacu keras luaran disulitkan oleh iSumsoft USBCode, anda masih perlu membuka kunci pemacu dengan iSumsoft USBCode untuk mengakses fail di dalamnya.
1. Palamkan pemacu keras luaran ke mana-mana komputer dan jalankan iSumsoft USBCode pada komputer itu.
2. Pada iSumsoft USBCode, pilih pemacu keras luaran yang dilindungi kata laluan, pilih pilihan Buka Kunci, masukkan kata laluan yang betul, dan kemudian klik butang Buka Kunci.

3. Pemacu keras luaran akan dibuka kunci serta-merta dan anda boleh mengakses data di dalamnya.

Ringkasan
Di atas ialah tiga cara untuk menjadikan kata laluan cakera keras luaran dilindungi dalam Windows 10. Secara amnya, anda boleh menyulitkan pemacu keras anda menggunakan ciri BitLocker yang disertakan dengan Windows 10. Anda perlu menggunakan alat penyulitan pihak ketiga hanya jika anda gunakan edisi Laman Utama Windows 10 untuk melindungi kata laluan cakera keras luaran anda.
Atas ialah kandungan terperinci 3 Cara untuk Melindungi Kata Laluan Pemacu Keras Luaran pada Windows 10. Untuk maklumat lanjut, sila ikut artikel berkaitan lain di laman web China PHP!

Alat AI Hot

Undress AI Tool
Gambar buka pakaian secara percuma

Undresser.AI Undress
Apl berkuasa AI untuk mencipta foto bogel yang realistik

AI Clothes Remover
Alat AI dalam talian untuk mengeluarkan pakaian daripada foto.

Clothoff.io
Penyingkiran pakaian AI

Video Face Swap
Tukar muka dalam mana-mana video dengan mudah menggunakan alat tukar muka AI percuma kami!

Artikel Panas

Alat panas

Notepad++7.3.1
Editor kod yang mudah digunakan dan percuma

SublimeText3 versi Cina
Versi Cina, sangat mudah digunakan

Hantar Studio 13.0.1
Persekitaran pembangunan bersepadu PHP yang berkuasa

Dreamweaver CS6
Alat pembangunan web visual

SublimeText3 versi Mac
Perisian penyuntingan kod peringkat Tuhan (SublimeText3)
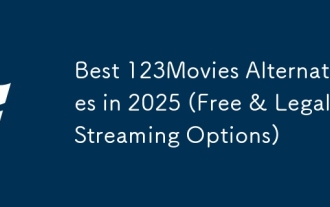 Alternatif 123movies terbaik pada tahun 2025 (pilihan streaming percuma & undang -undang)
Jul 28, 2025 pm 12:02 PM
Alternatif 123movies terbaik pada tahun 2025 (pilihan streaming percuma & undang -undang)
Jul 28, 2025 pm 12:02 PM
Baca halaman pendedahan kami untuk mengetahui bagaimana anda boleh membantu mspoweruser mengekalkan pasukan editorial membaca lebih banyak123movies yang digunakan untuk menjadi destinasi untuk aliran filem dalam talian percuma, tetapi ia datang dengan kelemahan yang serius-dari iklan pop timbul yang agresif dan kuat
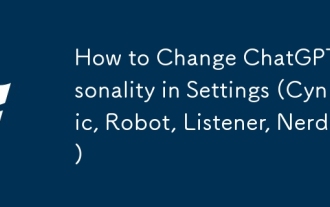 Cara Mengubah Keperibadian ChatGPT dalam Tetapan (Cynic, Robot, Pendengar, Nerd)
Aug 08, 2025 am 09:33 AM
Cara Mengubah Keperibadian ChatGPT dalam Tetapan (Cynic, Robot, Pendengar, Nerd)
Aug 08, 2025 am 09:33 AM
Lawati halaman pendedahan kami untuk mengetahui bagaimana anda boleh menyokong MSPowerUser dalam mengekalkan pasukan editorial Baca MoreWant Chatgpt untuk mencerminkan gaya mood atau komunikasi anda? Dengan pelancaran Chatgpt 5, Openai memperkenalkan lima personaliti yang berbeza - Choo
![Cara Muat turun dan Menggunakan Editor Video Capcut AI di Windows PC [Panduan Penuh]](https://img.php.cn/upload/article/001/246/273/175338289027886.jpg?x-oss-process=image/resize,m_fill,h_207,w_330) Cara Muat turun dan Menggunakan Editor Video Capcut AI di Windows PC [Panduan Penuh]
Jul 25, 2025 am 02:48 AM
Cara Muat turun dan Menggunakan Editor Video Capcut AI di Windows PC [Panduan Penuh]
Jul 25, 2025 am 02:48 AM
Baca halaman pendedahan kami untuk mengetahui bagaimana anda boleh menyokong pasukan editorial MSPoweruser. Baca lebih lanjut untuk pencipta video, mencari alat penyuntingan yang betul adalah penting, dan cara memuat turun, memasang, dan menggunakan editor video Capcut AI di Windows PC telah menjadi
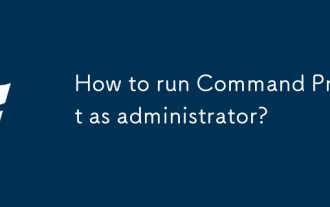 Bagaimana cara menjalankan command prompt sebagai pentadbir?
Jul 23, 2025 am 03:20 AM
Bagaimana cara menjalankan command prompt sebagai pentadbir?
Jul 23, 2025 am 03:20 AM
Untuk menjalankan CMD sebagai pentadbir, anda boleh melakukannya melalui tiga kaedah: Mula Menu, Menang X Menu, atau buat pintasan. Pertama, selepas mencari "CMD" dalam menu Mula, klik kanan dan pilih "Run As Administrator"; Kedua, tekan kekunci Win X dan pilih "Prompt Command (Pentadbir); Akhirnya, buat pintasan baru ke cmd.exe, dan tetapkan" Run sebagai pentadbir "dalam sifat -sifat.
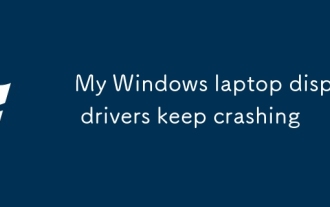 Pemacu paparan komputer riba Windows saya terus terhempas
Jul 21, 2025 am 03:29 AM
Pemacu paparan komputer riba Windows saya terus terhempas
Jul 21, 2025 am 03:29 AM
Pemandu paparan komputer riba Windows sering terhempas, biasanya disebabkan oleh pemandu yang sudah lapuk atau rosak, konflik perisian, terlalu panas, atau masalah perkakasan. 1. Mula -mula cuba mengemas kini atau memasang semula pemacu kad grafik melalui Pengurus Peranti, atau muat turun versi terkini dari laman web rasmi pengeluar GPU. 2. Periksa masalah terlalu panas, gunakan alat seperti HWMonitor untuk memantau suhu, bersihkan lubang, elakkan menggunakan buku nota pada permukaan lembut, dan periksa sama ada terdapat program penghunian GPU yang tinggi melalui pengurus tugas. 3. Laraskan tetapan paparan, matikan pecutan perkakasan dan kesan visual, dan buat sementara waktu tukar resolusi atau kadar penyegaran. 4. Semak dan pasang kemas kini Windows, gulungkan semula versi pemandu atau sistem jika perlu, dan periksa kemungkinan perisian yang bertentangan seperti perisian antivirus, alat rakaman skrin atau aplikasi ganti. ini
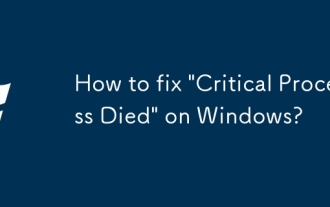 Bagaimana untuk memperbaiki 'Proses Kritikal Meninggal' pada Windows?
Jul 21, 2025 am 03:31 AM
Bagaimana untuk memperbaiki 'Proses Kritikal Meninggal' pada Windows?
Jul 21, 2025 am 03:31 AM
Penyelesaian kepada ralat skrin biru "kritikal" termasuk: 1. Semak dan nyahpasang pemacu atau perisian yang dipasang baru -baru ini, masukkan ujian mod selamat dan lakukan boot yang bersih; 2. Jalankan arahan SFC dan DISM dengan kebenaran pentadbir untuk membaiki fail sistem; 3. Kemas kini Windows, gunakan sistem pemulihan sistem, atau tetapkan semula komputer ini. Langkah -langkah ini boleh menyemak konflik pemacu, rasuah fail sistem atau masalah sistem lain pada gilirannya, dan akhirnya menyelesaikan fenomena skrin biru yang disebabkan oleh kemalangan proses kritikal.
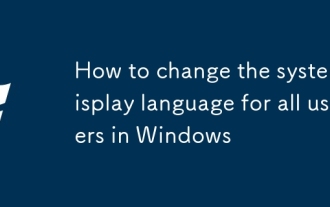 Cara menukar bahasa paparan sistem untuk semua pengguna di Windows
Jul 31, 2025 am 08:18 AM
Cara menukar bahasa paparan sistem untuk semua pengguna di Windows
Jul 31, 2025 am 08:18 AM
InstallThedesiredLanguagePackViasettings → Time & Language → Bahasa & Wilayah, Memastikan "SetAsMyWindowsDisplayLanguage" Isselected.2.ChangeThesystemDisplayLanguageInthesameMenuandrestart.3.OpencontrolPanel → Wilayah →