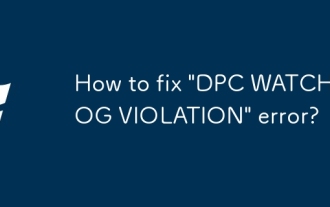Cara Membuka dan Menggunakan Alat Snipping dalam Windows 10
Terdapat pelbagai jenis alat tangkapan skrin yang berbeza. Alat snipping adalah antara yang paling popular kerana ia mudah digunakan dan boleh menjadi alat yang hebat untuk pengguna Windows. Alat snipping ialah aplikasi terbina dalam dalam Windows PC. Ia digunakan untuk memotong sebarang grafik, gambar, kawalan dialog dan menyimpan imej sebagai fail HTML, PNG, GIF atau JPEG.
Artikel ini menerangkan beberapa cara untuk membuka dan menggunakan alat Snipping dalam Windows 10.
- Bahagian 1: Buka alat snipping
- Bahagian 2: Tetapkan masa untuk mengambil gambar
Cara Membuka Alat Snipping dalam Windows 10
Terdapat beberapa cara untuk melancarkan alat Snipping dalam Windows 10. Begini caranya:
Cara 1: Buka alat Snipping dari Start Menu
Pergi ke Menu Mula dan klik Semua apl, anda boleh menemuinya di bawah folder Windows Accessories.

Jika anda perlu menggunakan alat Snipping dengan kerap, anda boleh pinkannya ke Bar Tugas atau Mula. Supaya anda boleh membukanya dengan cepat dari Menu Mula atau Bar Tugas.

Cara 2: Buka alat Snipping melalui Run
Tekan kekunci Win+R untuk membuka kotak Run. Masukkan snippingtool dan tekan Enter.

Cara 3: Buka alat Snipping menggunakan Carian Cortana
Taip snipping ke dalam kotak Carian dan tekan Enter untuk melancarkannya.

Cara Menggunakan Alat Snipping untuk Merakam Tangkapan Skrin
1. Ambil Tangkapan Skrin Asas
Langkah 1: Lancarkan alat Snipping.
Langkah 2: Pilih jenis coretan daripada menu atau klik butang Baharu.
Langkah 3: Kemudian pilih tetingkap yang anda ingin tangkap.

Anda boleh menangkap mana-mana jenis coretan berikut.
- Snip bentuk bebas: Lukiskan bentuk bentuk bebas di sekeliling objek.
- Segi empat tepat: Seret kursor mengelilingi objek untuk membentuk segi empat tepat.
- Snip Tetingkap: Pilih tetingkap, seperti tetingkap penyemak imbas atau kotak dialog, yang anda mahu tangkap.
- Snip skrin penuh: Tangkap keseluruhan skrin
2. Ambil Tangkapan Skrin Tertunda
Dalam alat Snipping, pilihan Delay membenarkan tangkapan tangkapan skrin bermasa. Begini caranya:
Langkah 1: Buka alat Snipping.
Langkah 2: Klik butang anak panah ke bawah seterusnya Tunda untuk memilih masa tunda dalam beberapa saat. Pilih nombor antara 0 dan 5.
Langkah 3: Kemudian klik butang Baharu untuk memulakan proses Snipping.

Nota: Nombor ini menunjukkan berapa saat Alat Snipping akan menunggu antara masa anda mengklik Baru dan masa tangkapan skrin sebenar diambil.
Atas ialah kandungan terperinci Cara Membuka dan Menggunakan Alat Snipping dalam Windows 10. Untuk maklumat lanjut, sila ikut artikel berkaitan lain di laman web China PHP!

Alat AI Hot

Undress AI Tool
Gambar buka pakaian secara percuma

Undresser.AI Undress
Apl berkuasa AI untuk mencipta foto bogel yang realistik

AI Clothes Remover
Alat AI dalam talian untuk mengeluarkan pakaian daripada foto.

Clothoff.io
Penyingkiran pakaian AI

Video Face Swap
Tukar muka dalam mana-mana video dengan mudah menggunakan alat tukar muka AI percuma kami!

Artikel Panas

Alat panas

Notepad++7.3.1
Editor kod yang mudah digunakan dan percuma

SublimeText3 versi Cina
Versi Cina, sangat mudah digunakan

Hantar Studio 13.0.1
Persekitaran pembangunan bersepadu PHP yang berkuasa

Dreamweaver CS6
Alat pembangunan web visual

SublimeText3 versi Mac
Perisian penyuntingan kod peringkat Tuhan (SublimeText3)
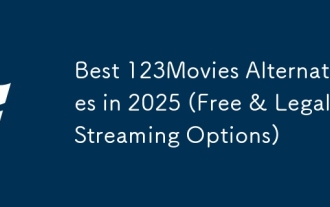 Alternatif 123movies terbaik pada tahun 2025 (pilihan streaming percuma & undang -undang)
Jul 28, 2025 pm 12:02 PM
Alternatif 123movies terbaik pada tahun 2025 (pilihan streaming percuma & undang -undang)
Jul 28, 2025 pm 12:02 PM
Baca halaman pendedahan kami untuk mengetahui bagaimana anda boleh membantu mspoweruser mengekalkan pasukan editorial membaca lebih banyak123movies yang digunakan untuk menjadi destinasi untuk aliran filem dalam talian percuma, tetapi ia datang dengan kelemahan yang serius-dari iklan pop timbul yang agresif dan kuat
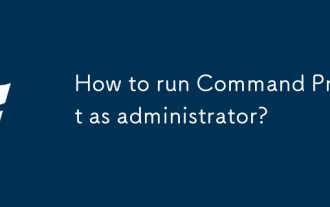 Bagaimana cara menjalankan command prompt sebagai pentadbir?
Jul 23, 2025 am 03:20 AM
Bagaimana cara menjalankan command prompt sebagai pentadbir?
Jul 23, 2025 am 03:20 AM
Untuk menjalankan CMD sebagai pentadbir, anda boleh melakukannya melalui tiga kaedah: Mula Menu, Menang X Menu, atau buat pintasan. Pertama, selepas mencari "CMD" dalam menu Mula, klik kanan dan pilih "Run As Administrator"; Kedua, tekan kekunci Win X dan pilih "Prompt Command (Pentadbir); Akhirnya, buat pintasan baru ke cmd.exe, dan tetapkan" Run sebagai pentadbir "dalam sifat -sifat.
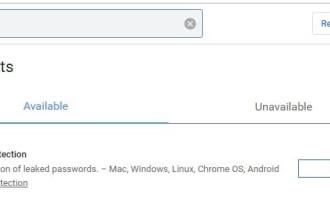 Fungsi Pengesanan Kata Laluan Kata Laluan Bersepadu Google Chrome 76
Jul 17, 2025 am 09:45 AM
Fungsi Pengesanan Kata Laluan Kata Laluan Bersepadu Google Chrome 76
Jul 17, 2025 am 09:45 AM
Google telah melancarkan pelanjutan penyemak imbas yang dipanggil "kata laluanCheckup" untuk membantu pengguna menentukan sama ada kata laluan mereka berada dalam keadaan selamat. Pada masa akan datang, ciri pengesanan kebocoran kata laluan ini akan menjadi ciri lalai Google Chrome, bukan hanya terhad kepada sambungan pilihan. Walaupun lanjutan kata laluan yang disediakan oleh Google secara automatik dapat mengesan keselamatan kata laluan yang digunakan oleh pengguna ketika log masuk ke laman web yang berbeza, pengguna yang berminat masih dapat mengalaminya terlebih dahulu dengan memuat turun versi kromecanary. Walau bagaimanapun, perlu diperhatikan bahawa fungsi ini dimatikan secara lalai dan pengguna perlu menghidupkannya secara manual. Sebaik sahaja fungsi diaktifkan, pengguna dapat mengetahui log masuk yang mereka masukkan semasa log masuk di tapak bukan Google.
![Cara Muat turun dan Menggunakan Editor Video Capcut AI di Windows PC [Panduan Penuh]](https://img.php.cn/upload/article/001/246/273/175338289027886.jpg?x-oss-process=image/resize,m_fill,h_207,w_330) Cara Muat turun dan Menggunakan Editor Video Capcut AI di Windows PC [Panduan Penuh]
Jul 25, 2025 am 02:48 AM
Cara Muat turun dan Menggunakan Editor Video Capcut AI di Windows PC [Panduan Penuh]
Jul 25, 2025 am 02:48 AM
Baca halaman pendedahan kami untuk mengetahui bagaimana anda boleh menyokong pasukan editorial MSPoweruser. Baca lebih lanjut untuk pencipta video, mencari alat penyuntingan yang betul adalah penting, dan cara memuat turun, memasang, dan menggunakan editor video Capcut AI di Windows PC telah menjadi
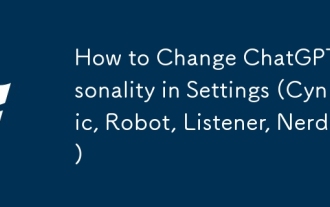 Cara Mengubah Keperibadian ChatGPT dalam Tetapan (Cynic, Robot, Pendengar, Nerd)
Aug 08, 2025 am 09:33 AM
Cara Mengubah Keperibadian ChatGPT dalam Tetapan (Cynic, Robot, Pendengar, Nerd)
Aug 08, 2025 am 09:33 AM
Lawati halaman pendedahan kami untuk mengetahui bagaimana anda boleh menyokong MSPowerUser dalam mengekalkan pasukan editorial Baca MoreWant Chatgpt untuk mencerminkan gaya mood atau komunikasi anda? Dengan pelancaran Chatgpt 5, Openai memperkenalkan lima personaliti yang berbeza - Choo
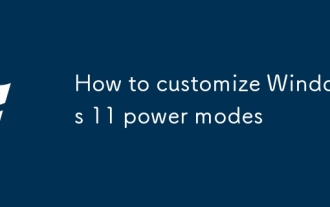 Cara menyesuaikan mod kuasa Windows 11
Jul 19, 2025 am 01:37 AM
Cara menyesuaikan mod kuasa Windows 11
Jul 19, 2025 am 01:37 AM
Untuk menyesuaikan mod kuasa Windows 11, terlebih dahulu anda boleh menukar rancangan pra-reka bentuk dalam ikon bateri bar tugas atau panel kawalan, seperti "baki", "prestasi tinggi" dan "penjimatan kuasa"; Kedua, klik "Buat Pelan Kuasa" untuk memilih templat dan tetapkan nama, matikan monitor dan masa tidur; Kemudian, laraskan pilihan lanjutan seperti pengurusan kuasa pemproses, masa tidur cakera keras dan tetapan USB melalui "perubahan tetapan pelan". Akhirnya, pengguna lanjutan dapat mengoptimumkan lagi melalui perintah atau pendaftaran PowerCFG, seperti rancangan melihat, mengubahsuai tetapan atau mengeksport konfigurasi. Ia juga disyorkan untuk menyesuaikan strategi mengikut jenis peranti, seperti buku nota membezakan antara bateri dan bekalan kuasa, desktop memberi tumpuan kepada tetapan prestasi, dan tablet menguatkan penjimatan tenaga.
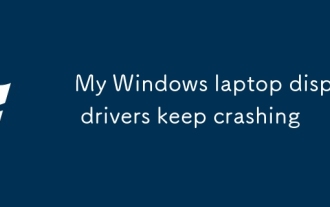 Pemacu paparan komputer riba Windows saya terus terhempas
Jul 21, 2025 am 03:29 AM
Pemacu paparan komputer riba Windows saya terus terhempas
Jul 21, 2025 am 03:29 AM
Pemandu paparan komputer riba Windows sering terhempas, biasanya disebabkan oleh pemandu yang sudah lapuk atau rosak, konflik perisian, terlalu panas, atau masalah perkakasan. 1. Mula -mula cuba mengemas kini atau memasang semula pemacu kad grafik melalui Pengurus Peranti, atau muat turun versi terkini dari laman web rasmi pengeluar GPU. 2. Periksa masalah terlalu panas, gunakan alat seperti HWMonitor untuk memantau suhu, bersihkan lubang, elakkan menggunakan buku nota pada permukaan lembut, dan periksa sama ada terdapat program penghunian GPU yang tinggi melalui pengurus tugas. 3. Laraskan tetapan paparan, matikan pecutan perkakasan dan kesan visual, dan buat sementara waktu tukar resolusi atau kadar penyegaran. 4. Semak dan pasang kemas kini Windows, gulungkan semula versi pemandu atau sistem jika perlu, dan periksa kemungkinan perisian yang bertentangan seperti perisian antivirus, alat rakaman skrin atau aplikasi ganti. ini