
Halaman ini menunjukkan kepada anda cara menambah ikon "Tunjukkan Desktop" pada bar tugas dalam Windows 10 supaya anda boleh mengklik pada ikon untuk kembali ke desktop dengan cepat.
Ikuti tiga langkah.
1) Pergi ke desktop.
2) Klik kanan pada mana-mana kawasan kosong desktop, tuding padaBaharu, dan pilihPintasan.
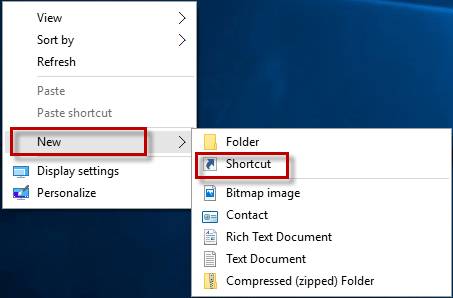
3) Selepas wizard "Buat Pintasan" dibuka, taip%windir%explorer.exe shell:::{3080F90D-D7AD-11D9-BD98-0000947B0257}dalam kotak lokasi, dan kemudian klikSeterusnya
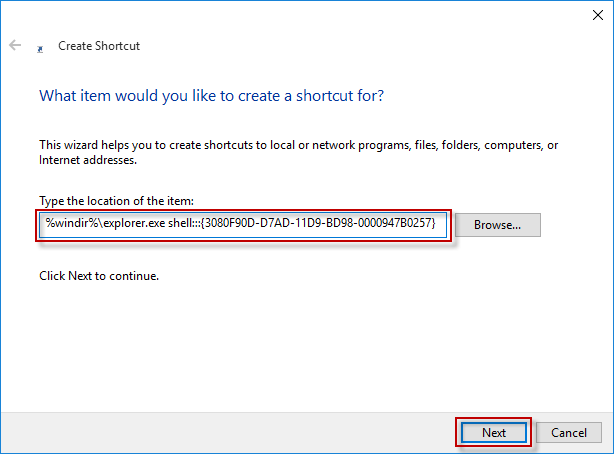
Selesai. Sudah tentu, anda juga boleh menamakannya sebagai nama lain yang anda boleh kenal pasti.
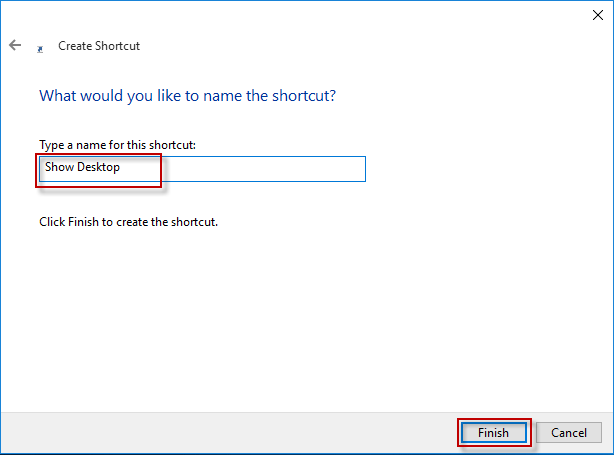
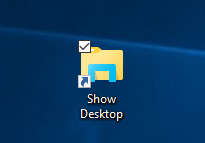
Propertiesdaripada menu konteks.
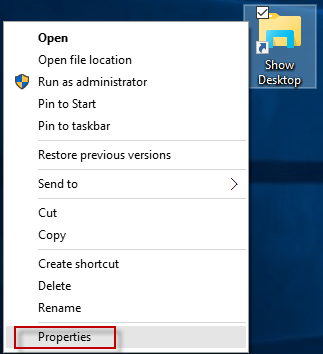
Pintasan, dan klik butang "Tukar ikon".
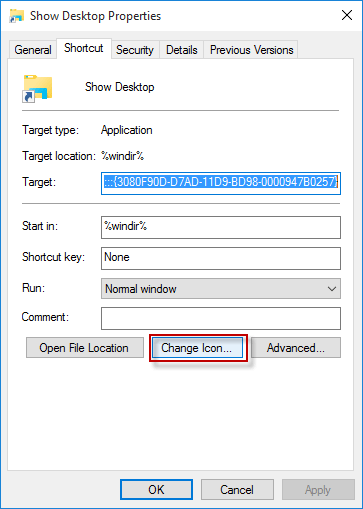
OK.
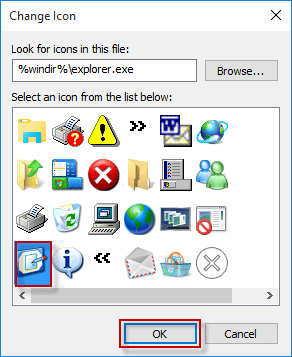
Mohondiikuti denganOK.
Langkah 3: Sematkan pintasan "Tunjukkan Desktop" pada bar tugas 1) Klik kanan pada pintasan "Tunjukkan Desktop", dan pilih "Semat pada bar tugas" daripada menu konteks.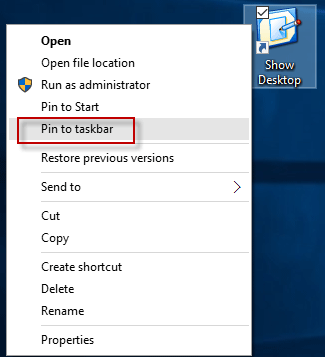

Atas ialah kandungan terperinci Cara Menambah Ikon \'Tunjukkan Desktop\' pada Bar Tugas Windows 10. Untuk maklumat lanjut, sila ikut artikel berkaitan lain di laman web China PHP!
 Bagaimana untuk membuat indeks dalam perkataan
Bagaimana untuk membuat indeks dalam perkataan Bandingkan persamaan dan perbezaan antara dua lajur data dalam excel
Bandingkan persamaan dan perbezaan antara dua lajur data dalam excel Bagaimana untuk mengambil tangkapan skrin pada telefon mudah alih Huawei
Bagaimana untuk mengambil tangkapan skrin pada telefon mudah alih Huawei Bagaimana untuk menyambung ke pangkalan data dalam vb
Bagaimana untuk menyambung ke pangkalan data dalam vb Bagaimana untuk memampatkan fail html ke dalam zip
Bagaimana untuk memampatkan fail html ke dalam zip Berapa lamakah masa yang diambil untuk pengisian semula Douyin untuk tiba?
Berapa lamakah masa yang diambil untuk pengisian semula Douyin untuk tiba? Apakah tahap penilaian bintang pengguna mudah alih?
Apakah tahap penilaian bintang pengguna mudah alih? Mengapa saya tidak dapat melihat pelawat di TikTok saya
Mengapa saya tidak dapat melihat pelawat di TikTok saya



