
Ramai pengguna berusaha untukmengalihkan Windows 11 ke pemacu lainatas pelbagai sebab, seperti mempertingkatkan prestasi, mengembangkan kapasiti storan, memanjangkan jangka hayat pemacu, atau mencipta a pemacu data khusus. Artikel ini untuk anda! Ia memberikan anda langkah demi langkah yang komprehensif tutorial tentang cara mengalihkan Windows dengan berkesan 11 ke pemacu lain, sama ada SSD atau HDD.

Biasanya, pemacu sistem diberikan sebutan lalai "C" dan mengandungi banyak fail dan folder penting untuk sistem pengendalian. Memindahkan pemacu sistem boleh menjadi tugas yang rumit kerana kehadiran komponen penting seperti fail konfigurasi sistem, pendaftaran sistem, but pemuat, dan banyak lagi.
Oleh itu, sebelum mengalihkan Windows 11 ke pemacu lain,berikut adalah beberapa perkara untuk anda nota:
1.Sandarkan:Adalah penting untuk menyandarkan semua data berharga anda ke pemacu luaran atau awan perkhidmatan penyimpanan sekiranya berlaku sebarang masalah.
2.Keserasian:NTFS (Sistem Fail Teknologi Baharu) ialah sistem fail lalai untuk sistem memandu di Windows 11. Oleh itu, adalah disyorkan bahawa pemacu destinasi diformat menggunakan fail NTFS sistem, jika tidak, anda mungkin mengalami masalah prestasi.
3.Ruang kosong yang mencukupi:Pastikan pemanduan destinasi mempunyai ruang kosong yang mencukupi untuk muatkan pemasangan Windows 11.
Sebagai alat pengklonan cakera profesional, iSumsoft Cloner direka untuk memindahkan pemacu sistem, mengklon partition dan menyandarkan serta memulihkan sandaran Windows tanpa kehilangan data. Ia menyokong kedua-dua HDD dan SSD, jadi anda boleh menggunakannya untuk mengklon pemacu apa-apa jenis.
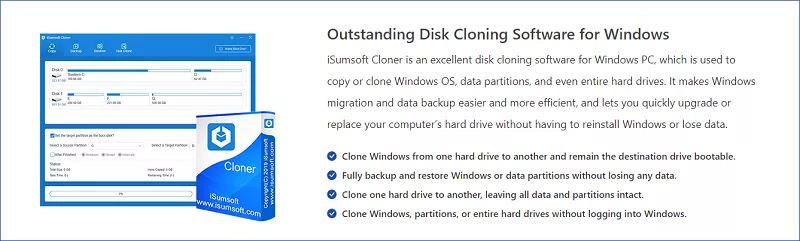
Dalam bahagian ini,dimaklumkan bahawakami akan menggunakan memindahkan Windows 11 ke pemacu dalaman sebagai satu contoh. Langkah yang sama boleh digunakan untuk mengalihkan pemacu sistem ke mana-mana pemacu yang baru ditambah, kedua-dua SSD dan HDD. Ikuti langkah ini untuk mengalihkan Windows 11 ke pemacu lain:
Langkah 1:Muat turun dan pasangiSumsoft Cloner, kemudian lancarkannya.
Langkah 2:KlikSalindi sebelah kiri. Di sini semua cakera dan partition yang tersedia pada komputer dipaparkan pada antara muka.

Langkah 3:Tandai Tetapkansekatan sasaransebagai cakera but. Pilih pemacu C sebagaisumber partitiondan pilih pemacu lain sebagai partition sasaran dengan mengklik pada menu lungsur butang secara berasingan.
Nota:Andatidak boleh menetapkan pemacu sistem sebagai partition sasaran. Sebagai contoh, katakan anda mempunyai Cakera 0, ditunjukkan dalam gambar berikut, yang merupakan pemacu sistem anda. Cakera 0 dibahagikan kepada tiga sekatan: sekatan C, E dan F. Anda tidak boleh memilih mana-mana partition ini sebagai partition sasaran apabila mengkloning pemacu sistem anda.

Langkah 4:KlikMulauntuk mengalihkan Windows 11. Jika diminta untuk meneruskan atau tidak, klikYa.

Langkah 5:Tunggu proses selesai dan anda akan melihat "Salinan Selesai Berjaya".

Langkah 6:Pada partition sasaran, anda boleh mencari sandaran.
Langkah 7:Sekarang mulakan semula komputer anda dan tekan kekunci pintas semasa permulaan, seperti F12 atau Padam kunci, bergantung pada jenama komputer anda, untuk mengakses menu peranti but. Cari jalan pintas ke Menu But komputer anda.
Langkah 8:Gunakan kekunci "Atas" atau "Bawah" untuk memilihTukar urutan butdan tekanEnter.

Langkah 9:Tekan kekunci "+" atau "-" untuk mengalihkan cakera sasaran ke bahagian atas senarai.
Langkah 10:Sekarang tekan Enter untuk keluar dari konfigurasi.
Langkah 11:Setelah berada di desktop, klik kanan pada ikonMuladan pilihDisk Pengurusan.
Langkah 12:Di sini anda akan melihat Windows 11 telah dialihkan ke pemacu lain.
Selain daripada iSumsoft Cloner, ia adalah mungkin untuk pindahkan sistem anda menggunakan alat terbina dalam Windows 11, seperti alat Sandaran Imej Sistem atau Alat Pemindahan Mudah Windows. Walau bagaimanapun,iSumsoft Clonerboleh menawarkan banyak kelebihan berbanding terbina dalam alatan, memastikan integriti data sistem anda.
Atas ialah kandungan terperinci Cara Memindahkan Windows 11 ke Pemacu Lain. Untuk maklumat lanjut, sila ikut artikel berkaitan lain di laman web China PHP!
 Jadual perbandingan kod ASCII
Jadual perbandingan kod ASCII Di manakah saya boleh mendapatkan kostum Douyin Little Fire Man?
Di manakah saya boleh mendapatkan kostum Douyin Little Fire Man? Apakah alat pembangunan?
Apakah alat pembangunan? Perbezaan antara scilab dan matlab
Perbezaan antara scilab dan matlab Bagaimana untuk mengubah suai keizinan folder 777
Bagaimana untuk mengubah suai keizinan folder 777 penggunaan fungsi memcpy
penggunaan fungsi memcpy Apakah jenama telefon bimbit Nubia?
Apakah jenama telefon bimbit Nubia? Bagaimana untuk mengeluarkan yuran di WeChat
Bagaimana untuk mengeluarkan yuran di WeChat



