
Windows telah menawarkan cara terbina dalam untuk mencetak dokumen ke fail PDF, ciri ini dalam Windows 10 membolehkan anda mencetak sebarang dokumen ke fail pdf. Atas sebab tertentu, jika pilihan Microsoft Print to PDF tiada daripada senarai pencetak, anda boleh mendayakan Microsoft Print to PDF printer untuk semua pengguna dalam Windows 10 dengan menggunakan cara berikut.
Langkah 1: Tekan kekunci Win + X , klik Panel Kawalan dalam menu Akses Pantas, kemudian klik Program.

Langkah 2: Klik Hidupkan atau matikan ciri Windows.

Langkah 3: Semak pada Microsoft Print to PDF untuk perkara yang anda mahu lakukan, dan klik pada OK.

Apabila Windows selesai menggunakan perubahan, anda boleh memulakan semula komputer anda.
Langkah 1: Buka Panel Kawalan, klik Perkakasan dan Peranti dan kemudian klik Peranti dan Pencetak.
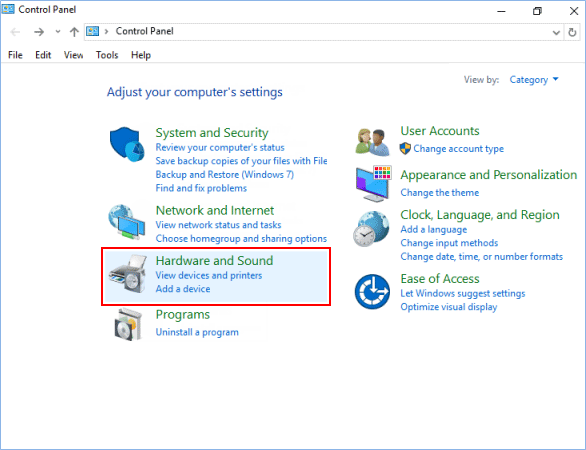
Langkah 2: Klik Tambah pencetak dalam bar alat Peranti dan Pencetak.

Langkah 3: Klik pada Pencetak yang saya mahukan tidak disenaraikan pautan dan pergi ke Langkah 4 di bawah.

Langkah 1: Buka apl Tetapan, klik ikon Peranti.

Langkah 2: Di sebelah kiri tab Pencetak & pengimbas , klik Tambah pencetak atau pengimbas di bawah Pencetak & pengimbas.

Langkah 3: Klik pada Pencetak yang saya mahukan tidak disenaraikan pautan.

Langkah 4: Pilih Tambah pencetak tempatan atau pencetak rangkaian dengan tetapan manual dan klik pada Seterusnya.

Langkah 5: Pilih Gunakan port sedia ada, pilih FAIL: (Cetak ke Fail) daripada menu lungsur turunnya dan klik pada Seterusnya.

Langkah 6: Pilih Microsoft dalam anak tetingkap kiri, pilih Microsoft Print to PDF dalam anak tetingkap kanan dan klik Next.

Langkah 7: Pilih Gunakan pemacu yang sedang dipasang dan klik pada Seterusnya.

Langkah 8: Kemudian klik Seterusnya, dan kemudian klik pada Selesai.

Atas ialah kandungan terperinci Cara Mendayakan dan Mengaktifkan Microsoft Print ke PDF pada Windows 10. Untuk maklumat lanjut, sila ikut artikel berkaitan lain di laman web China PHP!
 nvidia geforce 940mx
nvidia geforce 940mx
 Apakah peranan kumpulan pengguna kafka
Apakah peranan kumpulan pengguna kafka
 Penandaan warna penapis pendua Excel
Penandaan warna penapis pendua Excel
 Bagaimana untuk menyelesaikan masalah yang pycharm tidak dapat mencari modul
Bagaimana untuk menyelesaikan masalah yang pycharm tidak dapat mencari modul
 Bagaimana untuk menyelesaikan ralat dalam skrip halaman semasa
Bagaimana untuk menyelesaikan ralat dalam skrip halaman semasa
 Bagaimana untuk membayar balik Douyin yang dicas semula Doucoin
Bagaimana untuk membayar balik Douyin yang dicas semula Doucoin
 10 pertukaran mata wang teratas
10 pertukaran mata wang teratas
 lebar mengimbangi
lebar mengimbangi




