
在本文中,我们将向您展示六种简单实用的方法更改 Windows 10 中的本地帐户密码。在 Windows 中更改本地帐户的密码需要管理员权限。因此,首先确保您以管理员帐户登录 Windows 10,然后继续阅读。
相关:如何在没有管理员权限的情况下更改 Windows 10 管理员密码
第1步:按Win + I打开设置,然后选择帐户。
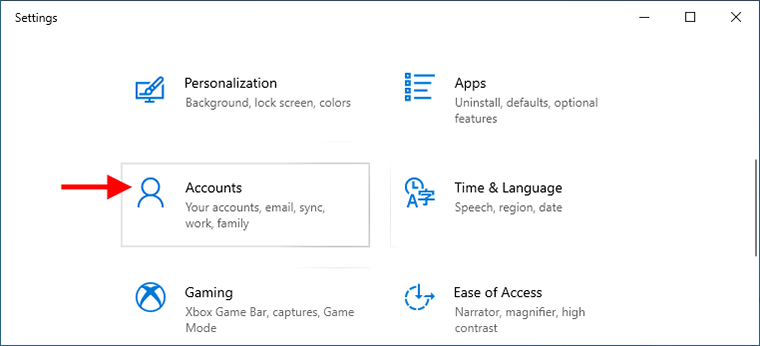
第 2 步:选择左侧窗格中的登录选项。在右侧窗格中,单击密码部分,然后单击更改按钮。

第3步:输入您当前的密码,然后单击下一步。

第四步:输入你想要的新密码,输入密码提示,然后点击下一步。

第五步:点击完成,密码就更改了。

第一步:在键盘上按下Ctrl + Alt + Del,当看到下图所示的画面时,点击更改密码。

第三步:输入您的旧密码,再输入您想要的新密码,然后按 Enter。

第四步:您的密码更改成功。单击确定返回到您的 Windows 10。

第 1 步:打开控制面板并前往用户帐户 > 用户帐户 > 管理另一个帐户.

第2步:点击您要更改密码的本地账户。

第3步:点击“更改密码”链接。

第四步:输入用户当前的密码,然后输入你想要的新密码,最后点击更改密码按钮。密码将立即更改。

步骤1:使用Win + R打开运行对话框,在框中输入lusrmgr.msc,然后单击确定。这将打开“本地用户和组”窗口。

第 2 步:选择左侧窗格中的Users 文件夹。在中间窗格中,右键单击要更改密码的本地用户,然后选择设置密码。

第3步:点击继续继续。

Langkah 4: Masukkan kata laluan baharu yang anda mahu dan klik OK. Kata laluan untuk akaun pengguna tempatan akan ditukar serta-merta.

Langkah 1: Buka kotak dialog Run menggunakan Win + R, taip netplwiz dalam kotak, dan kemudian klik OK.

Langkah 2: Apabila dialog Akaun Pengguna lanjutan dibuka, pilih pengguna yang anda mahu tukar kata laluannya, dan kemudian klik butang Tetapkan Semula Kata Laluan.

Langkah 3: Apabila dialog Tetapkan Semula Kata Laluan dibuka, taip kata laluan baharu anda dan klik OK.

Langkah 1: Taip cmd dalam kotak carian di sebelah butang Mula. Apabila pintasan Prompt Perintah muncul dalam senarai hasil carian, klik kanan padanya dan pilih Jalankan sebagai pentadbir. Ini akan membuka Command Prompt sebagai pentadbir.
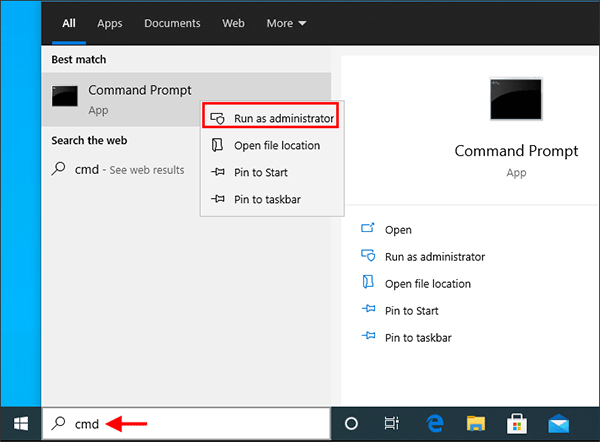
Langkah 2: Dalam Prompt Perintah, taip pengguna bersih
Nota: Gantikan

Di atas ialah enam cara untuk menukar kata laluan akaun setempat dalam Windows 10. Antara kaedah ini, tiga yang pertama memerlukan anda memberikan kata laluan semasa anda, manakala tiga yang terakhir membolehkan anda menukar kata laluan Windows 10 anda tanpa kata laluan lama. Dengan dua kaedah pertama, anda hanya boleh menukar kata laluan untuk akaun pentadbir setempat yang sedang dilog masuk, manakala empat kaedah terakhir membolehkan anda menukar kata laluan pengguna lain. Jika anda terlupa kata laluan akaun setempat anda dan tidak boleh log masuk ke Windows 10, anda mungkin perlu menetapkan semula kata laluan anda dengan pemacu USB.
Atas ialah kandungan terperinci 6 Cara Menukar Kata Laluan Akaun Tempatan dalam Windows 10. Untuk maklumat lanjut, sila ikut artikel berkaitan lain di laman web China PHP!




