
Sangat mudah untuk merobek CD muzik pada Windows untuk main balik dan mengarkibkan, malah anda boleh melakukannya dengan aplikasi Media Player terbina dalam. Begini cara melakukannya.
Microsoft mengeluarkan aplikasi Media Player baharu untuk Windows 10 dan Windows 11 pada tahun 2021, yang direka untuk memainkan kedua-dua fail video dan perpustakaan audio. Itu termasuk keupayaan untuk merobek CD muzik, walaupun ciri itu tidak tiba sehingga 2022. Windows Media Player klasik masih ada pada komputer lama, atau sebagai muat turun pilihan pada PC yang lebih baharu.
Ada Mac? Lihat panduan kami untuk merobek CD audio pada Mac.
Anda memerlukan pemacu cakera yang disambungkan ke PC anda untuk membaca dan merobek CD, jadi jika anda belum memilikinya, anda perlu mendapatkannya terlebih dahulu. ASUS ZenDrive Silver ialah pilihan asas dengan sokongan untuk membaca dan menulis CD dan DVD. Ia sepatutnya disertakan dengan kabel USB Type-C dalam kotak, tetapi jika tidak, anda mungkin memerlukan penyesuai USB Type-A-to-C atau hab USB untuk menyambungkannya ke komputer riba tanpa port Jenis-A.

ASUS ZenDrive Silver ialah pemacu optik luaran asas dan mampu milik, dengan sokongan untuk membaca dan menulis DVD dan CD. Ia direka untuk kedua-dua Windows dan Mac.
$35 di AmazonSee di WalmartSee di Best BuyJika anda mempunyai PC desktop dengan ruang pemacu kosong, pemacu dalaman seperti LG WH16NS40 juga merupakan pilihan. Walau bagaimanapun, pemacu luaran tidak memerlukan membuka PC anda dan boleh dikongsi dengan mudah merentas komputer yang berbeza.
Pemacu cakera boleh berguna untuk lebih daripada sekadar merobek CD, juga. Anda boleh memainkan DVD dan beberapa filem Blu-ray dengan aplikasi seperti VLC Media Player, atau membaca cakera data.
Anda boleh menggunakan aplikasi Media Player moden untuk mengurus perpustakaan muzik tempatan anda dan merobek CD audio. Ia dipasang secara lalai pada kebanyakan komputer Windows 11, cuma cari "Media Player" dalam Menu Mula.

Jika anda tidak mempunyai Media Player pada PC anda, anda boleh memuat turunnya secara percuma daripada Microsoft Store. Ia memerlukan Windows 10 versi 19042 atau lebih tinggi—jika PC anda terlalu lama, lompat ke bahagian seterusnya.
Selepas anda membuka Media Player, masukkan CD audio anda ke dalam pemacu cakera anda. Ia sepatutnya dipaparkan dalam bar sisi apl Media Player. Anda mungkin perlu mengklik butang menu di penjuru kiri sebelah atas tetingkap untuk melihat bar sisi penuh. Klik cakera untuk beralih kepadanya dalam apl Media Player.

Anda boleh memainkan muzik terus dari cakera dengan mengklik butang 'Main semua', atau dengan mengklik dua kali pada trek individu. Jika anda ingin menukar tetapan import audio lalai sebelum merobek cakera, klik butang tiga titik dan pilih pilihan "Rip settings".

Panel tetapan memberi anda pilihan untuk menukar format muzik dan kadar bit. Kebanyakan orang harus berpegang pada format AAC lalai dan kadar bit 256 kbps, tetapi pilihan lain boleh membantu dalam kes penggunaan tertentu. Contohnya, jika anda bercadang untuk menyalin muzik ke pemain muzik atau peranti lain yang hanya menyokong fail MP3, anda mungkin mahu mengimport muzik dalam format tersebut dan bukannya AAC untuk mengelak daripada menukarnya semula kemudian. Format tanpa kerugian seperti FLAC atau ALAC akan memberikan anda kualiti tertinggi yang mungkin, tetapi perbezaannya tidak begitu ketara dengan pembesar suara atau fon kepala biasa.
Apabila anda sudah bersedia, klik butang "Rip CD" untuk mula menyalin audio ke PC anda. Anda akan melihat penunjuk kemajuan pada setiap trek sehingga robek selesai.

Anda boleh mengakses muzik anda yang baru dirobek daripada tab Muzik dalam apl Media Player. Lebih mudah dicari jika anda beralih ke tab Album dan mengisih mengikut Tarikh ditambah.

Audio robek tidak termasuk seni album atau metadata lain, tetapi anda boleh membetulkannya dengan beberapa klik. Buka album yang baru anda robek, klik butang "Edit maklumat", kemudian klik "Kemas kini maklumat album dalam talian."
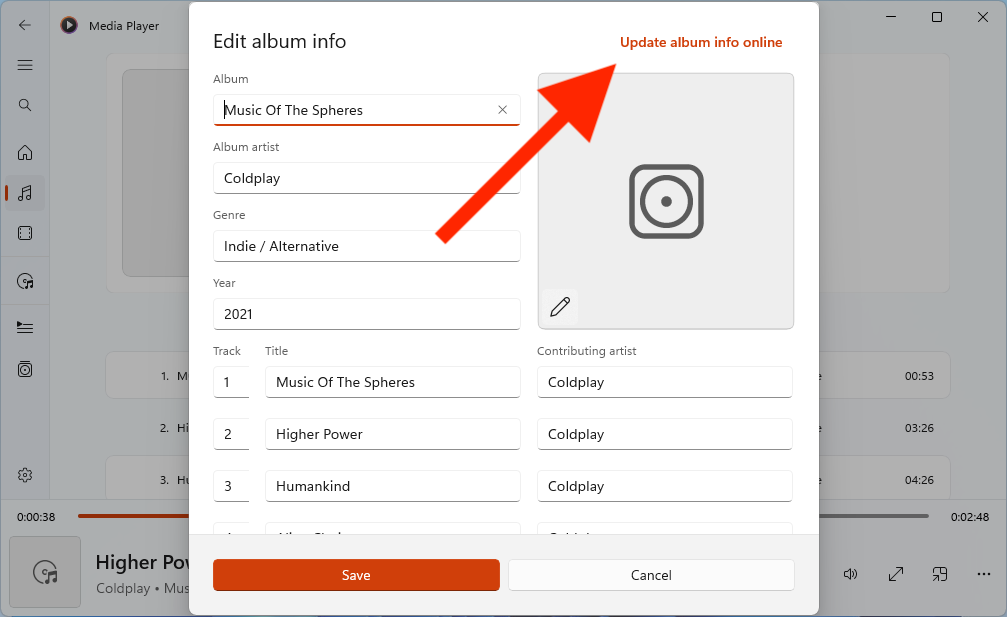
Media Player akan menyemak metadata dalam talian, dan jika ia menemui lebih banyak data, ia akan meminta anda untuk pengesahan sebelum menulis perubahan pada fail.
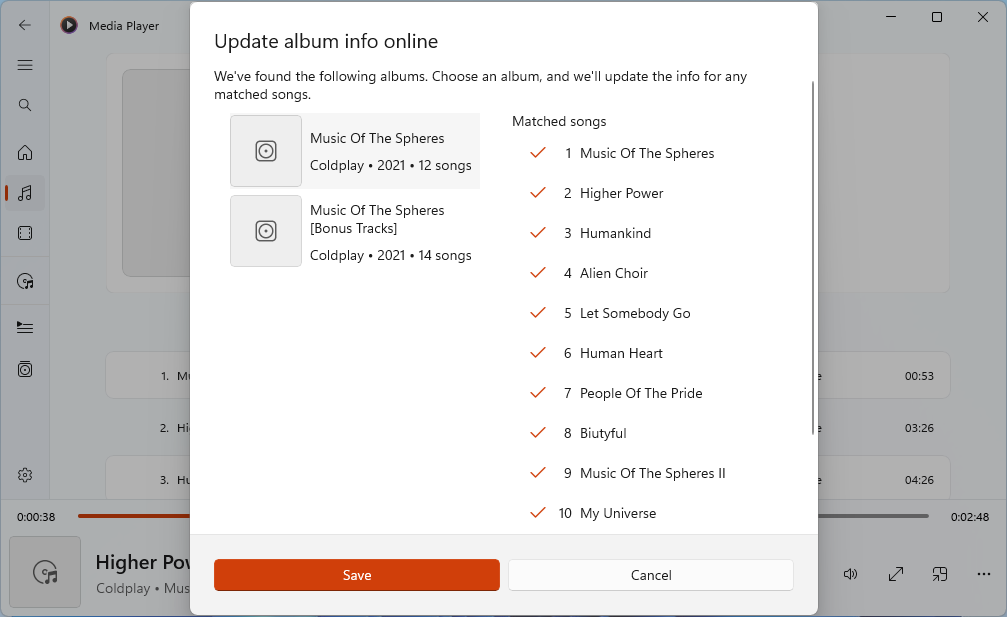
Media Player tidak selalu dapat mencari karya seni album secara automatik, tetapi anda boleh menggunakan tapak web seperti Music Hoarders Covers untuk mencari imej yang betul, dan kemudian mengimportnya ke Media Player. Selepas anda menemui imej, cuma klik butang "Edit maklumat" pada album sekali lagi, kemudian klik butang pensel untuk memilih fail yang betul.
Jika anda mempunyai PC lama yang tidak boleh menjalankan aplikasi Media Player moden, seperti komputer pada Windows 7 atau Windows 8.1, anda boleh menggunakan Windows Media Player klasik sebagai ganti. Anda boleh menemuinya dengan mencari "Windows Media Player" dalam Menu Mula. Anda juga mungkin boleh membuka Media Player dengan membuka dialog Run (pintasan papan kekunci Win+R), taip arahan di bawah, kemudian klik butang OK.
wmplayer
Selepas membuka Windows Media Player, masukkan CD audio ke dalam pemacu anda. Anda sepatutnya melihat CD di bar sisi kiri. Jika tidak, cuba tutup dan buka semula Windows Media Player.

Klik CD di bar sisi untuk melihat kandungannya. Anda boleh memainkan muzik terus dari cakera dengan mengklik butang main besar di bahagian bawah tetingkap, atau dengan mengklik dua kali pada trek individu. Jika anda ingin menukar tetapan import audio lalai sebelum mengoyak cakera, klik menu lungsur turun "Tetapan Rip".

Jika anda tidak pasti pilihan yang terbaik, anda harus memilih MP3 di bawah menu "Format", dan 256 Kbps di bawah menu "Kualiti Audio". Itulah jalan tengah yang baik antara kualiti audio dan ruang pemacu—tetapan lalai (sekurang-kurangnya pada PC saya) MP3 dan 128 Kbps adalah kualiti yang jauh lebih rendah daripada CD asal. Format tanpa kerugian seperti FLAC atau ALAC akan memberikan anda kualiti tertinggi yang mungkin, tetapi perbezaan berbanding MP3 kadar bit tinggi biasanya tidak ketara dengan pembesar suara atau fon kepala biasa.
Apabila anda sudah bersedia, klik butang "Rip CD" untuk mula merobek audio ke pustaka muzik anda. Anda akan melihat bar kemajuan pada setiap trek sehingga robek selesai.
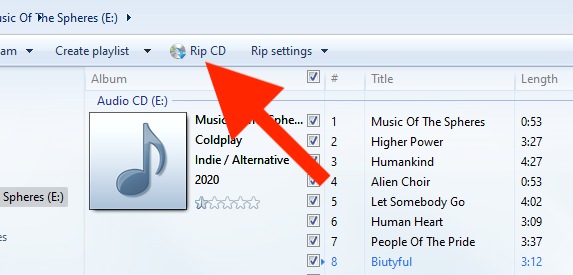
Selepas koyak selesai, muzik anda boleh diakses daripada tab "Muzik" di bar sisi kiri.

Audio robek tidak termasuk seni album atau metadata lain, tetapi anda boleh membetulkannya dengan beberapa klik. Klik kanan album yang baru anda robek, kemudian pilih "Cari maklumat album."
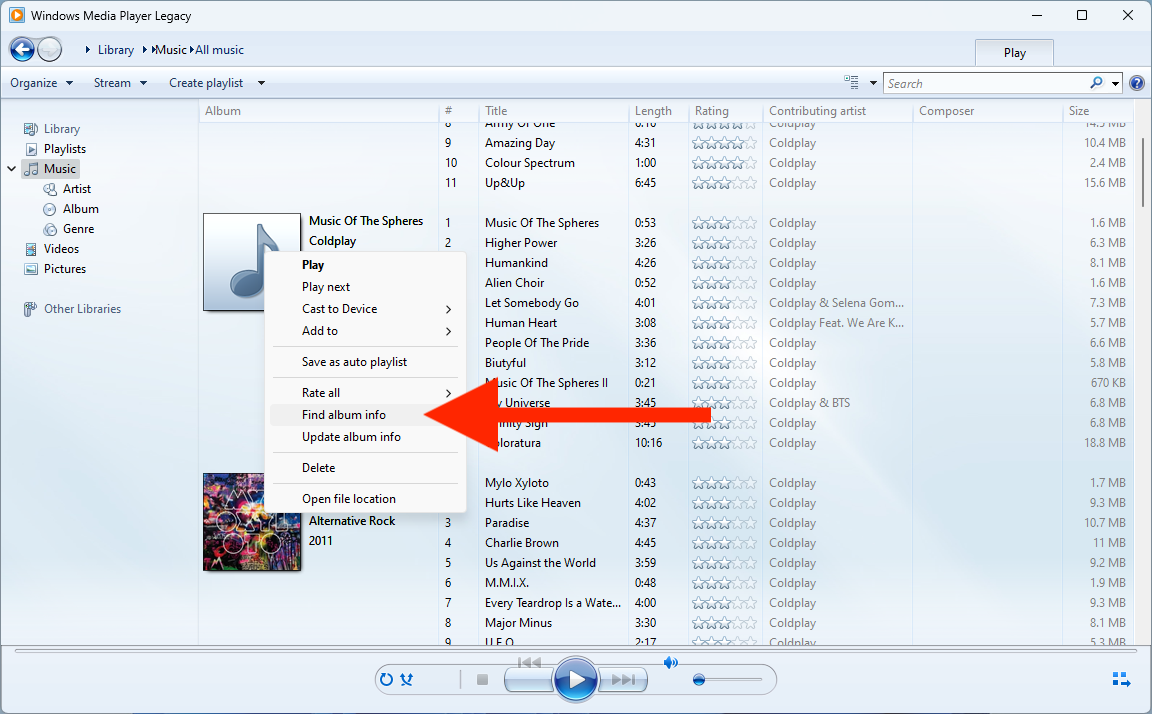
Windows Media Player akan menyemak metadata dalam talian, dan jika ia menemui lebih banyak data, ia akan meminta pengesahan anda sebelum menulis perubahan pada fail.
Tiada pengurusan hak digital (DRM) pada muzik yang anda robek daripada CD audio, jadi anda boleh menyalinnya secara bebas ke peranti anda yang lain, menyandarkannya ke pemacu lain atau memuat naiknya ke storan awan anda .
Media Player baharu dan Windows Media Player klasik kedua-duanya menyimpan fail muzik dalam folder Muzik anda secara lalai. Anda boleh pergi ke sana dengan membuka File Explorer, kemudian mengklik pintasan "Muzik" di bar sisi.

Jika pintasan tiada dalam bar sisi anda, buka dialog Windows Run (pintasan papan kekunci Win+R), taip arahan di bawah dan tekan butang OK.
shell:My Music
Media Player baharu dan Windows Media Player legasi kedua-duanya membenarkan anda menambah lebih banyak folder untuk bertindak sebagai perpustakaan muzik, tetapi folder Muzik anda ialah lokasi lalai untuk muzik robek baharu.
Atas ialah kandungan terperinci Cara Merobek CD Audio pada Windows. Untuk maklumat lanjut, sila ikut artikel berkaitan lain di laman web China PHP!




